|
||||||||||||||||
| Pràctica |
|
Exercici
|
||||||||||||||
|
Hi ha diferències importants entre la forma en què es veu una escena al natural i la forma com queda finalment representada en les fotografies. A part d'altres aspectes, n'hi ha un que sovint és força determinant. Quan es mira en la realitat l'ull humà abasta un camp de visió molt ampli. Si bé és cert que se centra la vista en algun punt o detall, també és innegable que s'està atent a tot el que passa al voltant. És molt difícil aïllar l'element que es mira, sobre el qual es fixa l'atenció, del context que l'envolta. L'atenció i la visió de l'entorn és permanent. |
|||||
| Sovint en passar a una fotografia, i en conseqüència a una limitació del camp de visió a uns paràmetres normalment rectangulars, és difícil veure en la imatge que s'obté allò que tant va impressionar en el moment de fer-la. De fet s'aprèn a compondre quan s'aprèn a veure la realitat a través del visor de la càmera, a reinterpretar en certa manera la realitat a partir del format de la fotografia. Aquesta diferència entre la percepció de la realitat i la forma com aquesta es reflecteix en la imatge queda molt palesa en captar paisatges. L'amplitud del que es veu sembla moltes vegades poc representada en les fotografies que s'han pres. | |||||
| Tard o d'hora el fotògraf acaba volent transgredir
les limitacions que de bon inici sembla imposar-li el format fotogràfic.
Formats quadrats, emmarcaments ovalats o rodons, puzles d'imatges i, fins
i tot, panoràmiques. Les panoràmiques sempre han atret el fotògraf. Les sèries de fotografies, les tisores, la cola i el paper eren els estris amb què passava hores una vegada revelades totes les imatges parcials. Ara, l'edició digital facilita les coses. |
|||||
| Al moment de fer les fotografies, cal tenir en compte un parell de coses. | |||||
|
|||||
 |
|||||
| És innegable que les tècniques digitals afavoreixen i potencien la realització de panoràmiques. Tant en el cosit de les imatges com en l'ajustament de l'exposició o en l'equilibri cromàtic, l'edició digital de les imatges aporta unes facilitats i potencialitats innegables. A més,moltes càmeres digitals incorporen programes per a la realització de panoràmiques. | |||||
| Aquesta pràctica se centra en el muntatge d'una panoràmica suposant que partiu d'una seqüència d'imatges que hagi pogut ser realitzada tant en un suport de negatiu com en un suport digital. | |||||
| Heu de treballar amb una sèrie de quatre fotos dels Jardins de la Menara a Marràqueix, preses amb càmera de 35 mm i suport de negatiu de color. Aquests negatius es van digitalitzar posteriorment. En el moment de fer-les, es va tenir cura d'agafar zones comunes perquè ja al moment de fotografiar es pensava de dur a terme posteriorment la composició digital de la panoràmica. Treballant amb tècniques clàssiques de laboratori, no hauria fet falta haver-hi superposat àrees tan grans. | |||||
| Desenvolupament de la pràctica | |||||
|
|
Comenceu obrint la imatge menara01.png que hi ha dins la carpeta d'imatges d'aquest mòdul. Es va fotografiar amb el sol ponent i té una tonalitat càlida intensa. |
||||
| Mireu les dimensions de la imatge: té 350 píxels d'ample per 234 d'alt. Necessiteu ampliar l'àrea de la imatge per deixar espai lliure al voltant de la fotografia i poder incloure les altres tres fotografies a la panoràmica. | |||||
 |
|||||
| Activeu Modificar | Lienzo | Tamaño del lienzo i determineu unes mesures de 2000 píxels d'ample per 500 d'alt. A l'Anclaje, activeu-hi el tercer botó de la segona filera per indicar que l'àrea de la imatge creixi a partir del mig i a l'esquerra de l'àrea actual. La foto que heu obert és la de la dreta de la panoràmica. Així doncs, necessiteu crear espai lliure per l'esquerra. | |||||
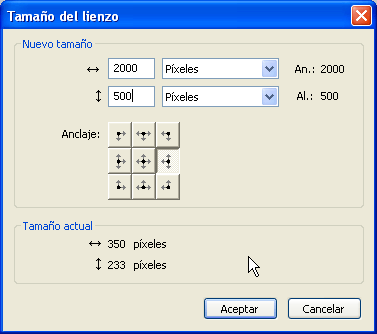 |
|||||
| El resultat d'ampliar l'àrea de la imatge és que es crea una àrea transparent lliure on col·locar les altres tres fotografies. | |||||
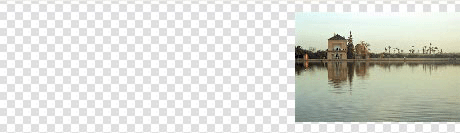 |
|||||
| Importeu a aquesta imatge les altres tres que conformaran el total de la panoràmica: menara02.png, menara03.png i menara04.png | |||||
| Després d'haver-les-hi incorporat el que hi ha dins l'arxiu originari és el següent: | |||||
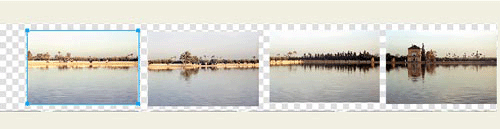 |
|||||
| Mireu la Persiana de capas i veureu com cada una de les imatges està individualitzada en un nivell de capa diferent. | |||||
| Anomeneu aquests nivells 01, 02, 03 i 04 per clarificar sobre quin heu d'actuar a partir d'ara. Com que heu de repetir el mateix procediment de treball, tenir-los anomenats us estalvia complicacions. La denominació donada a les capes és independent del nom de l'arxiu de què provenen, per això s'han enumerat per ordre d'esquerra a dreta sense que importi que la que hi ha a l'esquerra prové de l'arxiu menara04. | |||||
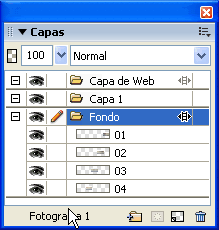 |
|||||
| A continuació inicieu el cosit de les imatges. Activeu la imatge 03 i doneu-hi un nivell d'Opacidad de 60 en la casella que hi ha a dalt a l'esquerra de la Persiana de Capas. | |||||
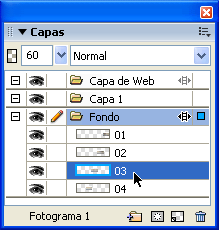 |
|||||
| Seleccioneu l'eina Puntero de la paleta d'eines i desplaceu la imatge 03 per sobre de la 04. | |||||
| Es tracta de fer coincidir ambdues imatges i per això heu transparentat lleugerament la capa superior. La reducció de l'opacitat permet veure les dues imatges simultàniament i dur a terme l'ajustament fi, l'encaix de les dues siluetes dels arbres, per exemple. Habitualment heu de cercar algun detall contrastat que us permeti realitzar l'encavalcament. | |||||
| Ajudeu-vos dels cursors del teclat per acabar de fer coincidir exactament les dues imatges. | |||||
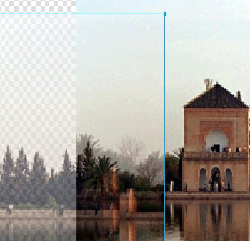 |
|||||
| El resultat final és el que mostra el gràfic següent. | |||||
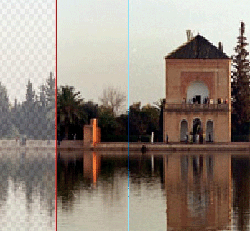 |
|||||
| Una vegada hagueu encaixat les dues imatges, retorneu la superior al seu nivell d'opacitat normal, de 100. | |||||
| Seguint la mateixa tècnica, procediu amb la resta de les imatges i ajusteu la 03 sobre la 02 i la 01 sobre la 02. | |||||
| En acabar us han de quedar les quatre fotos cosides, si bé encara són ben visibles les línies d'unió ja que en el moment de la presa de les imatges hi havia diferències notables de llum entre les diverses zones i tant el to del color com l'exposició se'n ressenten. Fixeu-vos per exemple, com a la casa la llum del sol hi incidia lateralment, en canvi al passeig de l'esquerra ho feia de ple. | |||||
 |
|||||
| Val a dir que si la panoràmica es porta a terme sobre una zona amb unes condicions d'il·luminació idònies i uniformes, aquestes diferències entre les imatges poden ser de bon començament inexistents. La situació més normal, tanmateix, és que us trobeu amb salts com els que teniu ara i més val mirar la manera de rebaixar-los per saber què fer en un cas d'aquests. Cal dir també que una càmera digital preparada per a la realització de panoràmiques fa imperceptibles els canvis d'un fotograma a l'altre ja des de la presa. | |||||
| Dit això, cal suavitzar la transició d'una imatge a l'altra, i per aconseguir-ho heu d'utilitzar un recurs que hi ha a la mateixa Persiana de capas. | |||||
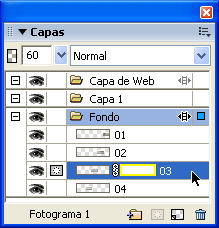 |
|||||
| Creeu una Máscara de capa en cada una de les capes i que se sobreposin una a sobre de la situada en un nivell inferior. Comenceu per la 03. | |||||
| Activeu la capa 03 i pitgeu el segon botó començant per l'esquerra dels quatre que hi ha a la part baixa de la Persiana de capas. És el que l'ajuda contextual del Windows anomena Añadir máscara. | |||||
|
Fixeu-vos com a la miniatura de la capa 03 es crea una
segona miniatura a la dreta. A partir d'ara podeu treballar o bé
sobre la capa o bé sobre la màscara de capa. A la Persiana
de capas, si la que està activa és la primera, no
hi ha d'aparèixer cap símbol a la dreta de l'ull; en canvi,
si la que està activa és la màscara, a la dreta de
l'ull hi veurem el símbol de la màscara. Ho podeu observar
en el gràfic anterior.
|
|||||
| La màscara de capa és com una pel·lícula que només té blancs, negres i grisos, i que es col·loca sobre la imatge que tenim a la capa. Les zones blanques deixen veure la imatge que tenen a sota, en canvi les zones negres les amaguen, les transparenten. Les gradacions de gris provoquen una transició gradual entre la imatge visible que provoca el blanc i la desaparició total que crea el negre. | |||||
| Les máscaras de capa es pinten, dibuixen, reomplen, etc., de blancs, negres i grisos. En aquest cas han de provocar una transició gradual entre una capa i l'altra, per tant heu de crear degradats en aquesta màscara. | |||||
| Seleccioneu l'eina de Degradados de la paleta d'eines. | |||||

|
|||||
| Fixeu-vos que els paràmetres de Propiedades que apareixen a l'Inspector de Propiedades, coincideixin amb els del gràfic inferior. | |||||
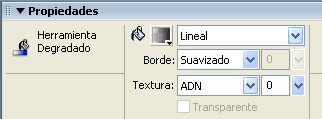 |
|||||
| A continuació, i tenint activa la màscara de capa a la miniatura de la capa corresponent, creeu el degradat. | |||||
|
Quan s'efectua un degradat, es fa un primer clic sobre la imatge en el punt on es vol que la fotografia sigui del tot transparent, representat per un quadrat al gràfic següent. A continuació i sense haver deixat anar el botó del ratolí, arrossegueu en la direcció que voleu que es produeixi el degradat i que necessiteu que sigui ja del tot transparent (el rombe en el gràfic següent). Entre el punt inicial i el final es crea una transició entre el blanc i el negre en la màscara que en la imatge es tradueix en una transició gradual . Quan deixeu anar podeu veure el resultat de la desaparició progressiva de la imatge i, a la Persiana de capas, també s'hi veu com es representa la màscara que heu fet en la miniatura de la capa. |
|||||
| Cal que poseu atenció a iniciar l'efecte de transparència sobre una zona on hi hagi imatge a nivells inferiors ja que contràriament us trobaríeu amb alguna zona on clarejaria la imatge sobre un fons inexistent. | |||||
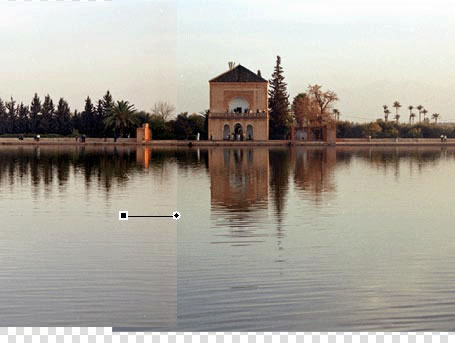 |
|||||
| En el gràfic següent pot veure's una comparació entre la màscara de capa, a la part inferior, i el resultat que provoca en la imatge sobre la qual actua. Els blancs suposen deixar la imatge que hi ha a sota seu sense modificar, mentre que els negres provoquen la seva desaparició. Entre els dos punts màxims es produeix la transició gradual. Cal dir que aquest gràfic comparatiu no és visible des del Fireworks i tot i que hem mostrat per separat la màscara i el seu resultat sobre la imatge damunt la qual es troba en la pràctica, no podem veure la màscara, només en visualitzem els resultats. | |||||
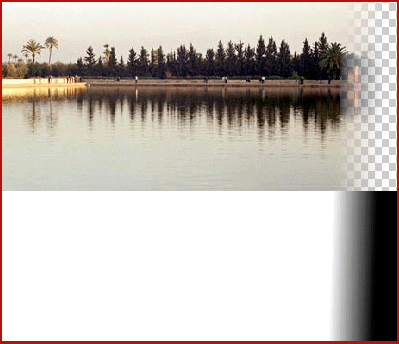 |
|||||
| La incorporació de la màscara de capa a cadascuna de les capes i els degradats que hi feu provoquen una transició gradual entre les diferents imatges. Però si us hi fixeu podeu veure que hi ha algunes diferències entre la lluminositat de cada part. Les podeu acabar d'ajustar amb l'ús de Niveles. En la imatge que hi ha a continuació hi ha els valors que s'han fet servir per acabar d'ajustar la composició de la panoràmica. | |||||
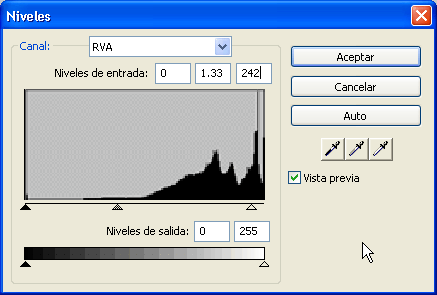 |
|||||
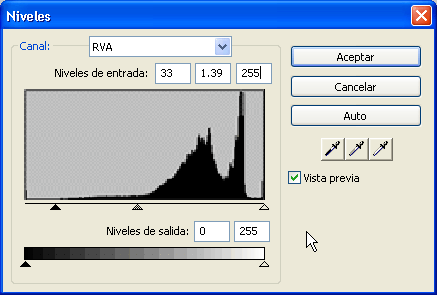 |
|||||
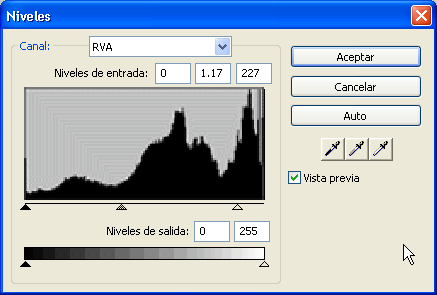 |
|||||
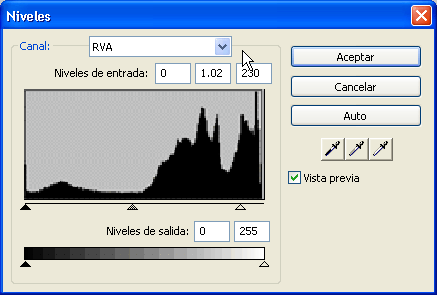 |
|||||
| Una vegada ajustats els nivells de lluminositat de cada capa, procediu al retallat final. Agafeu l'eina Recortar i elimineu les vores irregulars i l'àrea d'imatge sobrant de la superfície que havíeu creat per poder treballar. | |||||
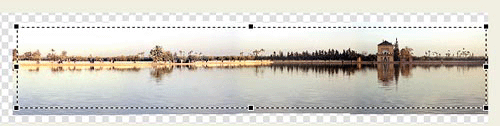 |
|||||
| A partir d'aquí i per tal d'eliminar completament les petites diferències que encara hi ha entre les quatre imatges, si us sembla adient seguir-hi treballant, us cal crear una nova capa i fer ús de recursos com ara l'eina Desenfocar o el Sello que ja heu fet servir en altres ocasions, tant al llarg del mòdul anterior com durant la pràctica precedent a aquesta.. | |||||
| També podeu provar de treballar amb eines com el Pincel i el Borrador. | |||||
| Un consell: si feu servir aquestes eines no les utilitzeu amb gaire opacitat. Al voltant del 30% és una opacitat acceptable, ja que, si no, taparíeu la pròpia imatge. | |||||
| A més d'això, baixeu la densitat de la capa en què pinteu. Podeu provar de posar-la al voltant del 40 o 45%. En qualsevol cas, la densitat final depèn directament de com hagueu fet servir aquestes eines. | |||||
| Al final de tot el procés, aplaneu la imatge i torneu a ajustar els nivells ja que, amb la nova incorporació de pintats, els nivells de cromatisme de la imatge segurament varien. | |||||
| Finalment deseu la imatge amb el nom panorama.png. Tot plegat és una feina molt entretinguda, però val la pena perdre-hi una estona a canvi que el resultat sigui l'adequat. | |||||
 |
|||||