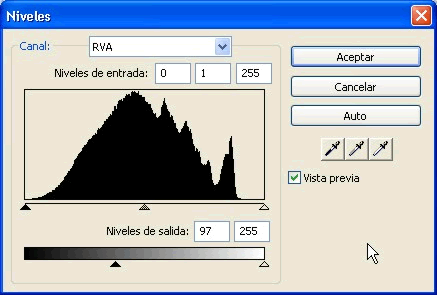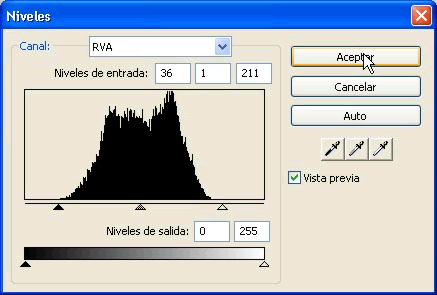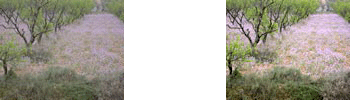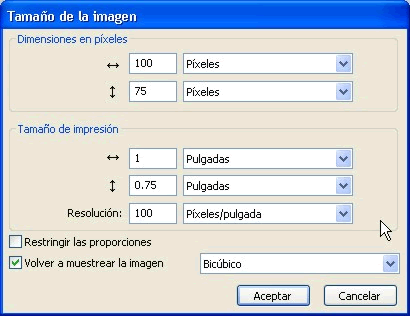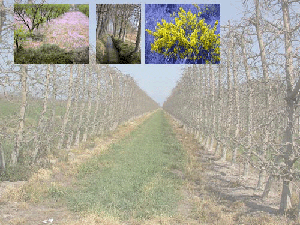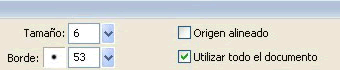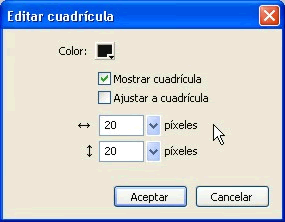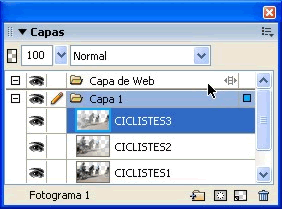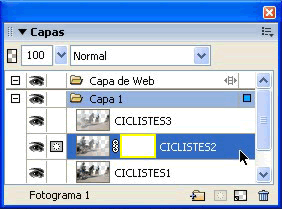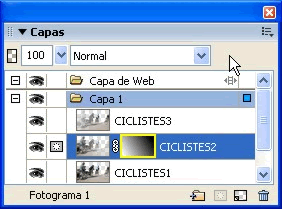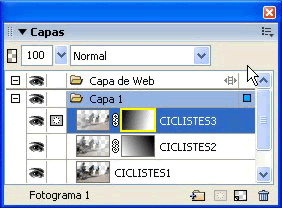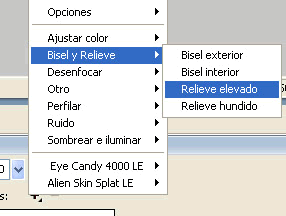|
|
En aquesta pràctica heu de dur a terme un fotomuntatge.
|
| |
Suposeu que voleu fer un pòster publicitari de la
pràctica del cicloturisme a la comarca de l'Urgell. Heu de partir
d'una sèrie de fotografies, les retoqueu en funció dels interessos
comunicatius del vostre projecte i dueu a terme la composició. |
| |
Veieu-ne el resultat final. |
| |
|
| |
|
| |
|
| |
Observeu que es fa servir una imatge lleugerament diluïda
de fons. Habitualment una composició central com la dels arbres fruiters
no és gaire desitjable. Difícilment una imatge simètrica
i amb un punt de fuga central resulta idònia. Però en aquest
cas aporta una centralitat de composició sobre la qual heu de col·locar
la resta d'elements gràfics. D'una banda la sèrie d'imatges
tipus postal que pretesament formen el pòster publicitari. La distribució
en els marges superior i dret d'aquestes imatges trenquen amb la centralitat
compositiva del fons. Cada una d'aquestes imatges ha de rebre un tractament
diferenciat. En segon lloc, teniu la imatge dels ciclistes, els quals es
difuminen amb el paisatge dels fruiters. De fet la seva distribució
s'integra en les línies de fuga dels camps. Les dues composicions
es reforcen mútuament. Fixeu-vos també com els ciclistes es
difuminen a mesura que s'allunyen del punt de vista de l'observador. D'aquesta
manera es pretén reforçar la sensació de profunditat
de fuga. Posteriorment veureu com generar aquest difuminat de la imatge. |
| |
Observeu un altre detall. Les imatges dels indrets de l'Urgell
tenen una vora que els dona relleu i semblen flotar lleugerament sobre el
fons. L'ombra que se'ls ha posat dóna força a aquest efecte.
|
| |
Finalment fixeu-vos en una darrera observació. Diverses
de les tasques que heu de dur a terme en aquest muntatge són feines
específiques de la composició digital. |
| |
|
| |
Desenvolupament de la pràctica |
|
|
Comenceu el fotomuntatge obrint la fotografia de base fruiters.png.
Ja té les dimensions que cal fer servir per al muntatge, 100 píxels
per polzada de resoluciói 500 píxels d'amplada per 440 d'alçada.
|
| |
|
| |
|
| |
|
| |
A continuació diluïu la imatge. Obriu
Filtros | Ajustar color | Niveles i actueu
sobre Niveles de salida. |
| |
Desplaceu el triangle de negres fins a un valor
de 97. Amb això aconseguiu disminuir el contrast, rebaixar els negres.
La imatge es torna blanquinosa, diluïda. |
| |
|
| |
|
| |
|
| |
Deseu la imatge com a fotomuntatge.png.
Aquest és l'arxiu que heu de fer servir a partir d'ara per dur a
terme la vostra composició. |
| |
Obriu la imatge ametllers.png |
| |
|
| |
|
| |
|
| |
Mireu inicialment les dimensions de la fotografia
obrint el quadre de diàleg de Tamaño
de imagen a partir de Modificar | Lienzo
| Tamaño de la imagen. |
| |
Desactiveu l'opció Restringir
las proporciones perquè heu de controlar les mesures de cada
una de les imatges parcials abans d'entrar-les en la composició.
Doneu a aquesta imatge uns paràmetres de 125 píxels d'amplada
per 100 d'alçada. |
| |
|
| |
|
| |
|
| |
Ara fixeu-vos que la imatge sembla apagada. De
fet està presa en un dia de pluja i al conjunt li manca brillantor
i lluminositat. Per tal de corregir-ho seleccioneu la imatge i obriu Filtros
| Ajustar color | Niveles. |
| |
Observeu com la corba de nivells ho demostra:
ni els negres ni les llums altes arriben als punts d'origen i final de la
gràfica. Desplaceu, doncs, el triangle de l'esquerra fins a l'inici
de la corba dels negres, i el triangle de la dreta fins al final de la corba. |
| |
|
| |
|
| |
|
| |
Observeu el resultat en la comparació entre
la imatge d'abans i la de després. Ara la fotografia ha guanyat en
llum i contrast. |
| |
|
| |
|
| |
|
| |
A continuació, seleccioneu tota la imatge
dels ametllers, copieu-la i enganxeu-la a l'arxiu fotomuntatge.png |
| |
|
| |
Obriu ara l'arxiu canal.png.
Observeu que la fotografia està tombada. |
| |
|
| |
|
| |
|
| |
Obriu el quadre de diàleg que indica les
mesures de la imatge i determineu uns valors de 75 píxels d'alçada
i 100 píxels d'amplada. Aquest darrer valor correspon a l'alçada
de la majoria de fotografies del muntatge. |
| |
|
| |
|
| |
|
| |
Gireu la imatge. Per fer-ho, us cal fer activa
la seqüència Modificar | Lienzo |
Rotar 90º izquierda. Un cop girada la fotografia, veieu com
ja presenta les mesures correctes. |
| |
Així que tingueu la imatge dreta i amb
les mesures correctes, copieu-la i enganxeu-la dins l'arxiu fotomuntatge.png. |
| |
|
| |
Tot seguit heu de repetir el procediment d'obrir
l'arxiu i ajustar les mesures d'amplada i alçada de l'arxiu gatosa.png.
Fixeu-vos, però, en un detall: en aquest cas, a més, us caldrà
modificar-ne la resolució i posar-la a 100 píxels per polzada
com la resta, ja que aquesta imatge està a 150 píxels per
polzada (ppp) de resolució. Els passos correctes a seguir en aquest
cas són: primer, abaixar la resolució, i després, ja
amb la resolució corregida, definir els paràmetres d'amplada
i alçada. |
| |
|
| |
Feu les modificacions pertinents i incorporeu-ne
el resultat a l'arxiu fotomuntatge.png |
| |
|
| |
En aquests moments la composició ha de
ser aproximadament així: |
| |
|
| |
|
| |
|
| |
Tot seguit obriu, l'arxiu facana.png.
Fixeu-vos que hi ha uns fils de telèfon que travessen la imatge en
primer terme. Els heu de treure amb l'eina Sello. |
| |
|
| |
|
| |
|
| |
Seleccioneu l'eina i doneu-hi un diàmetre
molt reduït, aproximadament de 6. Definiu el Borde
com a mig difuminat, al voltant del 50%. Les caselles d'Origen
alineado i Utilizar todo el documento
no us afecten ara. La primera, perquè heu de treballar prenent mostres
que cloneu tot seguit, per tant no heu de fer pas dos clics a partir de
la primera mostra. La segona, perquè el document amb què treballeu
només té una capa i en conseqüència ja feu servir
per força tot el document. |
| |
|
| |
|
| |
|
| |
En el gràfic següent podeu observar
d'on heu de prendre la mostra (la creu) i on l'heu de copiar (el cercle).
Com a norma de treball, preneu sempre mostres molt properes a la zona que
vulgueu esborrar i treballeu amb un Tamaño
reduït per tal de tapar poc més que l'amplada del fil. És
una tasca de paciència però no és complicada. |
| |
Una vegada hagueu acabat d'esborrar tot el fil,
ajusteu les mesures de la imatge als valors amb què esteu treballant
per al fotomuntatge. És a dir, 125 píxels d'amplada per 100
d'alçada i una resolució tambéde 100 píxels. |
| |
|
| |
|
| |
|
| |
La següent imatge, bellvis.png,
necessita poca cosa. Ajusteu-ne els nivells. Recordeu que es fa mitjançant
l'opció de menú Filtros | Ajustar
color | Niveles i comproveu com amb l'opció d'Auto
millora la lluminositat i el contrast sense que s'afecti el to general de
color. A continuació, ajusteu les mesures de la imatge als paràmetres
del muntatge, copieu-la i enganxeu-la al fotomuntatge. |
| |
|
| |
La darrera foto de la sèrie, la dels ciclistes,
és llardeca.png.
Una observació inicial permet constatar que entre la foto d'origen
i la que heu incorporat al muntatge hi ha diferències. El campanar
original està inclinat, hi ha una dona que en el fotomuntatge ja
no hi és i el ciclista és molt més a prop del campanar
en la foto final. Us cal, doncs, fer alguns retocs a la foto d'inici per
tal d'ajustar-la compositivament al resultat que heu d'obtenir. |
| |
|
| |
|
| |
|
| |
Preneu la foto original i amplieu l'àrea
total de la imatge (Lienzo) activant la
seqüència Modificar | Lienzo | Tamaño
del Lienzo. Doneu-hi uns valors de 600 d'amplada per 500 d'alçada.
Observeu com creix una àrea transparent al voltant de la fotografia. |
| |
A continuació feu visible la quadrícula
activant Ver | Cuadrícula | Mostrar cuadrícula.
Pot ser que la quadrícula que es visualitza tingui diversos valors.
De fet, ha de tenir el darrer valor que vau donar la darrera vegada que
es va fer servir. En aquest cas, doneu-hi un valor de 20 mitjançant
la instrucció Editar cuadrícula
del mateix menú. |
| |
|
| |
|
| |
|
| |
Feu servir la quadrícula com a referència
per a posar recte el campanar. Per girar-lo, aneu a Modificar
| Transformar | Transformar libre i gireu la fotografia amb el cursor
fins aproximadament la posició que es mostra a la imatge inferior.
Confirmeu el canvi prement Retorn i retalleu la imatge sobrant amb
l'eina Recortar. |
| |
|
| |
|
| |
|
| |
En aquests moments teniu la imatge retallada aproximadament
així. Les vores de dalt a l'esquerra i de baix a la dreta és
molt probable que estiguin esbiaixades. No en feu cas, de moment. Ja ho
arreglareu. |
| |
|
| |
|
| |
|
| |
Tot seguit, retalleu el ciclista amb el Lazo
polígono. Aneu perfilant la seva silueta però
no cal que feu un ajustament molt fi. Com que l'heu d'enganxar a un fons
pràcticament igual al que es troba en la fotografia original, no
importa que se n'escapin detalls del fons en la selecció. |
| |
Treballeu amb la imatge ampliada per tal de dur
a terme amb més comoditat la selecció. |
| |
|
| |
|
| |
|
| |
Quan el tingueu seleccionat doneu una fosa (menú
Seleccionar | Fundido) de 2 píxels
per tal de no fer la vora massa retallada i enganxeu-lo en la posició
que podeu veure a la imatge següent. |
| |
|
| |
|
| |
|
| |
Retalleu amb l'eina Recortar
i reompliu amb el Sello els límits
de l'arxiu que no són ben rectes . |
| |
En aquest cas, les mesures de la imatge que heu
d'incorporar al fotomuntatge no coincideixen amb les altres. Ajusteu-ne
les mesures a 125 píxels d'ample per 230 d'alt i 100 de resolució.
|
| |
Copieu el resultat i enganxeu-lo a fotomuntatge.png,
que ara ha de tenir una aparença similar a la inferior. |
| |
|
| |
|
| |
|
| |
Ara incorporeu els ciclistes a la zona dels camps. |
| |
Obriu la fotografia ciclistes.png.
Observeu que té unes mesures de 350 x 263 i 100 de resolució.
De moment l'heu de deixar amb unes dimensions més grans de les que
necessiteu per al fotomuntatge perquè us resultarà més
còmode de treballar les seleccions sobre una imatge gran que no pas
sobre una de petita. |
| |
|
| |
|
| |
|
| |
Comenceu per retallar la silueta superior dels
ciclistes sense necessitat d'ajustar-ne de manera molt precisa els perfils.
|
| |
Fixant-vos en la foto final que apareix a l'inici
de la pràctica podeu veure que les figures es troben força
difuminades en el paisatge. És per això que us podeu permetre
de no retallar-les amb molta cura. Les lleugeres imperfeccions que s'escapin
queden dissimulades en les fongueu amb el fons. Retalleu, doncs, amb el
Lazo poligonal fins a aconseguir definir
la silueta dels ciclistes tal com mostra la imatge següent: |
| |
|
| |
|
| |
|
| |
A continuació doneu, un valor de 2 a la
fosa de la selecció (Seleccionar | Fundido)
per tal de facilitar la integració de les siluetes retallades en
el fons. Tot seguit, copieu el resultat i enganxeu-lo a l'arxiu fotomuntatge.png.
|
| |
Inicialment, la imatge us queda així: |
| |
|
| |
|
| |
|
| |
Fixeu-vos que la imatge que acabeu d'enganxar
és molt més gran del que necessiteu. Us cal, doncs, col·locar-la
en la posició adient i finalment donar-hi una transparència
progressiva. Aneu per parts. |
| |
Desplaceu la capa que conté aquesta imatge
fins a la part inferior del fotomuntatge i disposeu-la just a sobre de la
capa que conté la fotografia dels fruiters, que és amb la
imatge amb què heu començat a treballar. |
| |
Una vegada aquí activeu Modificar
| Transformar | Escala i fixeu-vos com apareix una silueta negra
amb uns tiradors en forma de quadrats que envolten el contingut de la capa.
|
| |
Desplaceu el tirador de l'angle superior dret
fins a la posició aproximada que veieu a continuació. Cal
dir que, al mateix temps que esteu escalant, podeu aplicar-hi una lleugera
distorsió vertical i així omplir millor l'espai dels camps
tot permetent l'adaptació al punt de fuga que genera la convergència
central de les línies dels arbres, el cel i la terra. |
| |
|
| |
|
| |
|
| |
Ara feu la dissolució progressiva de les
imatges. Fixeu-vos que en la imatge final, tant els ciclistes de la dreta
com els de l'esquerra estan menys difuminats que el del centre. Us cal treballar
amb tres capes idèntiques per aconseguir aquest efecte. Per tant,
dupliqueu dues vegades la imatge dels ciclistes. |
| |
|
| |
Per a seleccionar els ciclistes aneu a la paleta
de capes i feu un clic sobre la miniatura de la imatge. Fixeu-vos que en
fer-ho el cursor canvia a una fletxa amb un quadrat de selecció.
Amb això, el Fireworks MX 2004 us indica que fent clic sobre la miniatura
heu seleccionat tots els píxels que hi ha a l'interior de la capa.
|
| |
Així doncs, seleccioneu, copieu i enganxeu
dues vegades. Ara s'han creat dues capes més. Per tal de no fer-vos
un embolic amb les nomenclatures, anomeneu les tres capes com a ciclistes
1, 2 i 3, tenint present que ciclistes
1 és la que hi ha per sota i ciclistes
3 és la que es troba per sobre. |
| |
|
| |
|
| |
|
| |
|
| |
Ara tracteu-les individualment per aconseguir
l'efecte de fusió progressiva. A ciclistes
1, que és la que es troba a sota, doneu-hi un nivell de transparència
de 33 seleccionant la capa i movent el tirador de transparència de
la part superior esquerra de la Persiana de capas.
Desactiveu la visibilitat de les capes superiors per tal de veure en pantalla
com els ciclistes es transparenten sobre el fons. |
| |
|
| |
|
| |
|
| |
Passeu ara a Ciclistes
2. Activeu-la i creeu-hi una màscara de capa. Es tracta d'una
màscara en escala de grisos que ha de servir per donar transparència
a parts de la imatge. Recordeu que per fer aquesta màscara de capa
cal que, a la Persiana de capas, premeu
el segon botó començant per l'esquerra dels quatre que hi
ha a la part inferior dreta. |
| |
Fixeu-vos que en aquesta capa ara hi teniu dues
miniatures. Una amb els ciclistes i l'altra amb la màscara de capa
a la seva dreta. Si cliqueu en una o en l'altra, teniu activa o bé
la miniatura dels ciclistes o bé la màscara. Quan aquesta
darrera és la que està activa, us apareix entre l'ull i la
miniatura de la capa l'indicador de màscara activa tal com podeu
observar en el gràfic següent: |
| |
|
| |
|
| |
|
| |
Tot seguit, amb la màscara de capa activa,
seleccioneu Degradado de la paleta d'eines.
Fixeu-vos que a l'Inspector de propiedades
hi tingueu l'eina configurada com a degradat lineal tal com mostra el gràfic
següent. De no ser així, cal que a les opcions de pintat seleccioneu
la de Degradado. |
| |
|
| |
|
| |
|
| |
Fixeu-vos que estigui activa la màscara
de capa a la Persiana de capas i aneu a
la fotografia. |
| |
Quan s'efectua un degradat, es fa un primer clic
sobre la imatge en el punt on es vol que la fotografia sigui del tot transparent.
En aquest cas el ciclista central. A continuació i sense haver deixat
anar el botó del ratolí, arrossegueu en la direcció
que voleu que es produeixi el degradat. El punt on acaba el recorregut,
la línia que es crea a la pantalla, és el lloc on la imatge
es comença a transparentar. En aquest cas el ciclista de l'esquerra.
Quan deixeu anar podeu veure el resultat de la desaparició progressiva
de la imatge i, a la Persiana de capas,
també s'hi veu com es representa la màscara que heu fet en
la miniatura de la capa. |
| |
|
| |
|
| |
|
| |
Desactiveu la visibilitat de la capa ciclistes
1 per tal de poder visualitzar en pantalla el resultat del que
aneu a fer i apliqueu el degradat a la imatge de forma similar a com podeu
veure en el gràfic inferior. |
| |
|
| |
|
| |
|
| |
Seguint el mateix procediment, feu una màscara
de capa a la capa ciclistes 3 i realitzeu-hi un degradat
en sentit invers. |
| |
|
| |
|
| |
|
| |
El resultat és el següent: |
| |
|
| |
|
| |
|
| |
Finalment, visualitzeu les tres capes activant-ne
l'ull de cada una i veieu el resultat que heu obtingut. |
| |
|
| |
|
| |
|
| |
Encara us falta donar relleu i ombra a les sis
imatges petites que heu incorporat al fotomuntatge. |
| |
|
| |
Seleccioneu una a una les capes corresponents
i a l'Inspector de propiedades premeu el
signe + per tal d'afegir efectes de relleu
i ombra a les imatges. |
| |
|
| |
|
| |
|
| |
De l'opció Bisel
y relieve escolliu Bisel interior y
Relieve elevado (en aquest ordre), que
s'incorporen al llistat d'efectes. |
| |
|
| |
|
| |
|
| |
Configureu-los amb els següents paràmetres: |
| |
| |
|
|
Bisel interior
|
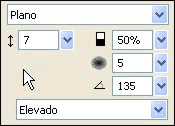 |
|
Relieve elevado |
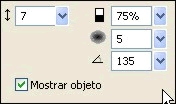 |
|
|
|
|
| |
|
| |
Finalment, el resultat que obteniu ha de ser molt
similar a la imatge següent: |
| |
|
| |
|
| |
|
| |
|
 |
| |
|
| |
|