| |
EDITORS GRÀFICS. TUX PAINT
I KID PIX 4 |
| |
|
|
|
L'objectiu d'aquesta pràctica és conèixer
les possibilitats bàsiques que ofereixen els editors gràfics
Tux Paint i Kid Pix 4, tots dos dirigits als alumnes més petits.
|
| |
|
| |
|
| |
Contingut de la pràctica: |
| |
|
| |
|
| |
|
| |
|
| |
|
|
|
| |
TUX PAINT |
| |
|
| |
El Tux Paint és un programa de dibuix
per a nens i nenes a partir de tres anys. És adequat per treballar
a educació infantil i cicle inicial d'educació primària
i també amb tots aquells alumnes que necessiten millorar l'aprenentatge
de les habilitats gràfiques en un entorn ben engrescador. |
| |
Té unes característiques que faciliten la feina amb els
més petits. A diferència d'altres programes de dibuix, el
joc d'eines és limitat i la interfície és molt més
senzilla. A més, conté efectes sonors i gràfics molt
simpàtics, sempre orientats als més menuts.
|
| |
|
| |
Localització i instal·lació
del programa |
| |
|
| |
El programa va incorporat en moltes versions
de Linux, és de programari lliure, actualment hi ha la versió
per al sistema operatiu Windows, la qual us la podeu descarregar de la seva
pàgina oficial. |
| |
|
| |
El fitxer d'instal·lació del programa es
troba exactament a:
|
| |
|
| |
És el fitxer "tuxpaint-0.9.16-win32-installer.exe",
cal que us el baixeu al vostre ordinador i posteriorment l'executeu per
realitzar-ne la instal·lació. |
| |
|
| |
Com veureu més endavant, el Tux Paint
incorpora una biblioteca de "segells" (icones/dibuixos) de molt
variada temàtica, per incorporar als dibuixos. Aquests segells cal
afegir-los al programa una vegada aquest està instal·lat.
Us heu de descarregar el fitxer, que també es troba a: |
| |
|
| |
És el fitxer "tuxpaint-stamps-2006-10-21-win32-installer.exe".
Quan l'instal·leu, us demana quins components voleu, podeu fer-ne
la instal·lació completa de tots els components. |
| |
|
| |
|
|
|
| |
Característiques del programa |
| |
|
| |
El programa presenta com a característiques
principals: |
| |
- Un conjunt limitat d'eines bàsiques de dibuix situades en una
barra vertical a l'esquerra del dibuix: pinzells, segells, línies,
formes, text...
- Unes opcions fixes per a cada eina que tenim seleccionada, situades
en una barra vertical a la dreta del dibuix.
- Uns colors bàsics a escollir, situats a la part inferior del
dibuix.
- L'espai central per a dibuixar. És de mida fixa.
- Presenta l'opció d'imprimir el dibuix.
- Es pot desar el dibuix en un àlbum virtual incorporat. Sense
necessitat de posar-hi noms, es fa per la visió directe de la
miniatura del dibuix.
|
| |
Funcions de les eines del programa: |
| |
|
| |
|
|
- Pinta: pinzell per dibuixar a mà alçada
o bé, aprofitar diferents pinzells incorporats.
- Estampa: Incorpora diferents dibuixos (segells) que es
poden afegir al dibuix.
- Línies: per a dibuixar línies. També
disposa de l'opció de pinzells ja definits.
- Formes: per a dibuixar les diferents formes geomètriques,
les quals es seleccionen a la barra de Formes.
- Abc/Texte: per incorporar text al dibuix. A la barra
Lletres es pot escollir el tipus de lletra i la mida. Crea uns
quadres de text a l'interior dels quals s'escriu.
- Màgic: serveix per incorporar efectes especials
al dibuix, es troben a la barra Màgic. Molts són
més espectaculars que no pas pràctics. Incorpora
l'opció Emplena per omplir de color espais tancats (pintar
figures).
- Desfés: per eliminar les últimes accions
fetes al dibuix.
- Refés: per reincorporar les opcions eliminades.
- Esborra: per esborrar parts del dibuix.
- Nou: comença un dibuix nou.
- Obre: per obrir un dibuix de la seva carpeta de dibuixos
propis. Es visualitzen en forma de miniatures, només cal
seleccionar-les i clicar la icona Obre, o fent un doble clic damunt
la miniatura del dibuix. No permet incorporar dibuixos de les
nostres carpetes.
- Desa: per guardar el dibuix fet a la seva carpeta de
dibuixos propis. Tampoc permet desar-los en carpetes personals.
- Imprimeix: per a imprimir el dibuix.
- Surt: per sortir del programa. Abans demana confirmació
i, també, si volem desar el dibuix.
|
|
| |
|
| |
Opcions d'algunes eines: |
| |
|
| |
|
|
|
|
|
Creació d'activitats |
| |
|
| |
- Proveu la funció de cada eina del programa. Practiqueu amb
les diferents opcions de cada eina que es troben a la barra vertical
ubicada a la part dreta del dibuix.
- Prepareu un dibuix amb diferents formes geomètriques (Eina
Formes), del tipus forma geomètrica i nom, per a que l'alumne
les pinti amb el programa o bé per imprimir-les i que les pinti
sobre paper
- A partir de l'eina Estampa i el seu conjunt de Segells
que incorpora, realitzeu una fitxa per a que els alumnes la puguin obrir
des del menú Obre i continuar-ne la seva confecció:
pintar, completar, resseguir... Per exemple: continuar una sèrie
de dibuixos (inserint nous dibuixos).
|
|
|
| |
Kid Pix 4 |
| |
|
| |
El
Kid Pix és un entorn orientat als infants per treballar activitats
de disseny gràfic i animació.
A més de les possibilitats de fer dibuixos lliures, l'alumne té
al seu abast unes biblioteques d'imatges per fer els fons dels dibuixos,
petits dibuixos per estampar, sons i pel·lícules que pot
utilitzar en tot moment en les seves composicions.
En obrir el programa us surt la pantalla del Taller
de pintura, a partir de la qual podeu accedir
a les diferents aplicacions de l'entorn.
Altres procediments a treballar en aquesta pràctica:
- Crear usuaris.
- Descripció
de les icones i eines del Taller de pintura.
- Activar i desactivar els sons de les
eines.
- Ús de l'eina Ajuda.
|
|
|
|
|
Funcionament del programa |
| |
|
|
|
- Executeu el programa Kid Pix: es
pot executar a partir del botó Inici
o Comença |
Programes i cerqueu el programa Kid
Pix.
- A continuació apareixerà la següent pantalla. Vegeu
figura 1.
|
| |
|
| |
|
| |
- Si no voleu escoltar la música, podeu prémer
la tecla Esc.
- A continuació, si és la primera vegada que executeu
el programa, heu d'escriure el vostre nom i premeu el botó
Entra. Vegeu figura 2
|
| |
|
| |
|
|
|
- A partir d'ara, el vostre nom apareixerà en una llista. Seleccioneu-lo
i premeu el botó Entra.
Obtindreu el mateix resultat si feu doble clic a sobre del vostre nom.
Vegeu figura 3
|
| |
|
| |
- Una vegada identificats, us apareixerà la pantalla corresponent
al Taller de pintura. Vegeu figura
4.
|
| |
|
| |
|
| |
- Visualitzeu les diferents zones de la pantalla, així
com les eines que disposa el programa.
- Desplegueu els diferents menús.
- Activeu el mode Menuts:
- Desplegueu el menú Controls
i escolliu l'opció Activa el mode
Menuts. Què observeu?
|
|
|
| |
Les eines de creació:

Dibuixa
|
Amb les quatre eines de dibuix podreu
traçar diferents tipus de línies. Podeu optar per
un traçat lliure, línies rectes, línies corbes,
dibuixar polígons, figures ovalades o rectangulars.
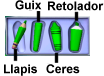
|

Pinta
|
Amb les eines per pintar podeu aplicar
un munt d’efectes realistes i surrealistes. Cada eina ofereix
dues modalitats.
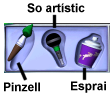
|

Galleda
|
La galleda permet omplir una determinada
àrea de la vostra creació artística. Hi ha
tres tipus de galledes:
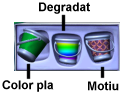
|
 Imatges de fons
Imatges de fons |
Molts
dels elements que dibuixeu quedaran inserits a la imatge de fons i
formarà part d’aquesta. Quan canvieu la imatge de fons,
aquests elements desapareixeran, i la nova imatge de fons ocuparà
el seu lloc. |
 Adhesius
Adhesius
|
Un adhesiu destaca a la
vostra creació artística com un globus enmig de molta
gent. Podeu canviar-li la mida, girar-lo o desplaçar-lo fins
a una altra posició. Els Adhesius són imatges que podeu
fusionar a la vostra creació artística. No esdevenen
part de la imatge de fons si no és que els fusioneu. |
 Sons
Sons |
Podeu afegir un so
de la biblioteca de sons del Kid Pix, importar-lo o enregistrar-lo.
Si enregistreu el vostre propi so o l’importeu, aquest s’afegirà
a la carpeta Els meus sons de la
biblioteca de sons. |
 Animacions
Animacions |
Quan executeu la vostra
pàgina acabada, les animacions es mouran com si fossin dibuixos
animats. Podeu arrossegar-les fins a qualsevol lloc de la vostra creació
artística. |
 Segells
Segells |
Useu l’eina Segells
per estampar animals i altres formes a la vostra creació artística. |

Goma
|
La Goma grossa esborra tota la imatge,
però no esborra les textures de paper ni els sons que heu
afegit. La Goma petita esborra allò que
toqueu amb el cursor del ratolí i en el seu lloc hi deixa
un espai en blanc.
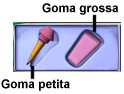
|

Desfer
|
Desfà la darrera acció que heu fet.
Si hi feu clic un altre cop, es restaurarà allò que
acabeu d’esborrar.
|
 Esborra tot
Esborra tot |
Esborra tota
la creació. |

Manipula
|
Useu l’eina Manipula per recollir
elements i desplaçar-los, retallar-los, copiar-los i enganxar-los.
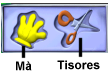
|
|
| |
- Si passeu el punter del ratolí per damunt de les eines, aquest
adopta la forma de mà. Feu clic a sobre d'una eina, observeu
que apareix, en forma d'etiqueta, el seu nom
 i
a la part inferior de la pantalla es mostra la safata de l'eina. i
a la part inferior de la pantalla es mostra la safata de l'eina.
- Les diferents eines tenen un so associat, en qualsevol moment es pot
desactivar, per fer-ho:
- Desplegueu el menú Controls
i escolliu l'opció Desactiva el
sons de les eines. Per tornar-lo a activar, accediu al menú
Controls | Activa el sons de les eines.
|
| |
Ús de l'ajuda |
| |
|
| |
- En qualsevol moment podeu fer ús de l'ajuda del programa. Per
fer-ho:
- Feu clic a la icona Ajuda, observeu
que el cursor del ratolí ha adoptat la forma
 .
Situeu el punter a sobre de qualsevol icona o zona activa de la pantalla
(en les zones no actives el punter del ratolí perd la forma
abans esmentada) .
Situeu el punter a sobre de qualsevol icona o zona activa de la pantalla
(en les zones no actives el punter del ratolí perd la forma
abans esmentada)
- Per exemple, feu clic a la icona
 ,
us apareixerà la finestra diàleg Ajuda
d'aquesta eina, escolteu la informació. Si la voleu escoltar
novament feu clic al botó Repetir.
Per acabar, premeu el botó Accepta. ,
us apareixerà la finestra diàleg Ajuda
d'aquesta eina, escolteu la informació. Si la voleu escoltar
novament feu clic al botó Repetir.
Per acabar, premeu el botó Accepta.
|
| |
|
| |
Altres icones del Taller de pintura |
| |
|
| |
|
|
Per anar al Projector
de diapositives, feu clic a la icona que hi ha al Taller
de pintura o desplegueu el menú Controls
i escollir l'opció Al Projector
de diapositives.
|
|
|
Podeu començar amb
una pàgina en blanc o usar la Màquina d'idees com si
es tractés d'una plantilla de fons;un llibre electrònic
per pintar. |
|
|
Permet executar les animacions,
els sons i les pel·lícules insertades en una creació
artística. |
|
| |
|
| |
Primer contacte |
| |
- Es tracta de comprovar les diferents eines de dibuix del programa.
Cal que aneu seleccionant cada eina i comproveu el resultat de la seva
aplicació.
- Feu senzills dibuixos utilitzant les eines bàsiques:
- Dibuixa
- Pinta
- Galleda
- Segells
- Adhesius
- Text
- Goma
|
|
|
| |
Propostes de treball |
| |
|
| |
|
| |
- Es tracta de presentar a l'alumne una fitxa amb uns conjunts buits
(requadres o cercles) amb un indicador del nombre d'elements que ha
de tenir el conjunt (quadre amb un nombre a dins).
- En un dibuix nou, seleccioneu l'eina de Text i escriviu a la
part superior el títol del dibuix. Per exemple: "Omple els
conjunts segons el nombre".
- Amb l'eina Dibuixa i l'opció Cercles, dibuixeu
quatre cercles ben grans repartits pel dibuix.
- A cada cercle i connecteu un petit requadre, a l'interior del qual
hi haurà el nombre.
- Per inserir el nombre cal treballar en mode Menuts (menú
Controls | Activa mode Menuts). I ara, escollit l'eina Text,
apareixen els segells de lletres i nombres.
- En acabar, deseu el dibuix amb el nom quantitats.kpx.
|
| |
|
| |
|
| |
- Completar sèries de dibuixos
|
| |
- Prepareu un nou dibuix. Poseu per títol l'acció a realitzar,
per exemple: "Continueu les sèries"
- Amb l'eina dels Segells, busqueu uns dibuixos per fer les sèries.
Inseriu un parell de dibuixos diferents. A sota, amb l'eina de les Línies,
traceu una recta. Serà la línia sobre la qual caldrà
inserir els dibuixos per continuar la sèrie.
- Sota aquesta primera sèrie, prepareu-ne un parell més.
- Una vegada acabat el dibuix deseu-lo amb el nom series.kpx.
|
| |
|
| |
|
| |
|
| |
|
 |
| |
|
| |
|