|
||||||||||||||||
| Pràctica |
|
Exercicis
|
||||||||||||||
| GIMP | ||||||||
|
L'objectiu d'aquesta pràctica és conèixer les funcions bàsiques del programa GIMP. |
||||||||
| Contingut de la pràctica: | ||||||||
| El GIMP | ||||||||
|
El GIMP és un programa de disseny gràfic en format mapa de bits que ofereix prestacions avançades, especialment en el camp de les transformacions de fitxers gràfics. Algunes de les seves principals característiques són:
|
||||||||
|
|
Desenvolupament de la pràctica | |||||||
|
Les pràctiques estan basades en el GIMP versió 2.2.3, ja que és la darrera versió traduïda al català. En aquestes pràctiques no es tracten les diferents funcions de dibuix del GIMP, ja que ja s'han treballat amb el Paint, mentre que el GIMP es pot considerar un editor gràfic i com a tal se'n treballen aquestes possibilitats. |
||||||||
|
En aquestes pràctiques utilitzareu:
|
||||||||
| Engegar el programa | ||||||||
|
Durant la primera execució del programa, s’ha de completar la instal·lació, consistent en: un recordatori de llicència d’ús del programa, la informació de l’estructura de carpetes que crearà per al funcionament correcte, registre de la instal·lació –permet veure de manera gràfica si s’ha generat alguna incidència durant el procés-, ajustament de la memòria cau i el directori d’intercanvi i, per a acabar, la resolució del monitor. És aconsellable acceptar les opcions per defecte. Quan el programa acabi d’iniciar-se es mostraran tres finestres: la del programa GIMP, la de capes, canals, camins ..., i el consell del dia ( si no volem que es torni a mostrar podem desmarcar el quadre de verificació Mostra un consell la propera vegada que s’inicïi el GIMP i clicar el botó Tanca). |
||||||||
|
||||||||
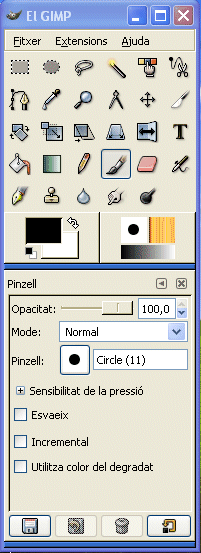 |
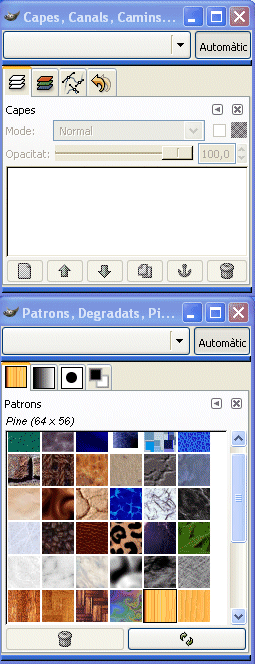 |
|||||||
|
Val a dir que en el moment que obrim u gràfic o una imatge apareixerà la finestra de treball, amb la qual cosa tindrem al davant un entorn multifinestra. Contràriament a altres programes, GIMP no permet agrupar totes les finestres en una única finestra. És recomanable treballar només amb dues: una per al programa –la finestra que s’anomena GIMP- i una segona per a la imatge –anomenada finestra d’imatge-. Si tanquem la finestra GIMP, tancarem també l’execució del programa. A la finestra d’imatge apareix un menú amb 10,opcions: Fitxer. Edita, Selecciona, Visualitza, Imatge, Capes, Eines, Diàlegs, Filtres i Funcions. És precisament l’opció Diàlegs la que permet fer visualitzables les diferents finestres. |
||||||||
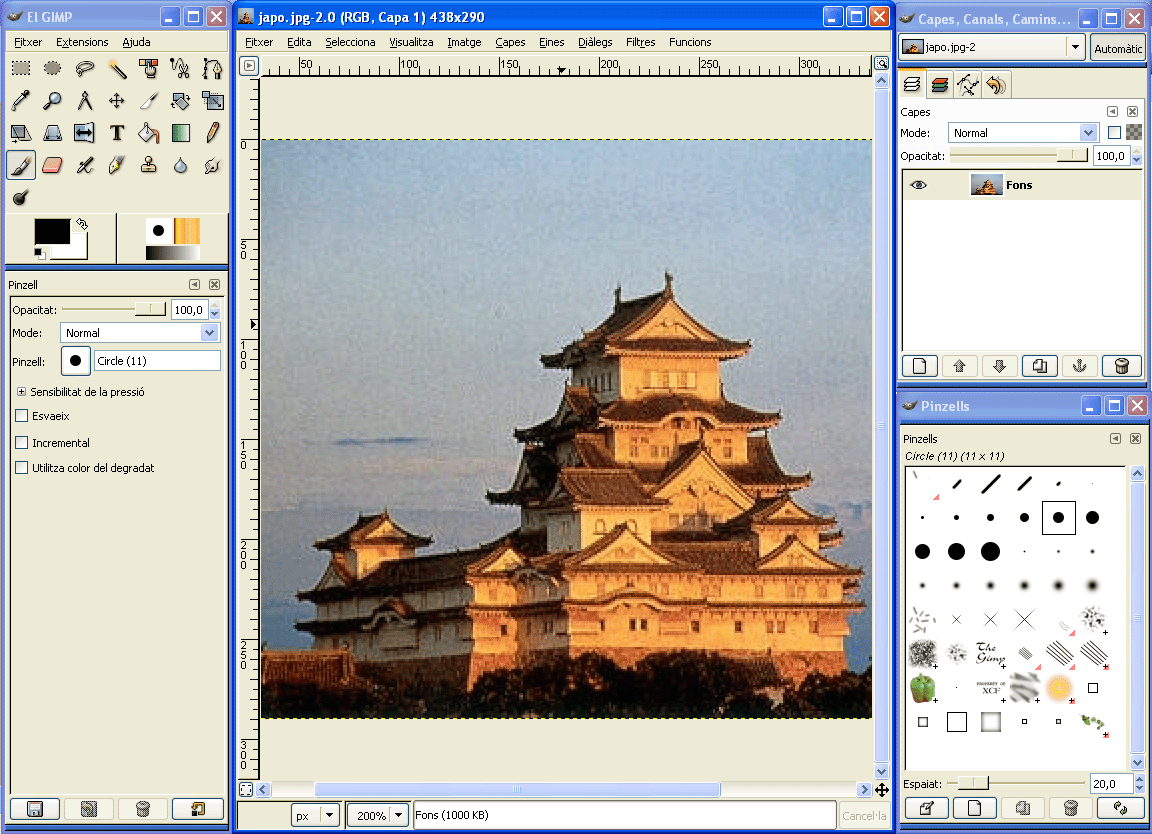 |
||||||||
|
Entorn multifinestra típic del GIMP
|
||||||||
| Obrir una imatge en blanc | ||||||||
|
||||||||
|
||||||||
| A continuació, cliqueu a |
||||||||
 |
||||||||
| Recuperar un fitxer | ||||||||
|
||||||||
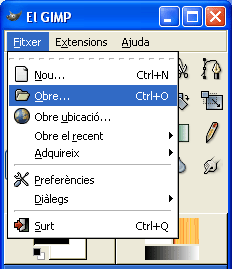 |
||||||||
| Surt la finestra Obre imatge, en què heu de seleccionar el fitxer a obrir. | ||||||||
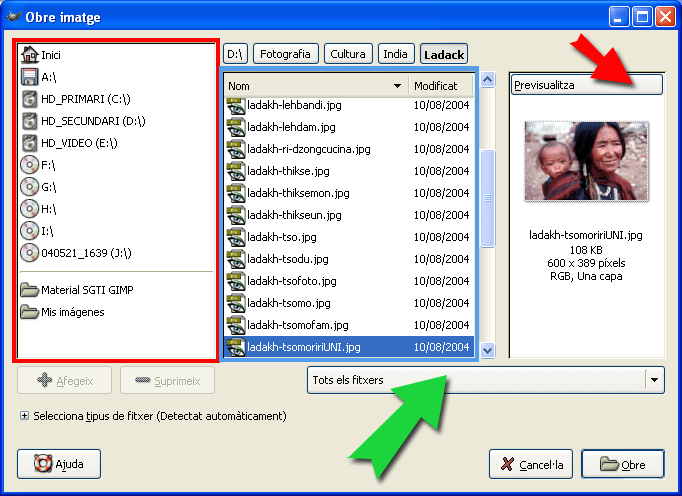
|
||||||||
Seguiu les indicacions següents:
|
||||||||
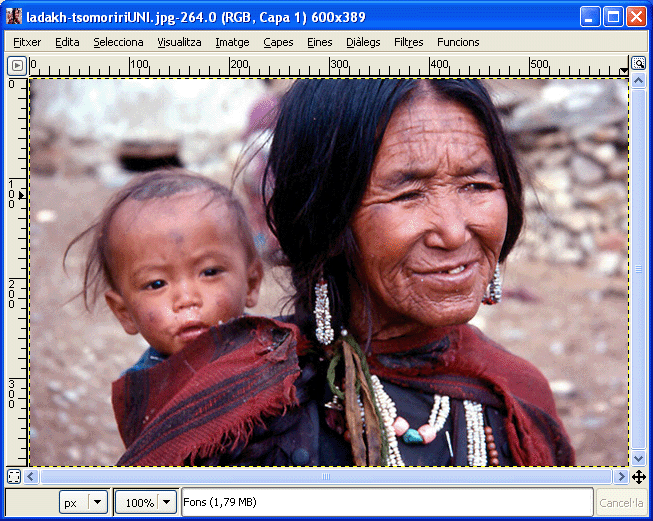 |
||||||||
| Desar un fitxer | ||||||||
|
És molt important que tant en la confecció de dibuixos nous com en la modificació de dibuixos i fotografies, es guardi el treball que s'està realitzant cada cert temps. També és necessari fer còpies de les fotografies i dibuixos abans de fer qualsevol modificació. D'aquesta manera sempre es pot disposar de l'original intacte. Per desar una imatge, en el menú Fitxer disposeu de cinc opcions: |
||||||||
 |
||||||||
|
||||||||
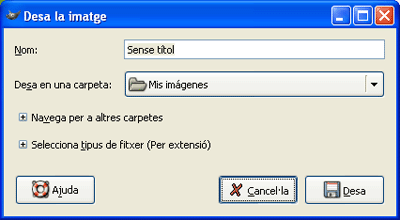 |
||||||||
|
||||||||
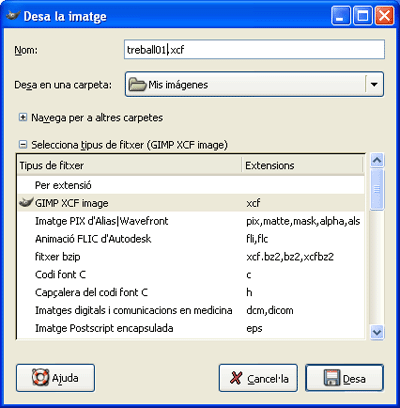 |
||||||||
|
||||||||
 |
||||||||
|
||||||||
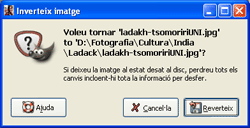 |
||||||||
| Canviar el format de la imatge | ||||||||
|
Els fitxers gràfics tenen un format definit en la seva extensió (BMP, GIF, JPG...). Cada extensió implica un sistema d'emmagatzematge concret de la imatge que comprèn, sobretot, el nombre de colors i la compressió o no de les dades del fitxer. Amb el GIMP és molt fàcil convertir fitxers gràfics d'un format a un altre. Això té per finalitat aconseguir unes millores en el fitxer: ocupar menys espai de disc, canviar la profunditat de colors de la imatge, aconseguir un format per a un determinat programa... Però el canvi de format sol tenir un inconvenient a vigilar: la pèrdua de qualitat de la imatge.
|
||||||||
|
||||||||
|
Per convertir a fitxer BMP:
|
||||||||
|
||||||||
|
Per convertir a fitxer GIF:
|
||||||||
|
|
||||||||
| Aquest format només és possible en una imatge d'escala de grisos o indexada, raó pe la qual GIMP ha d'exportar la imatge abans de poder desar-la com a gif. L'exportació us ofereix dues possibilitats, convertir-la a indexada o convertir-la a escala de grisos. Trieu la primera. | ||||||||
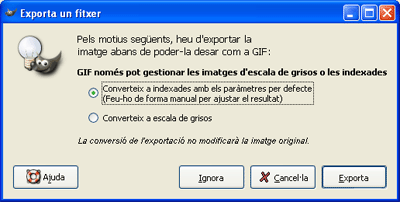 |
||||||||
|
||||||||
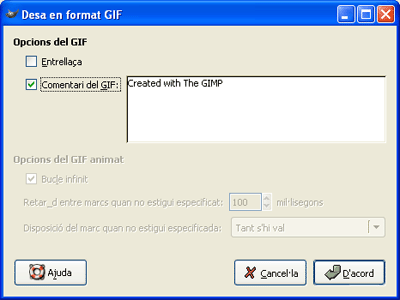 |
||||||||
|
Per convertir a fitxer JPG més comprimit: El fitxer japo.jpg ja té un format comprimit JPG. Si tingués un altre format i volguéssiu passar-lo a format JPG caldria seguir les mateixes passes anteriors però a l'apartat Selecciona tipus de fitxer (Per extensió) caldria tornar a seleccionar Imatge JPEG a Tipus de fitxer.
|
||||||||
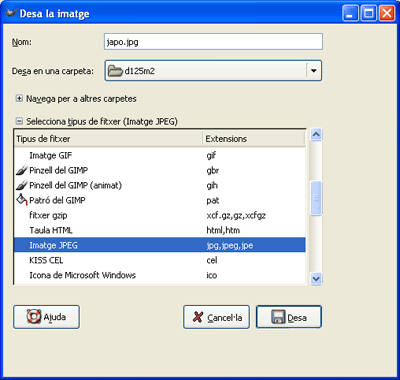 |
||||||||
|
||||||||
|
|
||||||||
|
Obriu tots els fitxers que heu creat, junt amb l'original, en el GIMP. Observeu-ne les diferències visuals. La qualitat és prou bona, fins i tot la del fitxer amb més compressió (japo2.jpg). Els més comprimits poden servir per inserir en un treball del Word, en una presentació del PowerPoint, per enviar-los per correu electrònic Si la seva finalitat només és imprimir-los, després sí que cal buscar una qualitat més alta, d'acord amb la impressora de què disposeu. Per comprovar la mida dels nous fitxers, podeu fer-ho des de l'Explorador del Windows: |
||||||||
 |
||||||||
| Modificar la profunditat de colors | ||||||||
|
Hi ha la possibilitat de reduir els colors d'una imatge i, per conseqüència, de reduir el pes del fitxer:
|
||||||||
|
||||||||
|
||||||||
|
||||||||
|
||||||||
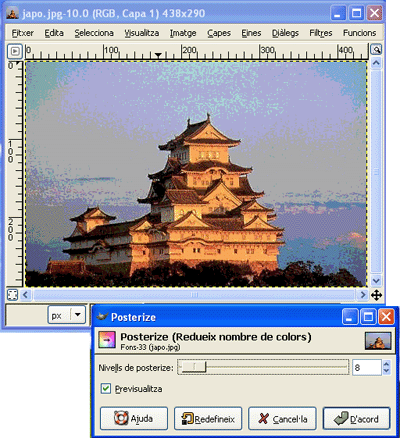 |
||||||||
| Per comprovar la mida dels nous fitxers, podeu fer-ho des de l'Explorador del Windows: | ||||||||
 |
||||||||
| Modificar la mida d'una imatge | ||||||||
| Per a aquesta pràctica podeu fer servir la imatge carrilet_nuria.jpg que es troba a la carpeta D125\d125m2. | ||||||||
|
||||||||
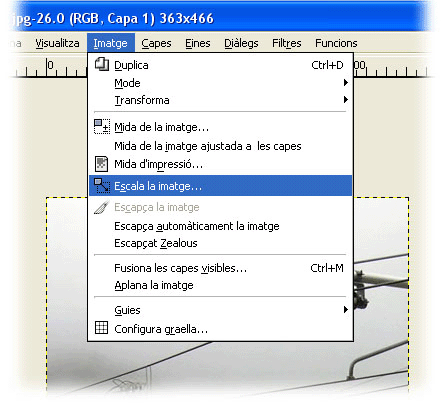 |
||||||||
| Us mostra la finestra següent: | ||||||||
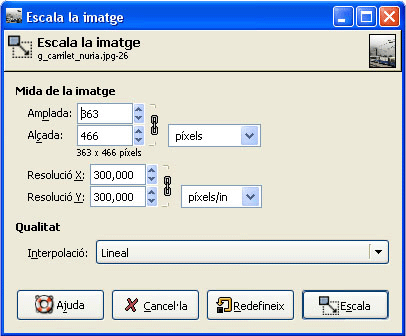 |
||||||||
|
En aquesta finestra observem a la part superior, a l'esquerra, el nom, i a la dreta, la miniatura de la imatge. Separat d'aquesta capçalera, hi ha el contingut de la finestra format per: Mida de la imatge, Resolució i Qualitat. A Mida de la imatge trobem una part superior a la qual podem expressar les noves mides de la imatge i a la part inferior podrem expressar la seva resolució. Amb aquest mètode de modificació de la mida de píxels, el GIMP duplica o elimina píxels amb la finalitat d'obtenir l'amplada i l'alçada desitjades d'una imatge. Us permet modificar les dimensions de la imatge, deixant a la vostra elecció la manera de mesurar la imatge en: píxels, percentatge, polzades, mil·límetres, punts, piques i altres unitats. Hem de vigilar de no "deformar" la imatge; caldrà vigilar l'aspecte de la icona que apareix a la dreta de les mides de la imatge: |
||||||||
|
||||||||
|
La Resolució de la imatge es pot modificar i això comportarà un canvi en les dimensions de la imatge. La manera d'expressar aquesta resolució estarà basada en el que s'ha explicat abans referent a la mida de la imatge i lligat amb la icona present de nou a la dreta -la icona de la cadena-. Aquest aspecte estarà relacionat amb la darrera part de la finestra: la Qualitat. Si augmentem la resolució, el programa necessitarà "interpolar" (afegir) píxels per a aconseguir-ho i ho farà mitjançant diferents algorismes o mètodes matemàtics; GIMP ens proposa tres mètodes d'interpolació de píxels, a l'apartat de Qualitat:
Si el que volem és aconseguir una disminució del pes del fitxer, a banda de jugar amb el format de sortida de la imatge -formats amb compressió-, el que podem fer és una combinació de disminució de resolució i nombre de píxels, restablint posteriorment les dimensions inicials de la imatge. Escolliu-ne una i modifiqueu la imatge, configurant tots els paràmetres explicats de manera que la imatge quedi reduïda a la meitat del seu tamany original. |
||||||||
 |
||||||||
| Retocar una fotografia | ||||||||
|
El GIMP té moltes possibilitats de retoc fotogràfic. A continuació es descriu la manera de modificar la brillantor i el contrast d'una fotografia feta amb la càmera digital, cosa que generalment és suficient per millorar-ne la qualitat.
|
||||||||
|
||||||||
|
||||||||
|
||||||||
|
||||||||
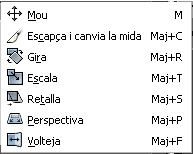 |
||||||||
 |
||||||||
|
Resultat de l'aplicació de l'Eina de Transformació de Perspectiva
|
||||||||
|
||||||||
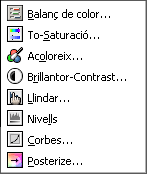 |
||||||||
 |
||||||||
|
Resultat de l'aplicació de l'Eina de Color Acoloreix
|
||||||||
|
||||||||