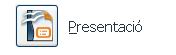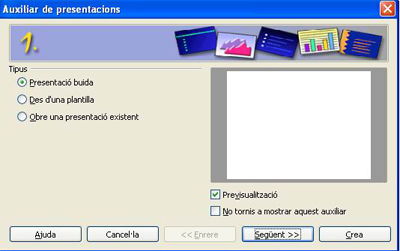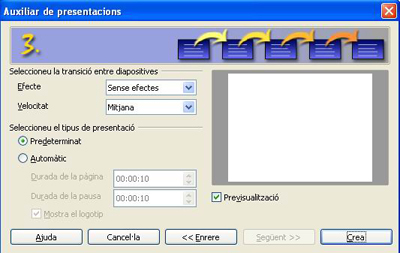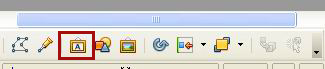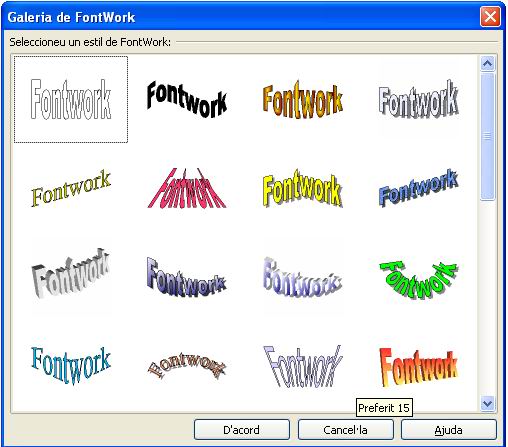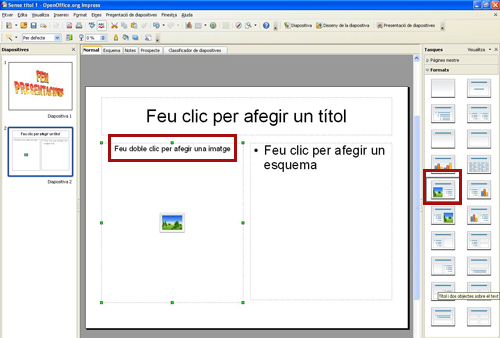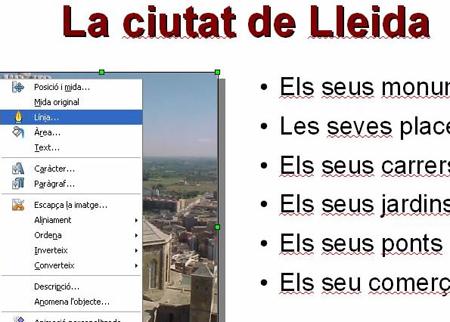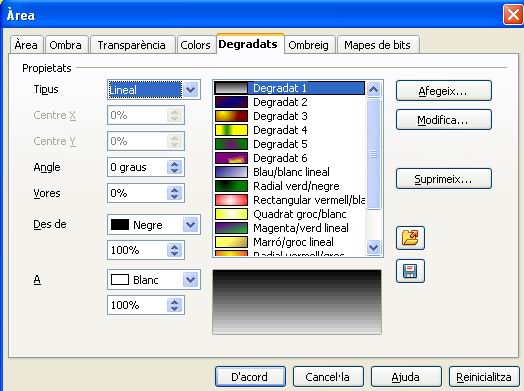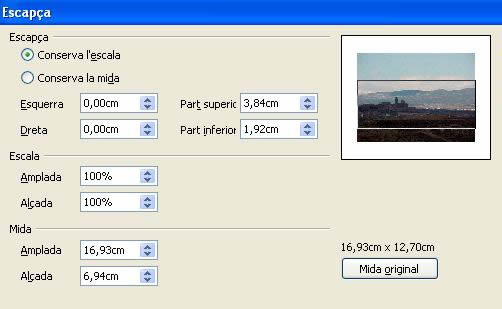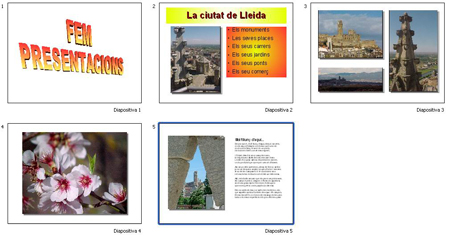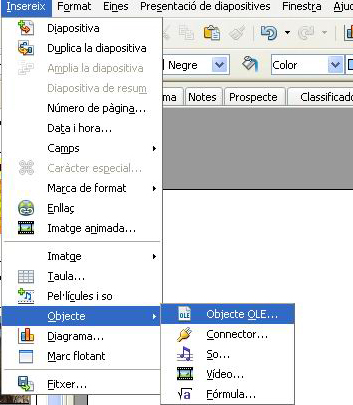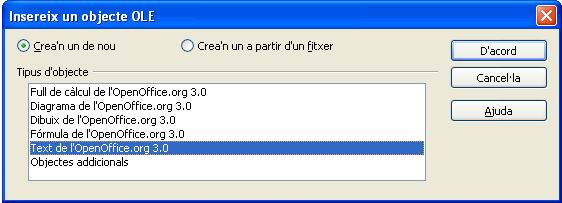|
||||||||||||||||
|
|
||||||||||||||||
|
|
Pràctica |
|
|
|
|
Exercici |
||||||||||
|
|
||||||||||||||||
|
|
||||||||||||||||
|
|
Desenvolupament de la pràctica |
|
|
Fer una presentació d'imatges amb l'Open
Office. |
|
|
Actualment hi ha
molts programes que ofereixen la possibilitat de fer presentacions d'imatges
de forma automàtica. Per què fer
presentacions amb l'Impress o amb el Power Point ? |
|
|
Fem una presentació. Quan s'obra el programa Impres per fer una nova presentació es poda en
marxa l'auxiliar de creació de presentacions. Pots passar els tres passos amb
les opcions per defecte.
Posar el títol Començarem posant el títol. Per fer-ho utilitzarem la galeria Fontwork
que ens ofereix diferents estils que combinats amb els tipus i colors donen
molts possibilitats creatives. La icona per accedir a la galeria la trobareu a la darrera fila de la
pantalla principal.
Trieu un model i escriviu com a títol "Fem presentacions" Un cop acabat escaleu-lo estirant els punts verds fins que ocupi tota la
primera diapositiva. Acabat el títol inseriu una nova diapositiva. Des del menú
Insereix-Diapositiva,
Ara triarem un model de la galeria que hi ha a la dreta de la diapositiva
principal.
Aneu a cercar la imatge Lleida18 en el directori ImatgesM3 que heu creat
a la practica4
Treballar amb models té avantatges e inconvenients. Encara que sigui un
model tancat ens pot facilitar la feina. Un cop triats es poden modificar
cadascun dels elements del model. Pel que fa a les modificacions de la imatge hi podeu accedir des del menú
del botó dret del ratolí: línea, àrea, posició. Talment pel que fa al text. Si seleccioneu la imatge i activeu la funció "àrea" us apareixerà la
finestra següent:
Ara animeu-vos i després de confegir la diapositiva amb un títol nou i un
text poseu un degradats a l'espai de cada text i una ombra a la imatge. Tingueu present que per modificar qualsevol d'aquests espais han d'estar
seleccionats, es a dir amb els punts verds visibles. Un cop acabat us haurà quedat un resultat semblant al següent:
Ara farem una nova diapositiva sense model. Hi posareu tres imatges ben
composades.
Adoneu-vos que per fer una composició sovint hem de "escapçar" alguna imatge.
Per fer-ho l'heu de seleccionar i activa la funció "Escapça la imatge" que
trobareu en el menú del botó dret del ratolí.
Al canviar les mides unes línies mostren com quedaria el resultat. Si no
us queda bé ho podreu retocar tantes vegades com vulgueu. Per acabar les imatges de la presentació posarem una nova diapositiva amb
la imatge de les flors i guardarem la darrera imatge de Lleida per combinar-la
amb un text a la darrera diapositiva.
Per afegir un text a una diapositiva caldrà que activeu el menú "insereix
- objecte - Objecte OLE"
A la finestra de text que s'obrirà hi podeu copiar el text del poema de
Marius Torres que teniu escrit a la Pràctica 2.
Seleccioneu el text, el copieu i l'enganxeu dins del quadre. Caldrà que dimensioneu el quadre per tal que es vegi tot el text.
I ja tenim la presentació acabada. |
|
|
|
|
|
|
|
|
|
|
|
|
|
|
|