|
|
L'objectiu
d'aquesta pràctica és conèixer el
programa d'FTP Filezilla, com descarregar-lo d'Internet, com
instal·lar-lo al nostre ordinador i com utilitzar-lo.
|
| |
|
 |
Per veure els fitxers que allotja un servidor
utilitzem un programa navegador, com el Mozilla Firefox, que
ens mostra no solament els documents HTML sinó
també molts altres formats: documents de text pla (txt),
imatges (tipus gif, jpg o png), vídeos, sons, animacions
Flash, fitxers PDF, etc.
Però si el que
volem és únicament baixar-los del
servidor o, pel contrari, pujar-los-hi
des del nostre ordinador, necessitem un programa que transfereixi
fitxers sense visualitzar-los. Aquests programes s'anomenen clients d'FTP (File
Transfer Protocol) perquè utilitzen aquest protocol
d'Internet per transferir fitxers en lloc de l'HTTP
(Hyper Text Transfer Protocol).
Hi ha molts programes d'FTP, fins i tot el nostre navegador Firefox
és capaç de baixar programes de servidors per FTP
(proveu a escriure-hi aquesta URL ftp://ftp.rediris.es,
per exemple), però en aquesta pràctica en
coneixerem un d'anomenat Filezilla.
Filezilla
és un programa de codi lliure amb la interfície
traduïda al català que corre sota Windows i que
permet fer dos tipus de FTP
- l' FTP,
que ens pot servir per pujar fitxers al nostre lloc web al servidor de
pàgines web estàtiques d'Xtec:
www.xtec.net/~usuari
- l' SFTP
o FTP segur, un protocol de transferència de fitxers
seguretat que, entre altres qüestions, evita que les
contrasenyes viatgin per la xarxa sense encriptar.
Com veurem més avall Filezilla és molt
fàcil de
descarregar, instal··lar i el seu funcionament
és molt intuïtiu i senzill. Per això, i
perquè la seva interfície està
totalment traduïda a la nostra llengua, és el
programa client d'FTP escollit.
|
|
|
|
|
Desenvolupament
de la pràctica |
| |
|
|
|
Pràctica
1: Descarregar el programa d'FTP Filezilla
- Per
trobar la darrera versió del programa anem
al lloc web del projecte http://filezilla.sourceforge.net/
i cliquem sobre el botó de descàrrega anomenat
Download
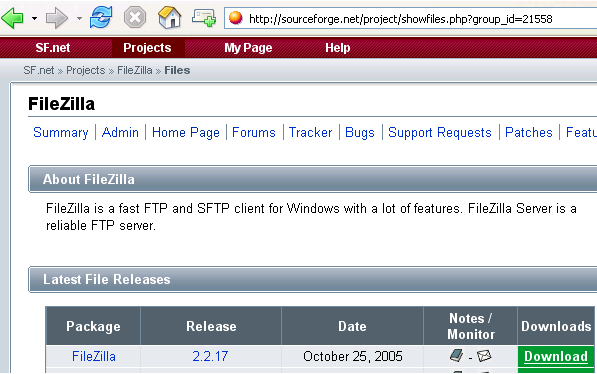
- Ens apareixerà la pàgina de
descàrrega amb els diferents fitxers que hi ha. Si volem
baixar l'instal·lador per a Windows triem el que
té extensió exe (d'executable):
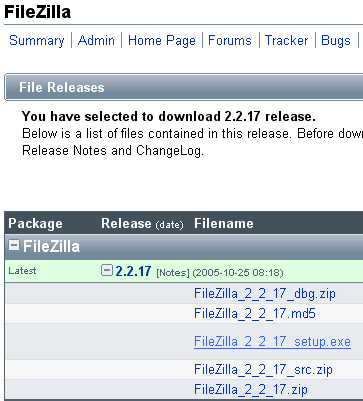
- A continuació ens apareixerà
una pàgina amb un llista de llocs web mirall (o mirror) que
contenen aquest programa. En triem un de proper, per exemple qualsevol
d'europeu, tot fent clic sobre la paraula Download de la part
dreta

- A continuació s'obre una finestreta del
navegador que ens demana què en volem fer del fitxer que
està a punt de baixar.
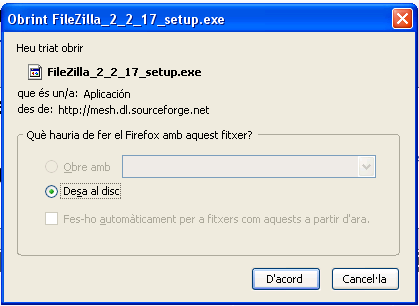
Triem
l'opció Desa
al disc i escollim en quin directori el desarem.
- Quan hagi acabat la baixada, si visitem el directori
on l'hem guardat, veurem la icona del programa
instal·lador
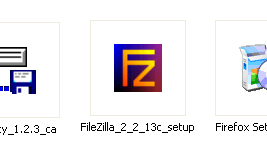
- També podeu trobar el programa en el CD
Eines i Seminaris dels Materials
de Formació d'Xtec
|
| |
|
| |
|
|
|
Pràctica
2 Instal·lar el programa Filezilla
- Anem
al directori on tinguem desat el programa instal·lador i fem
un doble clic sobre la icona
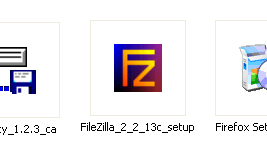
- Amb això arrencarà el programa
i ens començarà a presentar finestretes que a
través de preguntes i respostes aniran personalitzant la
instal·lació. La primera ens demana si acceptem o
no la llicència d'ús del programa, que
és la GNU GPL
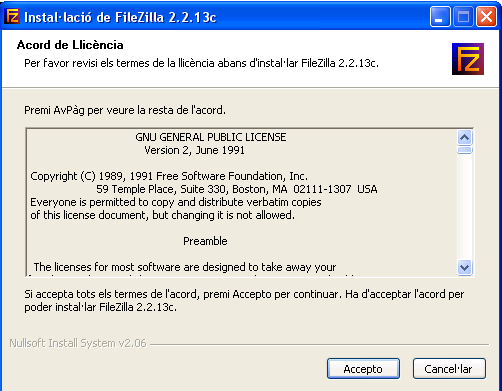
- Premem el botó Accepto i ara ens
demana
els components del programa que volem instal·lar

- A no ser que siguem usuaris avançats val
més que deixem les opcions per defecte i cliquem el
botó Següent
>, que ens demana on volem desar-lo
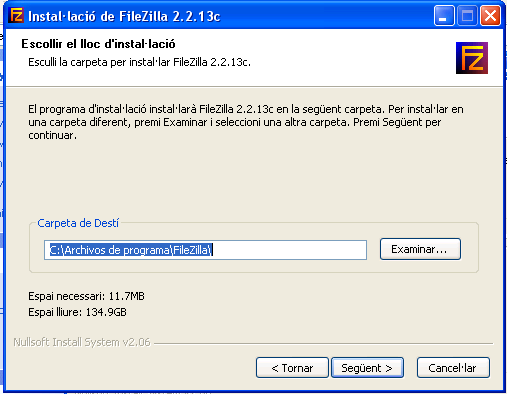
- Si tenim algun directori especialment preparat pel
programa el triem, en cas contrari acceptem la proposta per defecte (a
Archivos de programa és on es guarden la majoria de
programes al nostre ordinador). Cliquem sobre Següent >
i veurem que ens pregunta en quina carpeta del
menú de programes apareixerà.
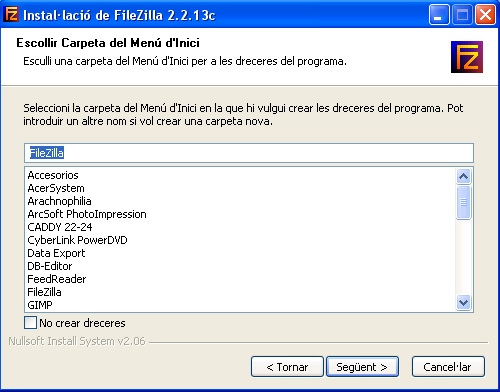
Si no en tenim cap
d'especial acceptem la proposta per defecte tot clicant sobre
Següent>
- La següent pantalla planteja dues
preguntes:
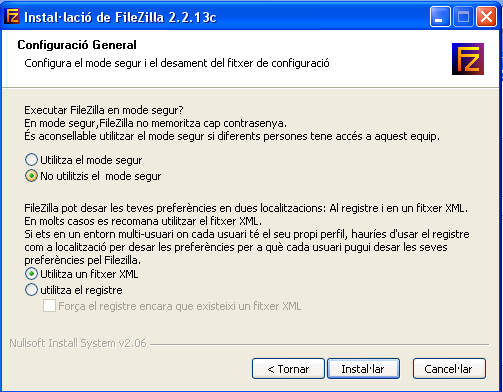
la primera és si volem usar el mode segur,
en el qual no es desaran les contrasenyes. Si només hi
treballem nosaltres en aquesta ordinador triem l'opció No
per a què ens guardi les contrasenyes. Però si
és un ordinador compartit val la pena triar Utilitza.
La
segona qüestió és sobre com guardar les
preferències. Com abans, si només hi treballem
nosaltres triarem el fitxer XML, però si la
màquina és compartida triarem el
registre. Un cop decidits ja podem clicar sobre el botó
Instal·la.
- Veurem en una finestreta els fitxers que es van
instal·lant
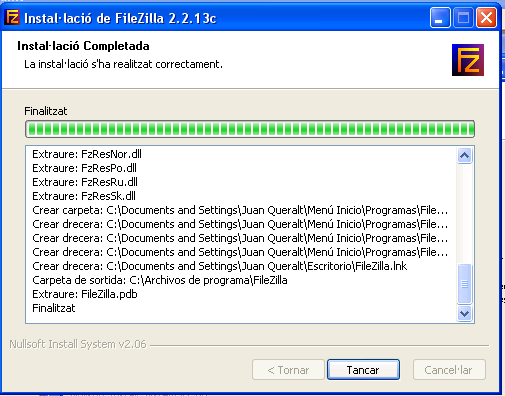
Quan aparegui la
paraula Finalitzat ja podrem Tancar el programa
d'instal.lació amb la seguretat que tot ha anat
bé. En cas contrari veuríem un missatge d'error.
- Automàticament s'obre el programa i ens
mostra les diferents finestres en què es divideix la
interfície:
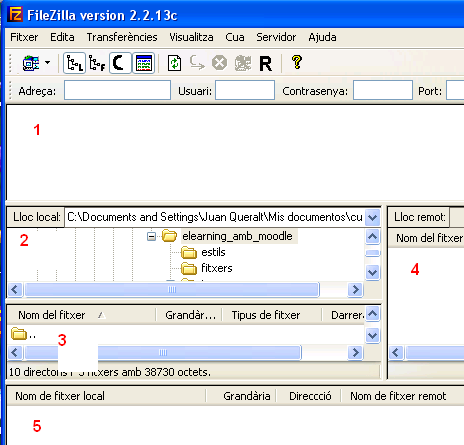
- A la finestreta 1 apareixeran els missatges que el
servidor ens envia: si està connectat, si puja o baixa
fitxers, si es desconnecta, etc.
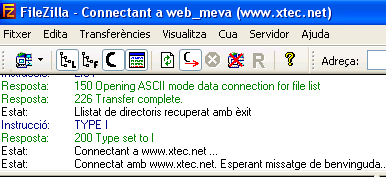
- A la finestreta 2 hi ha l'estructura en arbre dels
directoris del nostre ordinador local i a la 3 el contingut de la
carpeta seleccionada a 2
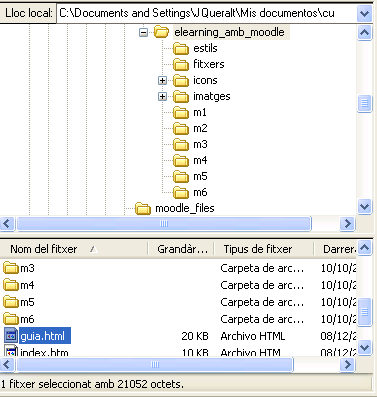
- A la finestreta 4 es mostrarà el contingut
del servidor o lloc remot.
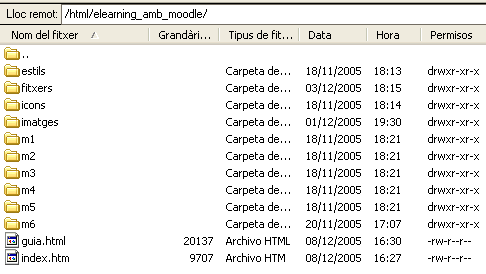
- A la finestreta 5, la de baix de tot, apareixeran els
fitxers que haguem decidit pujar o baixar esperant en la cua per fer-ho.

|
| |
|
|
|
Pràctica 3: Configurar
la connexió a Filezilla
- A la barra de menús, premem Fitxer
i Gestor de llocs... S'obrirà aquesta
finestreta
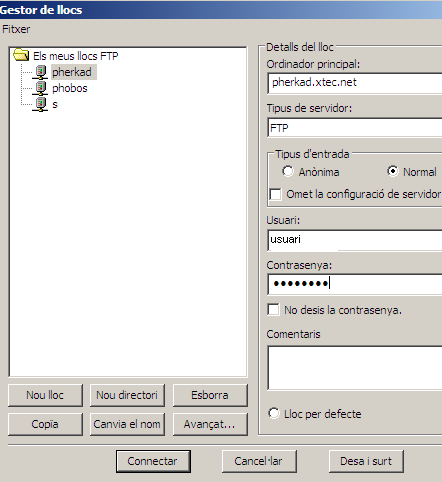
- Cliquem el botó Nou lloc per
configurar
una connexió al servidor i li donem nom, per exemple pherkad
o phobos, segons el lloc on ens connectem
- Omplim els paràmetres següents a
la finestra:
- Servidor central:
per les pràctiques pherkad.xtec.net i pel vostre espai a
phobos phobos.xtec.net. Per la vostra web estàtica poseu-hi www.xtec.net.
- Tipus de servidor: FTP . Si el
servidor demanés connexió segura
triaríeu FTP sobre
TLS (encriptació explícita)
- Tipus d'entrada: Normal
- Usuari:
escriviu el vostre nom d'usuari pel lloc.
- Contrasenya:
escriviu la contrasenya. Si no voleu que Filezilla la desi marqueu el
quadre No desis la contrasenya
- premeu el botó Avançat
i seleccioneu el mode de transferència Passiu i,
en acabat premeu D'acord.
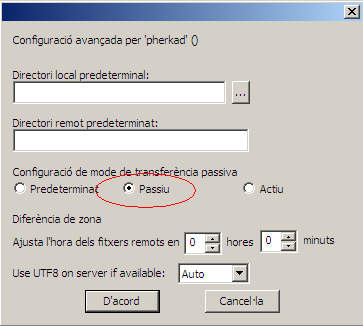
- Un cop plens tots els camps feu clic al
botó Connectar.
Veureu que ja
teniu accés al vostre espai web del servidor. Si us connecteu al
servidor de pàgines web dinàmiques observeu que
al lloc remot, és a dir, al servidor, hi ha una
carpeta que es diu html
i el primer cop que hi entreu només
hi trobareu el fitxer index.php
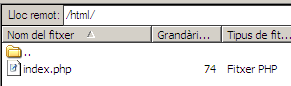
- A l'interior d'aquesta carpeta html és on haureu de pujar tots els fitxers i carpetes que formen part de Moodle. El fitxer index.php
original, que ha creat l'administrador del servidor i només
conté un missatge informatiu sobre l'usuari de la pàgina,
serà sobreescrit per l'index.php de Moodle.
|
|
|
|
|
|
|
Tot el que s'hagi de
veure per
Internet haurà d'estar en la carpeta html del
servidor, per això al seu interior hi pujarem Moodle. El que estigui fora d'aquesta carpeta no serà
accessible des de la xarxa, com ara les dades i els fitxers adjunts del nostre sistema Moodle
que, com veurem la
pràctica següent, es desen en una carpeta
anomenada moodledata
"paral·lela" a html.
|
| |
|
| |
|
| |
|
 |
| |
|
| |
|