 |
En aquesta pràctica veurem com el
programari Moodle es configura per poder funcionar segons les nostres
necessitats a base de preguntes i respostes.
La primera vegada que visitem el nostre lloc web en el qual acabem de
pujar el programari el propi Moodle detecta que cal
configurar-se i arrenca un script anomenat install.php que va
demanant-nos dades per tal d'elaborar un fitxer de
configuració imprescindible pel seu funcionament. Aquest
fitxer, anomenat config.php,
el podríem crear abans de la
instal·lació i pujar-lo per FTP, però
és preferible deixar a Moodle la seva redacció i
limitar-nos a copiar-lo i pujar-lo quan calgui.
Una altra feina que també haurem de fer
és crear la carpeta
moodledata al nostre servidor. Aquesta carpeta ha d'estar
en
"paral·lel" amb la carpeta
html de manera que Moodle hi
pugui accedir per desar-hi fitxers i dades, però no s'hi
pugui accedir directament des d'Internet. Veurem que com administradors
del sistema hem de donar permisos d'escriptura a aquesta carpeta, cosa
que farem en el moment de la seva creació i amb l'ajut del
programa Filezilla.
La resta del procés consisteix, bàsicament, en
acceptar les propostes que ens fa Moodle i, prop del final del
procés, configurar el primer compte d'usuari, que correspon
al propi administrador. En total el procés pot durar encara
no un quart d'hora.
|
|
|
Pràctica
1. Fer córrer l'script d'instal·lació
Tal com
hem dit a la
pràctica 2
val la pena tenir obert i connectat el programa
d'FTP
Filezilla mentre fem les primeres passes d'aquest procés.
- Obrim
el navegador i
escrivim la URL del nostre lloc web amb pàgines
dinàmiques (per exemple: http://pherkad.xtec.net/usuari o
http://phobos.xtec.net/usuari). Veurem que triga una miqueta en
obrir-se i és que al servidor està
començant a fer córrer l'script install.php d'instal·lació
que ens
presentarà aquesta pantalla:
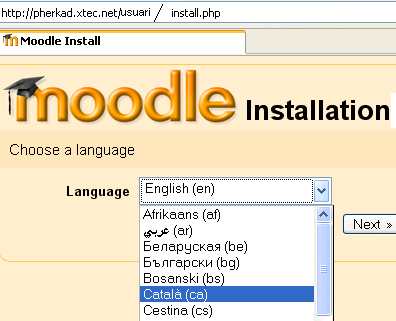
només hem de triar l'idioma i prémer el
botó Next
(Següent
en anglès). És la primera i
última
vegada que Moodle ens "parlarà" en anglès.
- Ara,
ja en
català, ens informa de les comprovacions que ha fet. Tot i
que
hi ha un parell d'alertes no ens han de preocupar i fem clic sobre
Següent
>
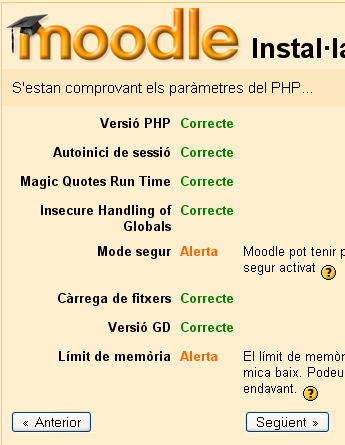
- La
següent pantalla informa de 3 ubicacions
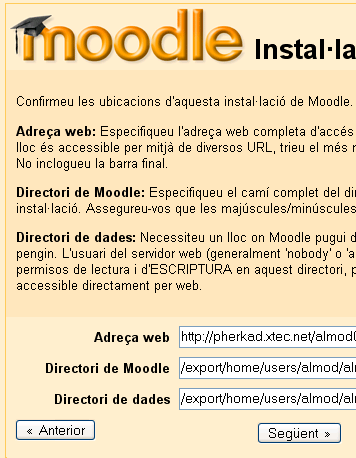
la
primera és
l'adreça web
que ha detectat automàticament, la
segona
és el directori
on residirà Moodle, que
també
detecta i no hem de canviar, i la tercera és del directori
on
desarà les dades,
és a dir, el camí de
la carpeta
moodledata. Tot i que no està creada aquesta
carpeta moodledata ara
mateix
premem Següent>
- Lògicament
Moodle, al no trobar la carpeta moodledata, ens informa d'un error.

- Cap
problema,
crearem el directori a mà. Per fer-ho anem al client d'FTP
Filezilla, ens connectem, si calgués, i mirem la finestreta
de
Lloc remot
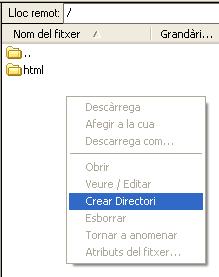
Només
hi ha
la carpeta html (on es desarà Moodle)
però falta la
carpeta moodledata. La creem fent clic amb el botó DRET del
ratolí i triant l'opció Crear Directori.
- Apareix
una finestreta per tal de donar-li nom

i
li diem moodledata.
A continuació acceptem i veurem la
carpeta moodledata sota html
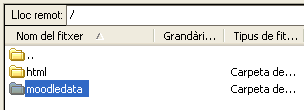
- Ara
caldrà
donar-li permisos per a què Moodle hi pugui escriure, crear
directoris, etc. Fem clic sobre el nom moodledata amb el
botó
DRET del ratolí i triem Propietats
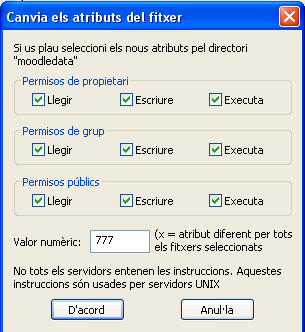
Els
marquem tots
de manera que el Valor
numèric sigui 777 i
premem el botó D'acord.
- Ara
veurem al Lloc remot
la carpeta moodledata amb tots els permisos
concedits
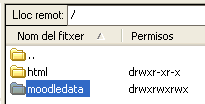
- Això
és el que necessitava Moodle, per això podem
tancar
Filezilla i tornar al navegador i, ara que ja hem creat a mà
la
carpeta moodledata
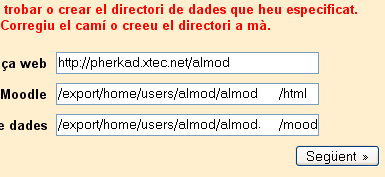
cliquem el botó Següent>
- Continua
la instal·lació i ara ens demana les dades de
configuració general de la base de dades i del lloc
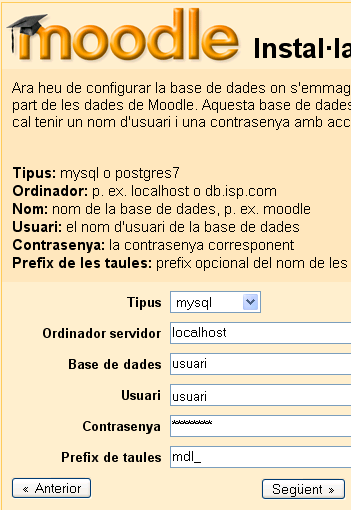
Només
hem
d'escriure a Base de
dades el nostre nom d'usuari, a Usuari el mateix
nom d'usuari i posar la Contrasenya.
Cliquem sobre Següent>
- Moodle
ha intentat desar les dades
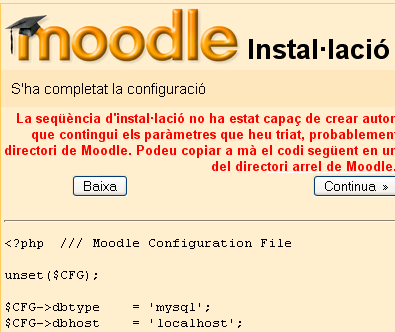
però no ha pogut escriure un fitxer config.php al
servidor.
Cap
problema. Com que ens dóna l'oportunitat de baixar-lo ja ho
farem nosaltres.
- Cliquem
el
botó Baixa
i ens apareixerà la finestreta del
navegador
demanant-nos què fer amb el fitxer. Triem l'opció
Desa ad disc
i triem un lloc on trobar-lo fàcilment, per exemple,
al
directori arrel on tenim Moodle.
- Ara
toca pujar-lo al
servidor amb Filezilla, per això tornem a aquest programa
(si
cal ens tornem a connectar al servidor) i observem que config.php
és al Lloc
local però no al servidor:
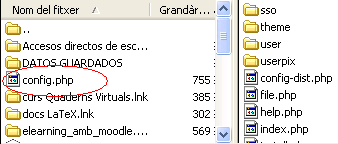
- Arrosseguem
config.php cap al Lloc
remot, amb la qual cosa puja al servidor on,
ara, ja el veiem instal·lat:
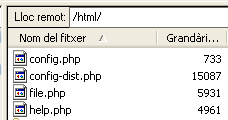 . .
- Tornem
al navegador i, ara sí, premem el botó Continua>
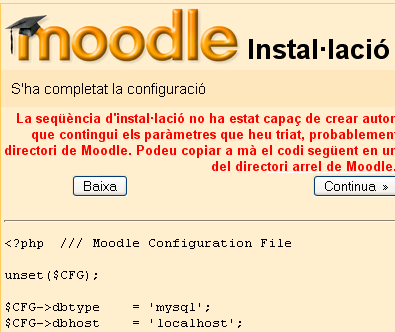
- Ens
apareixerà ara una pàgina que, si ens hi fixem,
ja no
pertany al directori install del nostre lloc (senyal que ja l'hem
completada) sinó al directori admin
(d'administració).
Primer ens mostra la llicència del programari que, si
acceptem, fem clic sobre el botó Sí
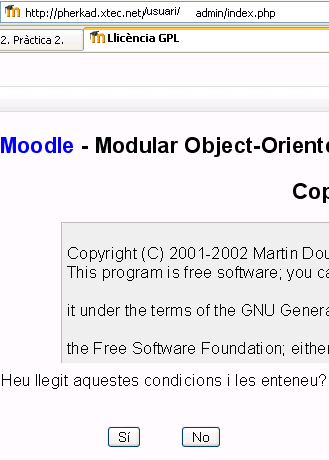
- En
el pas
següent Moodle comença a fer treballar al servidor
tot
fent-li crear i configurar les taules de la base de dades:
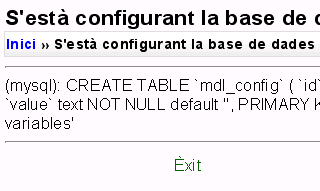
- Veurem
que sota de
cada feina acabada apareix el missatge d'èxit i, al final
de
la pàgina, podrem seguir fent clic sobre el botó
Continua
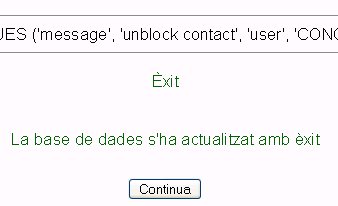
- La
següent pantalla ens informa de la versió de Moodle
instal·lada
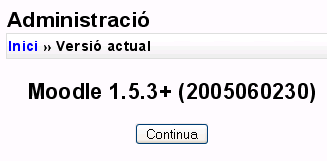
- Continuem
i veiem
les darreres novetats de la nostra versió. Podem llegir-les
o
bé saltar-les i continuar la
instal·lació.
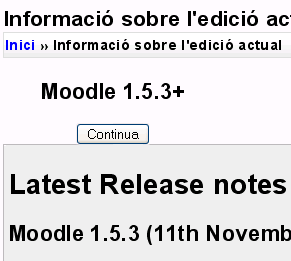
- Ara
apareix la
pàgina de configuració de les Variables del lloc.
Com que
som dins del menú d'administració podem
modificar-les ara
o bé deixar-ho per més endavant i acceptar les
que
proposa el sistema per defecte. Com que a la pràctica 1 del
mòdul 3
ho veurem amb tot detall ara només
tocarem
algunes variables:
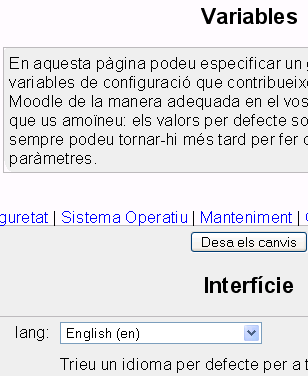
- lang
desplegarem i triarem català
- locale:
escriurem ca_ES
- forceloginprofile
triem l'opció Sí
- la
resta les podem deixar tal com estan. Finalment fem clic al
botó Desa els
canvis.
- Moodle
continua configurant, en funció de les variables, el nostre
lloc
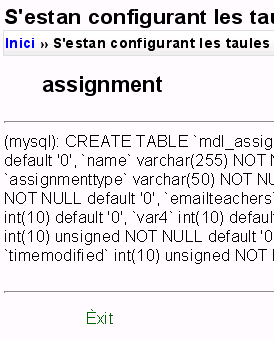
Ens
informa del resultat de la creació de les taules i, a baix
de la pàgina fem clic sobre Continua
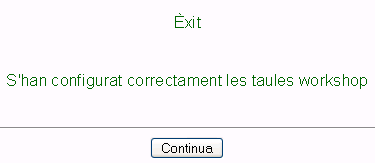
- Repetim
l'operació amb la pantalla següent
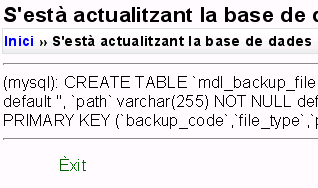
tornem
a Continuar
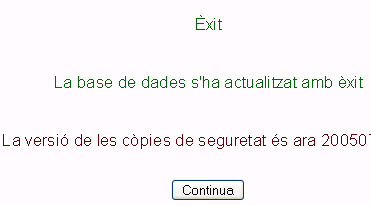
- Nova
pantalla amb més taules
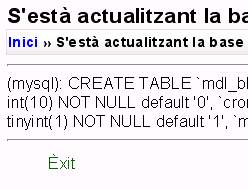
i Continuem
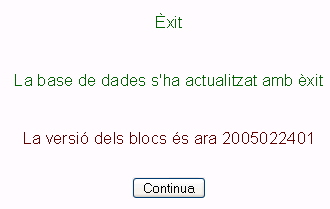
- En
aquesta pantalla Moodle ens informa que configura les taules dels blocs
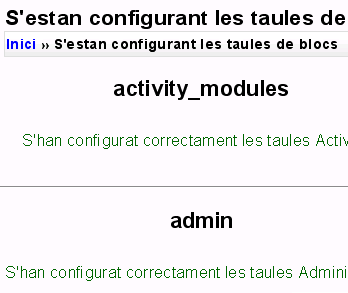
i,
naturalment, Continuem
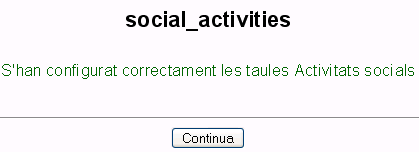
- En
la següent pantalla podem trobar que hi hagi un
avís que alguns mòduls s'han d'actualitzar.
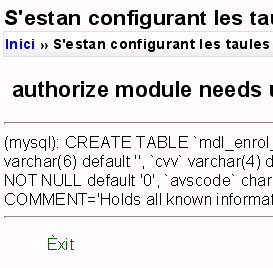
Com
que es refereix a mòduls per fer pagaments pels cursos, i no
és el nostre cas, ignorem l'avís i Continuem
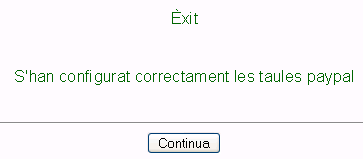
- Ara
que totes es
taules han estat correctament creades i configurades li toca el torn a
la configuració dels paràmetres
del lloc
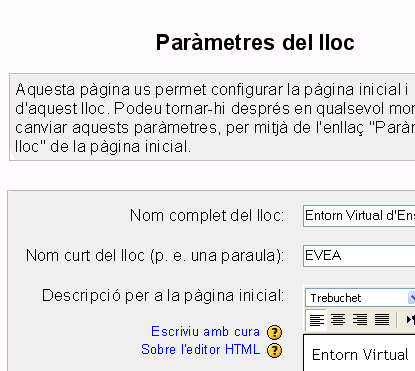
hem
d'escriure la
informació que apareixerà a la pàgina
d'inici del
nostre lloc web i que veurà el visitant així hi
vagi.
Triem, per tant, un Nom
complet pel lloc, un Nom
curt per a la barra de
navegació i una petita Descripció.
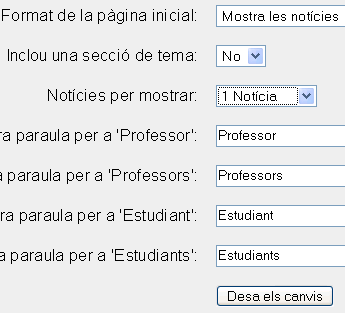
També
podem triar què volem que aparegui a la pàgina
d'inici:
la llista de cursos, les notícies, etc. Com que aquesta
pàgina
és accessible des del menú
d'administració del
lloc i ho estudiarem amb detall a la Pràctica
2 del
Mòdul
3, de moment només donem nom al lloc i Desem els canvis.
- La
pàgina
següent és la que permet donar d'alta al primer
usuari del
lloc que és, naturalment, el propi administrador.
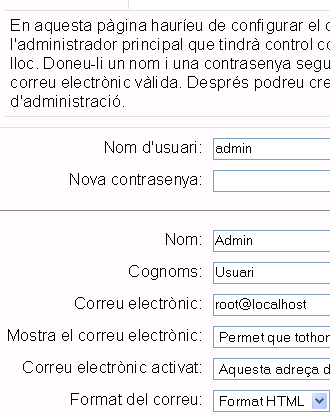
És MOLT
IMPORTANT canviar
el nom d'usuari i la contrasenya de l'administrador. Tothom coneix les
que per defecte assigna Moodle i si no les canviéssim
qualsevol persona
podria entrar al nostre sistema i tenir accés a
informació sensible.
Podem
aprofitar
l'avinentesa per acabar de completar les dades del nostre perfil i,
finalment, Desem els canvis amb la qual cosa el sistema s'ha acabat de
configurar i començar a funcionar plenament.
- Ell
mateix ens mostra la pàgina d'inici del lloc amb el nostre
nom, el de l'administrador, com a usuari.
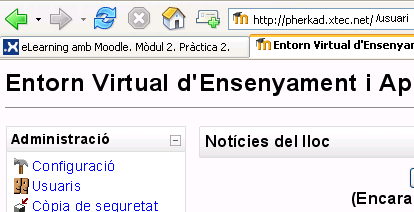
- I
vet aquí el nostre lloc web funcionant amb Moodle preparat per a
oferir-nos servei.
|