|
|
L'objectiu
d'aquesta pràctica és conèixer la
gestió d'usuaris d'un sistema Moodle.
|
| |
|
|
|
Desenvolupament
de la pràctica |
| |
|
 |
Els usuaris són la part humana d'un
lloc web que funcioni amb Moodle, d'aquí la seva
importància. Tret de l'usuari administrador, que es crea
juntament amb el lloc, la resta d'usuaris siguin professors o
estudiants, s'han de donar d'alta al sistema.
Moodle ens permet diferents mètodes per donar altes
d'usuari, i tots ells molt potents. Van des de l'autoinscripció
(el futur usuari demana l'alta que li és concedida per
correu electrònic) fins a la inscripció
manual
(és l'administrador qui dona les altes), passant per
mètodes d'autentificació amb bases de
dades externes.
Veurem aquí les diferents maneres d'inscriure manualment al
estudiants atès que la majoria d'elles no tenen una
adreça de correu electrònic estable des d'on
gestionar l'alta. Aquest mètode, però, no
significa donar d'alta d'un en un els estudiants. Veurem com podem
donar-los d'alta massivament i fàcilment.
|
|
|
|
|
|
|
Pràctica
1: Configurar el mètode d'autenticació dels
usuaris
- Per determinar quina serà la
política d'altes d'usuari d'un lloc web basat en Moodle
entrem amb privilegis
d'administrador al menú d'Administració
del
lloc i cliquem sobre Usuaris.
Se'ns obre la pàgina de
gestió d'Usuaris on ara triem l'enllaç
Autenticació:
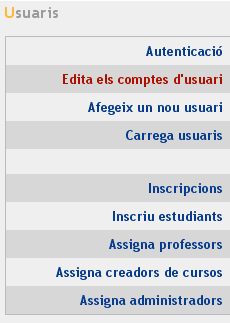
Ara tindrem davant la pàgina des d'on
triar l'opció desitjada:
- Podem triar entre les diferents maneres
d'autenticar-se que té l'usuari i que
van des del mètode del correu electrònic fins a
la base de dades externa. Nosaltres, però, triarem
Només
comptes manuals per tenir un major control de
l'accés d'usuaris.
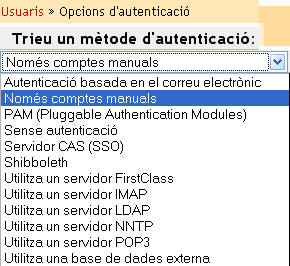
- Amb aquesta opció
seleccionada hem d'escriure les Instruccions que
veurà l'usuari quan intenti
entrar al lloc. Li podem dir, per exemple, a qui s'ha
d'adreçar per tenir un compte en el nostre lloc
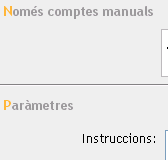
- Ara, a la part de sota on diu Lock user fields,
podem barrar la possibilitat
que l'usuari canviï determinada informació personal
del seu perfil
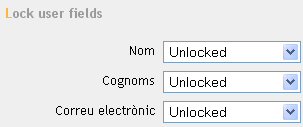
Si, per exemple, canviem la variable Nom a
l'opció Locked
(tancada) l'usuari mai no
podrà canviar el nom quan editi el seu perfil.
- També podem determinar si a la
pàgina d'entrada del lloc (pàgina de login) hi
haurà o no un Botó
que permeti l'entrada als
visitants. Si un lloc té cursos que permeten
l'entrada de
visitants aquests podran entrar-hi simplement prement aquest
botó
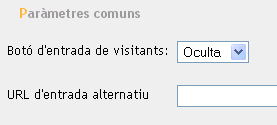
- Si volem que l'entrada al lloc es faci des d'una
altra web, per exemple des de la web del centre, podem
escriure la URL
d'aquest lloc on, forçosament, hi ha d'haver
un formulari d'entrada que retorni les variables nom d'usuari i
contrasenya
a Moodle. Molt útil per a administradors amb
coneixements avançats.
- Finalment premem el botó Desa els canvis per
aplicar les modificacions al lloc.
|
| |
|
|
|
Pràctica 2: Afegir un nou usuari
- Amb privilegis
d'administrador al menú d'Administració
del
lloc cliquem sobre Usuaris.
Se'ns obre la pàgina de
gestió d'Usuaris
on ara triem l'enllaç
Afegeix un nou
usuari
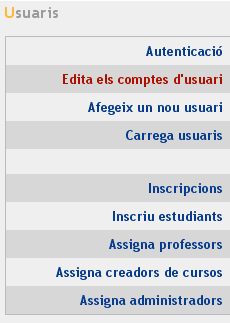
- Això
obre la pàgina d'Edició
del perfil d'un nou
usuari on hem d'anar omplint els diferents camps :
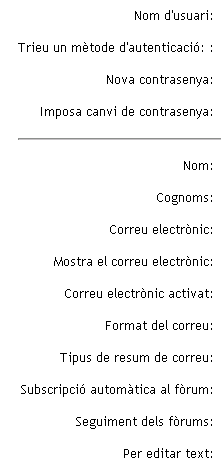
- Els
camps obligatoris, sense els qual no es pot donar d'alta un nou usuari
són nom
d'usuari, contrasenya, nom, cognom i correu
electrònic i població.
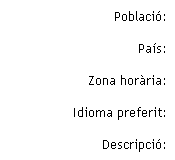
Si ens en deixéssim algun
en blanc o estigués repetit el sistema ens
tornarà a presentar la
pàgina per tal que l'escrivim.
- Quan
tenim els camps escrits premem el botó
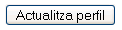
per desar-los.
- Hi
ha una sèrie de camps opcionals que és preferible
no omplir perquè donen informació massa personal

Només en el
cas del professorat, i per tal de propiciar l'acostament als estudiants
és molt aconsellable incloure una fotografia.
Només cal tenir-la digitalitzada i pujar-la al sistema fent
clic al botó Navega
a la dreta de la casella Nova
imatge i,
en acabat, prement el botó Puja el fitxer.
- Per
fer efectius els canvis premeu el botó
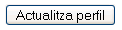
de la part inferior de la
pàgina.
Podeu
trobar més informació sobre com canviar el perfil
d'usuari en aquest tutorial.
|
|
|
|
|
Pràctica 3: Càrrega massiva
d'usuaris
- Amb Moodle no cal entrar els usuaris un a un, hi ha
la possibilitat que l'administrador carregui una llista de nous usuaris
escrita en un fitxer de text.
Aquest fitxer de text (estudieu el fitxer d'exemple
usuarisenmassa.txt)
ha de tenir les dades separades per comes i a la
primera línia els noms dels camps originals, la
resta de línies ha de correspondre cadascuna a un registre,
és a dir a un usuari:
username,password,firstname,lastname,email
spuig,8745325dq,Salvador,Puig,spuig@mail.net
csineu,pf78jnz,Carme,Sineu,csineu@correu.net
No ha de tenir cap mena de decoració
(espais en blanc després de les comes, etc)
perquè el sistema
només n'agafarà les dades.
Si voleu, tanmateix,
podeu aprofitar l'avinentesa i inscriure directament aquests nous
usuaris en un curs concret, a Mates1
(el nom curs de Matemàtiques
1er) a l'exemple:
username,password,firstname,lastname,email,course1
spuig,8745325dq,Salvador,Puig,spuig@mail.net,Mates1
csineu,pf78jnz,Carme,Sineu,csineu@correu.net,Mates1
- Preparem d'antuvi aquest fitxer i tinguem-lo desat a
l'ordinador de manera que quan vulguem carregar els usuaris entrem com
administrador al
menú d'Administració
del
lloc, cliquem sobre Usuaris.
Se'ns obre la pàgina de
gestió d'Usuaris
on ara triem l'enllaç
Carrega
usuaris
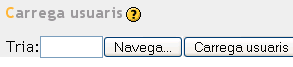
Fem clic sobre el botó Navega
per anar a buscar el lloc de l'ordinador on tenim desat el fitxer de
text i, un cop seleccionat, veurem que ens apareix la ruta
(C:\\documents\moodle\altes\altes4.txt per exemple) a la casella
de la dreta de Tria. Ara només cal prémer el botó Carrega usuaris.
- Si tot va bé
veurem en la pantalla que a cada usuari se li assigna un número
i quan acaba satisfactòriament el procés ens n'informa
amb un missatge.
|
|
|
| |
|
|
|
Va
la pena tenir guardats els fitxers de text amb els que donem d'alta els
usuaris per si cal comprovar-los o cercar alguna dada.
|
| |
|
| |
|
| |
|
 |
| |
|
| |
|