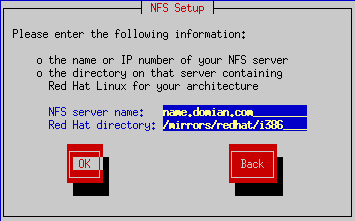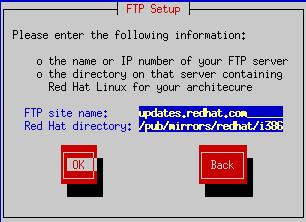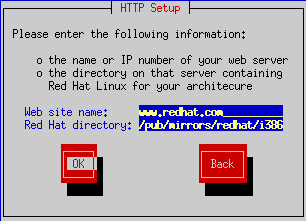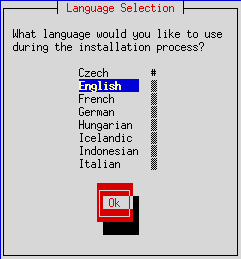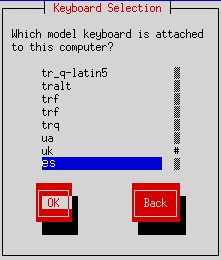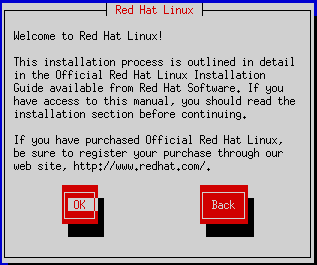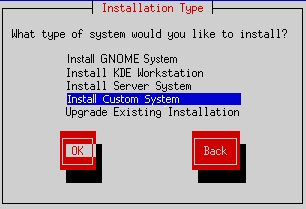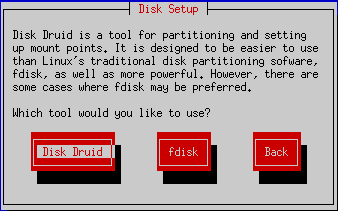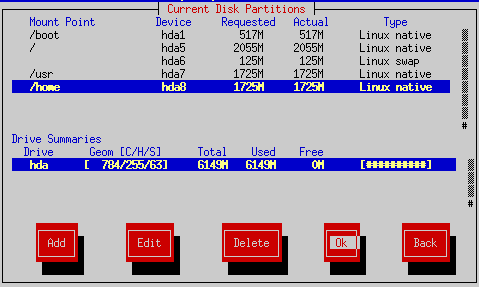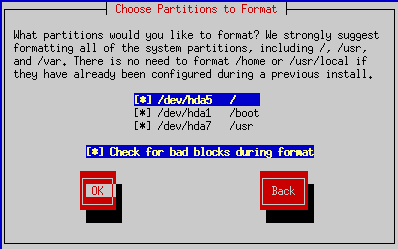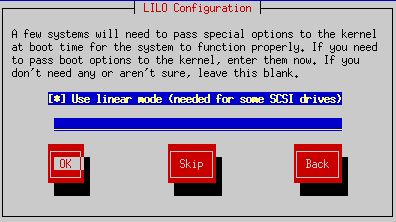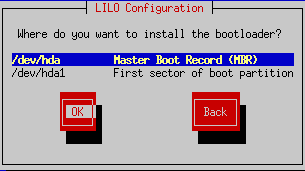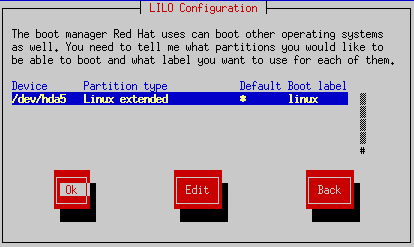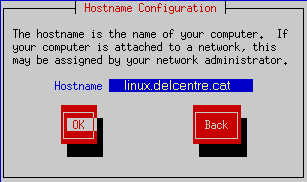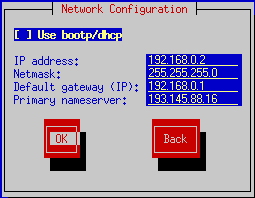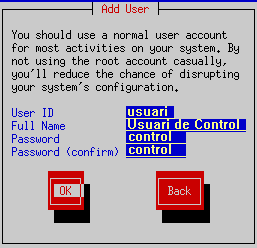|
Guia
pràctica d'instal·lació
Introducció
Aquesta guia us ajudarà
pas a pas a poder instal·lar el Sistema Operatiu 'Red Hat LINUX'
(versió 6.2) a la màquina que farà, en el vostre
centre, de 'Servidor Proxy-cache' de la xarxa local. El més
aconsellable és que en el servidor només tingueu 'LINUX'
.
Hi ha dues opcions d'instal·lació,
amb disquet d'instal·lació o directament des del CD-ROM (si
la BIOS ens permet arrencar des de CD-ROM, o bé des de l'actual SO
accedint al fitxer d'autoarrencada del CD-ROM del RedHat 6.2).
En el nostre cas farem construir
el disquet d'instal·lació des de l'MS-DOS, encara que si teniu
la possibilitat de fer-ho sota Linux (en algun ordinador que tingueu a
l'abast amb aquest SO), podeu començar a fer pràctiques
de muntatge d'unitats de disquets (/mnt/floppy) tot i que es veuran al
mòdul 3 d'aquest curs.
Sigui com sigui a continuació
teniu les dues opcions de crear aquest disquet d'instal·lació:
-Sota DOS:
Suposant que la unitat de
CD-ROM és la unitat D: escriurem el següent:
D: ( intro )
cd dosutils ( intro
)
rawrite.exe ( intro
)
El rawrite us demanarà
el nom de l'arxiu corresponent a la imatge del disc i escriureu:
d:\images\boot.img
Introduïreu un disquet
a la unitat a: que confirmareu que és el lloc on s'ha d'escriure.
Etiquetareu aquest disquet
com a "Disc d'instal·lació de Red Hat 6.2".
-Sota LINUX:
S'ha de muntar la unitat
corresponent al CD-ROM (sempre i quan estigueu com a root):
cd / ( intro )
mount /mnt/cdrom ( intro
)
Feu un 'ls' per confirmar
que esteu veient els directoris del CD.
cd images (
intro )
posa un disquet a la
unitat 'a:'
Escriviu: dd
if=boot.img of=/dev/fd0 bs=1440 (respecteu els espais en blanc).
Altres possibilitats d'instal·lació
Existeixen altres opcions
per començar el procés d'instal·lació diferent
del que exposarem en aquest mòdul (Local CD-ROM).
En un moment de la instal·lació
(que més endavant aprofundirem amb més detall) us apareixerà
la pantalla següent
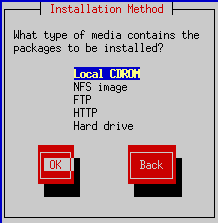
que us permetrà escollir
entre diferents opcions d'instal·lació. A continuació,
i només a mode informatiu, us exposem tres opcions diferents de
procedir:
-
NFS: si la instal·lació
es fa via xarxa des d'un servidor NFS (Network File System) que conté
la imatge del SO RedHat 6.2 (i386) haurem de tenir un disquet
d'instal·lació en xarxa que es crea d'igual manera que el
d'instal·lació des de disquet com hem explicat en el punt
anterior. L'única diferència radica en què el fitxer que
haurem d'escollir del directori 'images' del CD-ROM és bootnet.img.
En resum, que en el procés de creació només haurem
de canviar el boot.img per bootnet.img. Una vegada arrenquem
amb el disquet, en el moment que aparegui aquesta pantalla,
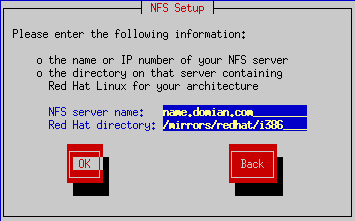
en el lloc on posa NFS
server name: posarem o bé el nom de la màquina que fa
de servidor (amb el nom i domini) o bé la seva IP.
En el lloc de Red Hat
directory: posarem el camí (path) sencer on es trobi la imatge
de Red Hat. Per exemple, si es trobés a /mirror/redhat/i386/RedHat,
posaríem només /mirror/redhat/i386.
Si el nostre servidor NFS
tingués el Red Hat en el seu CD-ROM, en el camp Red Hat directory
posarem
/mnt/cdrom (que és el punt de muntatge d'aquest dispositiu).
-
FTP: també hi
ha l'opció de fer-ho per via de transferència de fitxers
des d'un servidor d'FTP. En aquest cas us sortirà la següent
pantalla on haureu d'emplenar els camps indicant el nom o la IP
del lloc servidor d'FTP i el nom del directori que conté els arxius
d'instal·lació del Red Hat.
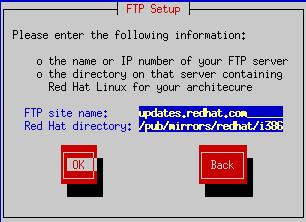
-
HTTP: la tercera opció
és via servidor-HTTP. A l'igual que els dos casos anteriors només
ens caldrà la URL o IP del lloc des del qual instal·lem i
el nom del directori que conté els arxius d'instal·lació
del Red Hat. En tots tres casos cal obtenir la versió de la vostra
plataforma (en el nostre cas gairebé segur serà 'Intel').
La pantalla que us apareixerà serà així.
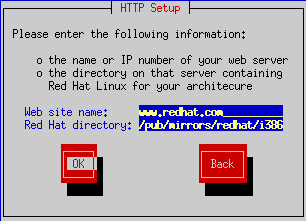
Instal·lació
del SO Red Hat Linux 6.2
Una vegada vistes diferents
possibilitats d'instal·lació, anem a centrar-nos en la que
desenvoluparem en aquest mòdul i que fa referència a l'opció
des de lectora de CD-ROM local.
Hauríem de conèixer
també que aquesta opció permet tres modalitats d'iniciació
d'instal·lació:
-
Si la nostra CMOS de la BIOS
ens permet 'botar' de CD-ROM, amb aquesta opció arrencaríem el procés
d'instal·lació automàticament.
-
Si la nostra màquina
no gaudeix de l'opció anterior però pel contrari ja té
instal·lat algun sistema operatiu (com pot ser MS-DOS), podrem arrencar
la instal·lació situant-nos en el directori dosutils
del CD-ROM de RedHat executant el fitxer autoboot.bat
-
La tercera alternativa,
que és la que utilitzarem, centra l'inici de la instal·lació
des de la unitat 'a:' havent creat amb anterioritat el disquet
d'arrencada d'instal·lació com hem detallat al principi
d'aquest capítol.
* A tenir en compte que
si es tracta d'un lector de CD-ROM connectat a una controladora SCSI
a
un bus PCMCIA del vostre sistema, necessitareu un segon disquet anomenat
suplementari (supplemental) que creareu de forma idèntica
al d'arrencada substituint únicament el fitxer boot.img pel supp.img.
Sense més preàmbuls
ens disposarem a arrencar la nostra màquina amb el disquet d'arrencada
d'instal·lació inserit prèviament a la unitat a:
-
El primer que ens apareixerà
és una pantalla encapçalada per un 'Wellcome to Red Hat Linux'
que permet fer l'arrencada de la instal·lació en 5 modalitats
diferents:
-
per defecte amb entorn gràfic
d'instal·lació que amb un Retorn en tindrem prou
-
en mode text (sense
entorn gràfic d'instal·lació)
-
mode expert si tenim
coneixements avançats de Linux per determinar a nivell de kernel
la configuració més adaptada a les nostres necessitats
-
linux rescue per si tenim
un disquet de rescat del nostre sistema i el volem recuperar, i
-
linux dd per si volem
arrencar la instal·lació des d'un dispositu (device drive)
De totes maneres en aquesta
pantalla podeu aconseguir informació de les diferents opcions amb
les tecles de funció <F3> i <F5> del teclat.
En el nostre cas documentem
l'opció d'insta·lar el Red Hat en mode text, doncs es compatible
amb qualsevol PC.
Indiquem l'opció just
després dels dos punts ( : text ) i ho confirmarem amb Retorn.
-
De la primera pantalla d'instal·lació
que ens surt escollirem l'idioma 'english'
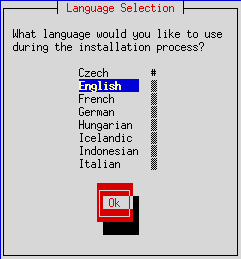
-
Seguidament hem de triar el
teclat ( keyboard ). En el nostre cas anirem fins l'opció 'es'
-
Per tal d'apropar-nos i situar-nos
ràpidament (vàlid per a tot el procés d'instal·lació)
teclejant una 'e' ens col·loquem a la primera paraula que comença
amb aquesta lletra de tota la llista d'opcions.
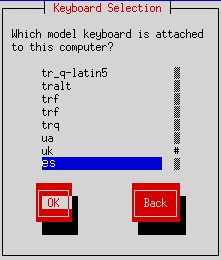
-
Una vegada escollit i confirmat
(OK) el tipus de teclat apareix la pantalla de benvinguda de Red Hat Linux
(confirmarem també amb OK).
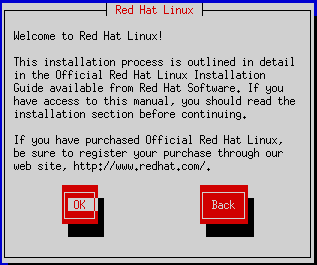
-
Seguim amb la pantalla que ens
mostra les diferents modalitats d'instal·lació en consonància
al servei que haurà de donar la nostra màquina. Podeu observar
que una instal·lació destinada a un Servidor ja està
preestablerta ( Install Server System ), i en canvi nosaltres triarem la
quarta opció Install Custom System, ja que la Server no permet
gairebé interactivitat i està preparada per a particionar
com li sembla bé (en molts casos sobreescrivint particions reservades
a altres SO).
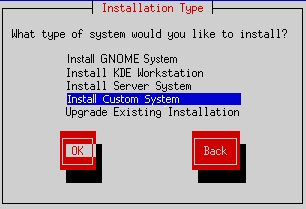
-
Ens toca ara triar com volem
procedir a particionar el disc per al seu posterior formatat. Ho podem
fer d'una manera força entenedora i intuïtiva amb l'opció
Disk
Druid de manera gràfica o bé amb Fdisk a mode text i
amb particionat per blocs i cilindres (de totes maneres hi ha un menú
que podeu activar amb la lletra 'm'). En el nostre cas ho farem via Disk
Druid com indica la pantalla següent.
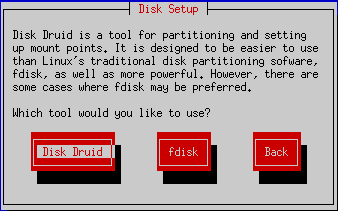
-
Com havíem anunciat al pas anterior
ens disposarem a particionar el disc amb l'aparició de la pantalla
'Current Disk Partitions'.
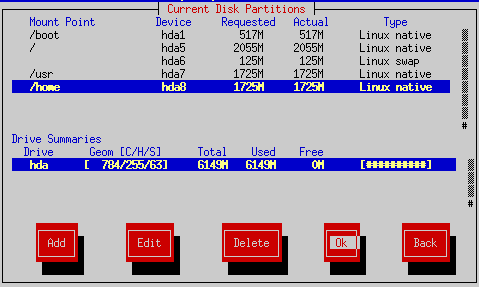
A peu de pantalla tenim
les opcions d'afegir noves particions (Add), editar per tal d'efectuar
canvis en una partició determinada (Edit), esborrar particions definides
(Delete), confirmar el particionat que hem definit (Ok) o la de tornar a
la pantalla anterior (Back).
Fixem-nos que just a sobre
d'aquets botons que acabem de mencionar teniu la referència al/s
disc/s que teniu a la màquina. La dada que més ens interessa
és la que fa referència a l'espai lliure (Free) del
qual disposem per anar creant particions.
Com que no tots els discos
són d'igual grandària us podem oferir una guia orientativa
de com particionar el disc d'un servidor que farà de proxy i a la
vegada de servidor web.
Aquesta guia (insistim
orientativa) és per a un disc de 2.1 Gb. Podeu fer càlculs
proporcionals per adaptar-ho als vostres discs durs, si bé cal fer
esment que per a un disc d'entre 400 i 600 Mb farem només dues
particions: una partició arrel (/) i una altra de swap amb
el doble de la RAM que tinguem a la màquina.
Resumint:
-
Per a discos d'entre 400 i 600
Mb.
-
Partició arrel ( / )
= Total disc - partició de swap
-
Partició swap = RAM x
2
-
Per a discos a partir d'1 Gb,
orientativament, aquestes proporcions. El percentatge que exposem a continuació
fa referència a un servidor amb un disc de 2.1 Gb i amb 32 Mb
de memòria RAM.
| Partició |
Mida en Mbytes |
% aproximat |
| /boot |
20 Mb |
Pot ser fixe per a totes les màquines |
| /
(arrel) |
403 Mb |
20 % |
| /var
(logs) |
302 Mb |
15% |
| /home (usuaris) |
504 Mb |
25 % |
| /cache |
806 Mb |
40 % |
| swap |
64 Mb |
Doble de la RAM |
S'ha triat una partició
més gran per a cache, ja que es tractarà d'un servidor
proxy-cache i quanta més informació tingui emmagatzemada
millor farà la seva tasca.
Si pel contrari volguéssim
desenvolupar un servidor web més que cap altre funció hauríem
de fer un balanceig d'espai de /cache a /home que és on tindran
tots els usuaris el seu espai reservat per a tenir els fitxers HTML de
les seves pàgines web personals.
En quant a l'àrea
de swap només dir que és un espai de disc (físic)
que és utilitzat com a memòria RAM en operacions que requereixen
més RAM de la disponible en aquell moment.
És possible que en
fer les particions per suma de Mb ens digui a l'última partició
que no hi ha prou espai, com a la pantalla següent:
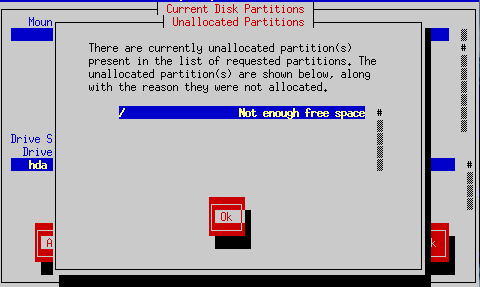
En aquest cas confirmarem (Ok) i ens haurem de situar (amb el tabulador
i les fletxes de desplaçament del teclat) sobre l'última
partició, esborrar-la (Delete) i afegir-la de nou, restant 1 Mb
al seu espai reservat, ja que la comptabilització per Mb no és
exactament la mateixa que per cilindres (que és com es fa internament).
-
És possible també
que una vegada fetes les particions surti un missatge d'advertència
de 'Low Memory' demanant-vos si esteu d'acord en activar el
swap space (que hem explicat abans) per tal de no haver d'escriure una
nova taula de particions... Lògicament li diem que estem d'acord
(Yes).
-
Passem seguidament a la pantalla
que ens pregunta quines particions volem formatar. En el nostre cas escollirem totes les que ens mostri. En aquest punt crític tindríem
problemes si tinguéssim alguna partició que albergués un
altre SO i no sabéssim quina és l'etiqueta que el defineix (hda1,
sda1...). Si haguéssim escollit l'opció d'Install Server System',
aquest pas el faria tot sol i per defecte formataria totes les particions
(perill en les màquines duals!). Com que nosaltres només tenim
un sol S.Operatiu (Linux) activarem amb la barra espaiadora totes les particions
(quedaran marcades amb un asterisc) i procedirem a formatar-les totes.
No cal tenir activada l'opció 'Check for bad blocks...' que és
un tipus de scandisk paral·lel al formatat.
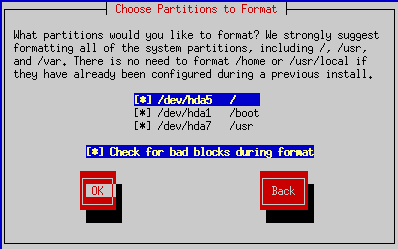
-
A continuació ens vindran
3 pantalles que faran referència al LILO (LInux LOader).
A la primera només haurem d'especificar quelcom si volem que en
el moment de l'arrencada del sistema es passin algunes opcions especials
al kernel. Ho deixarem en blanc i confirmarem per passar de pantalla. També
podem saltar-nos la pantalla amb Skip.
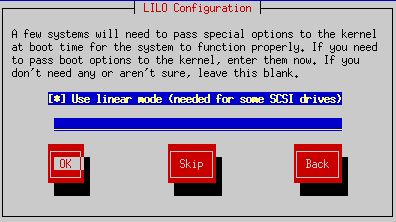
-
La segona pantalla, també
titulada 'LILO Configuration' ens demanarà on volem instal·lar
el 'boot loader'. Escollirem en el Master Boot Record <MBR>
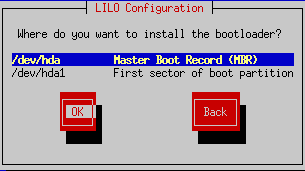
-
La tercera i última pantalla
referent al LILO ens demana quina etiqueta d'arrencada volem per defecte.
Ens dóna ja una de marcada amb '*' per defecte amb un nom que serà
l'etiqueta. Si tinguéssim més d'un SO podríem escollir quina és
l'arrencada per defecte (p.e.: Linux o Windows) i amb quina etiqueta (p.e.:
linux o dos).
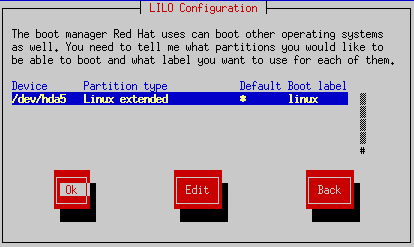
-
Passem seguidament a la pantalla
que farà identificar la nostra màquina. Ens demanarà
el nom de l'ordinador, Hostname, i l'escriurem amb el domini inclòs.
Per al seguiment del curs posem aquest exemple per a tothom: linux.delcentre.cat
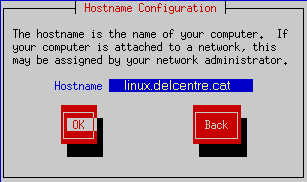
-
Passem directament a la configuració
de xarxa (Network Configuration), que en desactivar l'opció
Use bootp/dhcp ens permetrà situar-nos amb el tabulador a cada
una de les línies on indicarem les dades de xarxa.
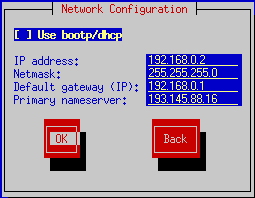
*Nota: En
els centres que ja tingueu un servidor proxy i no vulgueu 'matar' la màquina
hauríeu de posar com a 'IP address' la 192.168.0.3. En cas d'haver una
persona més al centre se li assignarà la IP 192.168.0.4 al
seu servidor.
En els centres que no tenen
servidor proxy destinarem la IP 192.168.0.2 al primer servidor i la 192.168.0.3
en cas que hi hagi una segona persona fent també el curs.
-
Seguirem amb la configuració
del ratolí. Si l'equip no en té, escollirem l'opció
None
però
si en volguéssiu especificar un (hi ha una utilitat que permet fer un 'retallar i enganxar'
dins les finestres de comandes) podríeu optar per definir que és
un Generic (Serial o PS/2 segons el tipus de connector).
-
La següent pantalla és
on especificarem un password per al superusuari o administrador del
sistema ( Password Root ). Podem posar-li "cursD70".
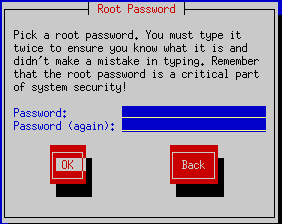
-
Una vegada autenticat el 'root',
se'ns presenta una pantalla que ens permet afegir usuaris vàlids
al sistema. Com a prova crearem un usuari amb identificador 'usuari' i
password 'control' que serà el que utilitzarem per entrar per remot
via telnet al servidor.
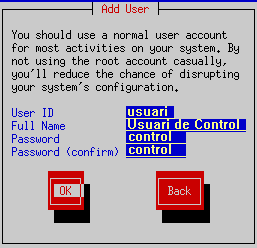
-
Fet això i confirmat,
tindrem la possibilitat d'afegir més usuaris.
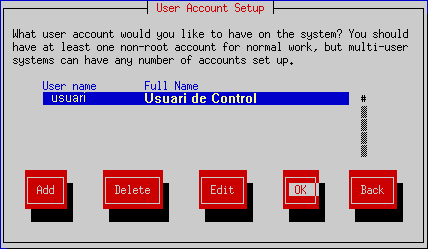
Amb el botó Add
ens sortirà la mateixa pantalla 'Add User' que ja hem utilitzat
per crear l'usuari anterior. Tenim altres possibilitats d'esborrar (Delete),
modificar algun usuari existent (Edit) i acabar confirmant-ho tot
(OK).
-
Passem ara a la pantalla de
capçalera Authentication Configuration que confirmarem per
defecte per donar pas, mentre fa un 'Reading', a la tria de paquets.
-
Com hem anunciat abans, passem
a fer la tria de paquets que volem instal·lar en la nostra màquina.
Per a la nostra comesa, amb quatre paquets cobrirem les necessitats mínimes
del nostre servidor. Si en un futur volguéssim afegir algun paquet individualment
ho podríem fer a partir del CD-ROM de RedHat anant al directori Rpms
situat dins del directori RedHat. Aquesta és una pràctica
que farem més endavant per instal·lar-nos un navegador de
text anomenat lynx amb una simple comanda rpm -i lynx-2.8.3-2.i386.
Penseu que qualsevol aplicació, paquet o programa que creieu que
us pugui ser d'utilitat, de segur que està contemplat en algun dels
745
paquets rpm (RedHat Package Manager) d'aquest directori del CD-ROM. Doneu-li
una ullada.
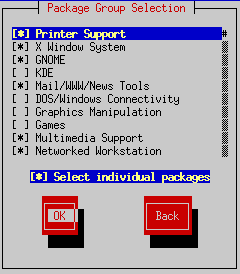
De tots els paquets de la
llista deixarem marcats amb un asterisc (s'activen/desactiven amb la barra
espaiadora del teclat) només els paquets següents:
[*] Printer Support
[*] Networked
[*] SMB
[*] Anonymous FTP
[*] Web Server
[*] DNS Name Server
Si tinguéssim activada l'opció
"[*]Select individual packages" i confirméssim amb l'OK entraríem en una
pantalla que desplegant amb la barra espaiadora una de les opcions, més
concretament la que fa referència als paquets individuals d'Internet,
podríem incloure l'aplicació lynx. Feu la prova de localitzar-lo
i sense marcar-lo (ja que l'instal·larem més endavant), passeu
a la pantalla següent acceptant amb l'Ok.
-
Just abans d'iniciar-se el procés
d'instal·lació ens surt una pantalla a nivell informatiu
que ens indica que tot aquest procés d'instal·lació
quedarà enregistrat en un fitxer de log en el directori temporal
/tmp/install.log
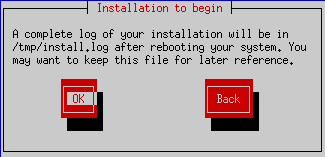
-
El pas previ a tota instal·lació
és la preparació del disc per a poder albergar el Sistema
de Fitxers, és a dir, el formatat de les diferents particions que
vam detallar amb anterioritat. Comença en aquest moment l'estat
de Formatting on es pot observar la progressió de formatat
de les particions /boot, /cache, /home...
-
Entrem ja a la pantalla visualitzadora
de l'estat del procés d'instal·lació del Sistema Operatiu
amb els paquets que hem escollit amb anterioritat. En aquesta pantalla
es comptabilitza el nombre total de paquets a instal·lar
(incloent-hi els individuals que incorporen per defecte dels que hem escollit),
l'estat en temps real dels que es van instal·lant, així com
el nom, grandària, breu explicació informativa de la comesa
d'aquell paquet i el temps total d'instal·lació i el seu
remanent.
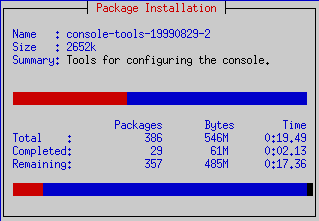
-
Una vegada feta tota la instal·lació
se'ns proposa de fer un disquet d'arrencada (no d'instal·lació)
perquè poguem recuperar el File System i arrencar la màquina
a partir d'aquest disquet. Tot i que més endavant farem una pràctica
de creació d'un boot-disk específic de la nostra màquina,
en aquest moment confirmarem la possibilitat de fer-lo ara.
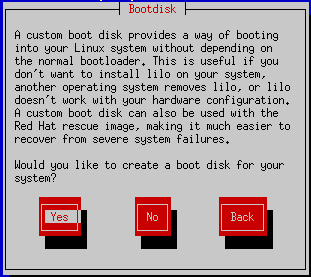
Feta l'afirmació
ens demanarà que inserim un disquet i amb un simple Ok ens el crearà.
Quan s'apagui el led indicador
de la disquetera ja el podeu retirar i etiquetar com a Disquet d'arrencada.
-
Com a última pantalla
trobem la felicitació d'una instal·lació completada
amb èxit. La confirmació d'aquesta pantalla ens porta a un
reinici del sistema (reboot) i a un eject automàtic
del
CD-ROM.
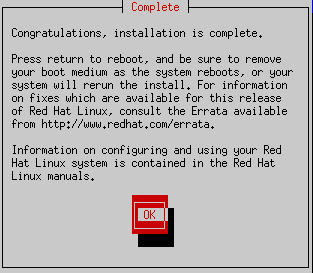
-
Tot i que es veurà al
següent tema, val la pena avançar un parell de comandes que us seran
del tot necessàries (ara que ja teniu instal·lat el SO Red
Hat) per tal d'apagar, engegar i reiniciar la màquina de manera
correcte:
# init 0 per apagar
la màquina (lògicament havent entrat al servidor com a root
i indicant la seva contrasenya)
# init 6 per reiniciar
la màquina i
# Ctrl+Alt+Supr que
té la mateixa funcionalitat que l'init 6
|