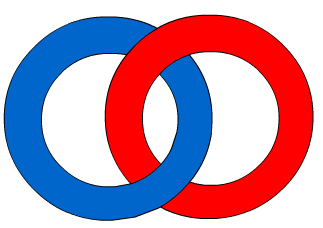1. Dibuixar amb Flash
Línies
Per dibuixar amb líneas utilitzarem l'eina llapis![]()
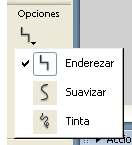
Selecciona el color del traç, gruix i estil fent servir el panell de propietats.
Selecciona un mode de dibuix de les opcions de la caixa d'eines:
- Redreçar: dibuixa línies rectes i converteix figures similars a triangles, ovals, cercles, rectangles i quadrats en aquestes formes geomètriques.
- Suavitzar: dibuixa corbes suaus.
- Tinta: dibuixa línies a mà alçada sense aplicar cap modificació.
Arrastra amb majúscules presionades per dibuixar només línies horitzontals o verticals.
Rectes, ovals, rectangles i polystar![]()
![]()
![]()
![]()
Selecciona les eines Línia, Oval o Rectangle. Pots seleccionar atributs de traç i farcit.
No és possible establir atributs de farcit per a l'eina línia.
 A l'eina Rectángle pots fer clic en el modificador Rectangle arrodonit
A l'eina Rectángle pots fer clic en el modificador Rectangle arrodonit ![]() per especificar si desitges cantonades arrodonides i indiques el valor del radi de l'angle. Si el valor és zero, les cantonades són rectes.
per especificar si desitges cantonades arrodonides i indiques el valor del radi de l'angle. Si el valor és zero, les cantonades són rectes.
Arrossega sobre l'escenari utilitzant l'eina Rectángulo, mentre arrossegues si pressiones les tecles de direcció|adreça cap a dalt o cap a baix pots ajustar el radi de la cantonada arrodonida.
Amb les eines Oval i rectangle, si arrossegues amb majúscula pressionada crees cercles i quadrats.
Amb l'eina Línia si arrossegues amb majúscules pressionada dibuixes línies en angles múltiples de 45è.
Pots dibuixar polígons o estavelles amb l'eina Polystar (apareixerà si mantens pressionada l'eina rectangle). El nombre de costats del polígon o el nombre de punts de l'estrella pot oscil·lar entre 3 i 32. També pots elegir la profunditat dels punts de l'estrella fent clic sobre el botó Opciones del plafó de propietats. 
Pluma
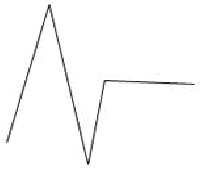 Línies rectes:
Línies rectes:
Col·loca el punter a l'escenari, en l'inici de la línia recta i fes clic per definir el primer punt d'ancoratge.
Torna a fer clic per indicar on desitges que acabi el primer segment de la linea recta. Fes Mayúsuclas + Clic per limitar l'eina als angles múltiples de 45è.
Continua fent clic per crear més segments rectes.
Per acabar un traçat obert, fes doble clic en l'últim punt.
Per tancar un traçat, col·loca l'eina ploma sobre el primer punt d'ancoratge. En col·locar correctament l'eina, apareixerà un petit cercle a prop de la punta de la ploma. Fes clic o arrossega per tancar el traçat.
Línies corbes:
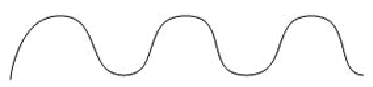 Col·loca l'eina ploma a l'escenari on desitges que comenci la corba. Fes clic per crear el primer punt d'ancoratge. Situa el punter del ratolí on desitgis el següent punt. Fes clic i mantén pressionat el botó del ratolí. Arrossega en la direcció adreça que desitgis dibuixar el segment corb. Així que Tal com vagis arrossegant, aprecerán els selectors de tangents de la corba. Arrossega amb la tecla majúscules pra pressionada limitar l'eina als angles múltiples de 45è.
Col·loca l'eina ploma a l'escenari on desitges que comenci la corba. Fes clic per crear el primer punt d'ancoratge. Situa el punter del ratolí on desitgis el següent punt. Fes clic i mantén pressionat el botó del ratolí. Arrossega en la direcció adreça que desitgis dibuixar el segment corb. Així que Tal com vagis arrossegant, aprecerán els selectors de tangents de la corba. Arrossega amb la tecla majúscules pra pressionada limitar l'eina als angles múltiples de 45è.
Ajustar punts d'ancoratge:
En dibuixar una corba amb l'eina Pluma, es creen punts corbs. En dibuixar un segment de línia recta o una línia recta connectada a un segment corb, es creen punts angulars.
De manera predeterminada, els punts corbs seleccionats es mostren com|com a cercles buits, mentre que els punts angulars seleccionats es mostren com|com a quadrats buits.
Per moure un punt d'ancoratge arr´stralo amb l'eina Subselecció.![]()
Per retocar diversos punts d'ancoratge, selecciona els punts amb l'eina de Subselecció mantenint Majúscula i uiliza les fletxes de direcció|adreça per moure els punts.
Per convertir un punt angular en un punt corb, fes clic amb l'eina de Subselecció sobre el punt i mantenint Alt pulsda.
Per convertir un punt corb en un punt angular, fes clic amb l'eina de Ploma sobre el punt.
Per agregar un punt d'ancoratge, fes clic amb l'eina Pluma en un segment de línia.
Per eliminar un punt d'ancoratge, selecciona el punt amb l'eina de Subselecció i prem Supr. 
Selección![]()
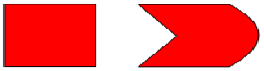
Para remodelar una línea o el contorno de una forma, puedes hacerlo arrastrando cualquier punto de la línea mediante la herramienta selección.
Si arrastras un extremo, puedes alargar o acortar la línea.
Para remodelar un segmento, haz clic con la herramienta flecha sobre el segemento y después arrastra.
Si arrastras un segmento manteniendo pulsada Control, se crea un nuevo ángulo.
Pincel![]()
La herramienta Pincel dibuja trazos similares a los de un pincel. Permite crear efectos especiales, incluidos efectos caligráficos.
Haz clic sobre la herramienta Pincel y selecciona un modo de pintura:
- Pintar normal: Pinta sobre las líneas y rellenos de la misma capa.
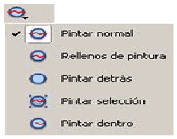
- Rellenos de pintura: Pinta rellenos y áreas vacías y no afecta a las líneas.
- Pintar detrás: Pinta en las áreas vacías del escenario, no afecta a las líneas ni a los rellenos.
- Pintar selección: aplica un nuevo relleno a la selección.
- Pintar dentro: Pinta el relleno en el que se inicia el trazo y no pinta sobre las líneas.
Puedes cambiar el tamaño y la forma del pincel con los modificadores de la herramienta pincel.
Si arrastras manteniendo pulsda Mayúsculas podrás dibujar trazos de pincel verticales u horizontales. 
Borrado
Para borrar todo el escenario: haz doble clic sobre la herramienta Borrador![]()
Para borrar segmentos o rellenos: haz clic sobre la herramienta borrador y, a continuación, haz clic en el modificador Grifo ![]() Haz clic en el segmento o el relleno que desees borrar.
Haz clic en el segmento o el relleno que desees borrar.
Para borrar por arrastre: selecciona la herramienta borrador y haz clic en el modificador Modo borrador y selecciona un modo de borrado:
- Borrar normal: borra trazos y rellenos de la misma capa

- Borrar rellenos: borra sólo rellenos, sin afectar a las líneas.
- Editar líneas: borra líneas sin afectar a los rellenos
- Borrar rellenos seleccionados: borra los rellenos actualmente seleccionados y no afecta a las líneas, estén seleccionados o no.
- Borrar dentro: borra el relleno en el que se ha iniciado el trazado de borrador.
Rellenos
Relleno sólido: Selecciona el relleno del objeto que deseas cambiar. Activa el panel Mezclador de colores.
Selecciona degradado lineal para crear un degradado que cambie de tonalidad desde el punto inicial al final siguiendo una forma circular.
Para cambiar uno de los colores del degradado seleccionado, haz clic en uno de los punteros situados debajo de la barra de definición del degradado y haz clic en el cuadro de color que aparece junto a la barra de definición del degradado para seleccionar un color.
Para agregar un puntero al degradado, haz clic debajo de la barra de definición del degradado
Relleno de mapa de bits: Selecciona el relleno del objeto que deseas cambiar. Activa el panel Mezclador de colores. Selecciona Mapa de bits en el panel mezclador.
Cubo de pintura![]()
Selecciona la herramienta cubo de pintura. Selecciona el color y el estilo de relleno. Haz clic en el modificador Tamaño de hueco y selecciona una opción:
 No cerrar huecos: si deseas cerrar manualmente los huecos antes de rellenar la forma.
No cerrar huecos: si deseas cerrar manualmente los huecos antes de rellenar la forma.
Cerrar: Flash rellena una forma con huecos.
Para ajustar un relleno con degradado o de mapa de bits con el cubo de pintura:
Haz clic en la herramienta Transformación de relleno ![]() Haz clic en un área rellena con un degradado o un mapa de bits.
Haz clic en un área rellena con un degradado o un mapa de bits.
Aparecerá un punto central y su recuadro de delimitación con los selectores de edición. Al colocar el puntero sobre uno de los selectores, cambia para indicar su función.
Presiona Mayúsculas para que la dirección de un degradado lineal sólo pueda colocarse en ángulos múltiplos de 45º.
Para mover el centro del relleno degradado o de mapa de bits, arrastra el punto central.
Bote de tinta![]()
La herramienta bote de tinta permite especificar el color, la anchura de línea y el estilo de los trazos de las líneas o contornos de formas. Puedes aplicar únicamente colores sólidos, pero no degradados ni mapas de bits, a las líneas y contornos de formas.
Selecciona el bote de tinta, selecciona el color del trazo, selecciona el estilo y la anchura de la línea (Panel de propiedades) y haz clic en un objeto del escenario para aplicar las modificaciones de trazo.
Cuentagotas![]()
La herramienta cuentagotas permite copiar los atributos de trazo y relleno de un objeto y aplicarles inmediatamente a otro objeto.
Selecciona la herramienta cuentagotas y haz clic en el trazo o área rellena cuyos atributos deseas aplicar a otro trazo o área rellena.
Al hacer clic en un trazo, la herramienta cambiará automáticamente a la herramienta bote de tinta. Al hacer clic en un área rellena, la herramienta cambiará automáticamente a la herramienta cubo de pintura.
Haz clic en otro trazo o área rellena para aplicar los nuevos atributos.
a1
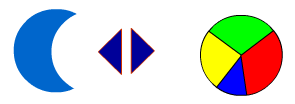
a2
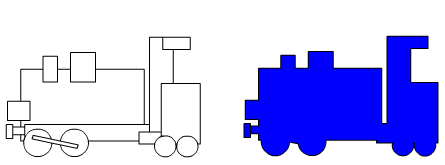
a3
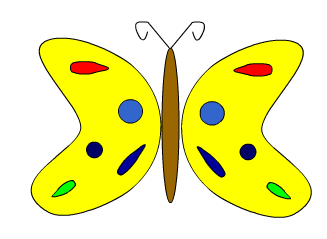
a4
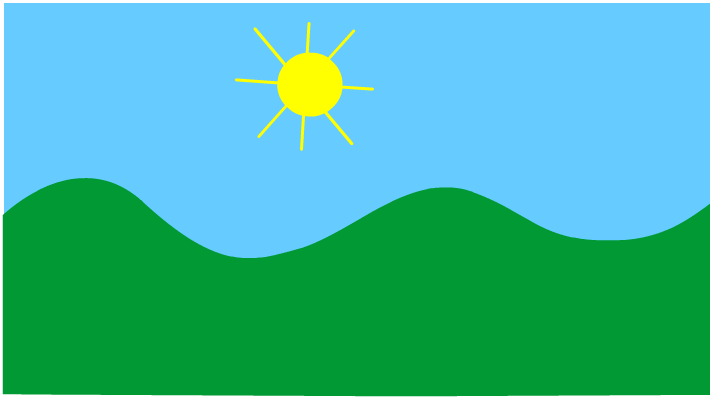
a5
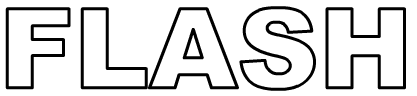
a6