1.Personalització mapes |
 1.Personalització d'un mapa de Google
1.Personalització d'un mapa de Google

Com crear un àlbum
- Accedeix a Google Maps a través de l'adreça: http://maps.google.com
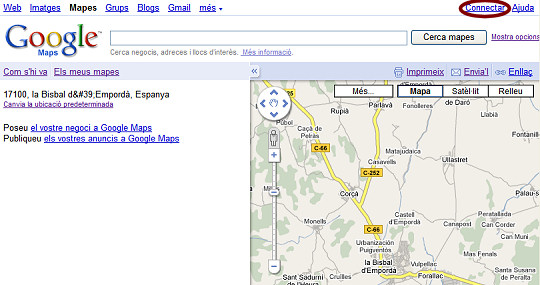
- Clica l'opció Connectar de dalt a la dreta
- Identifica't amb el correu electrònic i contrasenya del teu compte Gmail-Google
- Un cop identificat, al camp de cerca de la part superior, entra l'adreça del carrer principal on es fa el mercat o fira que has escollit, amb el format següent: Carrer Nom, codi postal, localitat (igual que en l'exemple), clicant a continuació el botó Cerca mapes. Si el Google Maps et reconeix aquesta adreça, et presentarà el mapa a la part dreta de la finestra amb aquesta ubicació assenyalada.
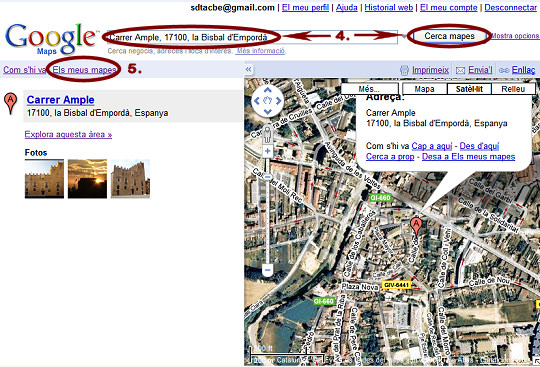
- Tot seguit ja pots clicar l'opció

- A continuació hauràs de clicar el botó

- En la següent pantalla, hauràs d'entrar al camp Títol el nom que vols que tingui aquest mapa: en el vostre cas Nom localitat. Nom mercat o fira. També una Descripció en el següent camp. Per últim, al camp Configuració de privadesa i ús compartit, deixa activada l'opció Públicament-Compartit amb tothom.
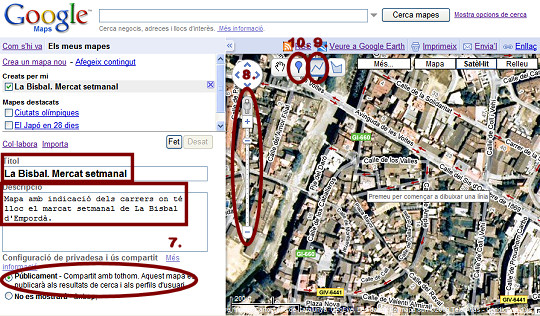
- Si vols acostar o allunyar el punt de vista del mapa per a veure millor els carrers on té lloc el teu mercat o fira, ho pots fer amb la barra vertical de zoom que veuràs a la part esquerra de la imatge.
- Ara dibuixaràs una línia que ressegueixi tots els carrers que ocupa el teu mercat o fira:
- Fes clic a
 . El cursor es mostra d’aquesta manera:
. El cursor es mostra d’aquesta manera:
- Mou el cursor a la ubicació escollida i fes clic per iniciar la línia. Si vols descartar aquesta línia, prem la tecla d’escapament.
- Fes clic al botó del ratolí per a anar marcant els diferents punt de la teva línia.
- Per acabar de dibuixar-la, fes doble clic al punt de l’extrem final.
- En el requadre que t'apareix afegeix-hi un títol i opcionalment una descripció.
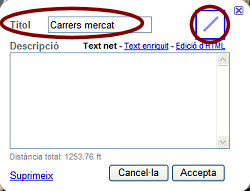
- Clicant l'eina
 de la cantonada superior dreta d'aquest requadre, pots editar diferents aspectes de l'estil d'aquesta línia: el color, l’opacitat i l’amplada.
de la cantonada superior dreta d'aquest requadre, pots editar diferents aspectes de l'estil d'aquesta línia: el color, l’opacitat i l’amplada. - Fes clic a Accepta per desar la línia.
- Per a afinar una mica més el traç de la línia feta, podem editar-la acostant-nos amb el ratolí a la mateixa i arrossegant el punt que ens interessi al lloc adequat.
- Fes clic a
- A continuació situarem un marcador a la zona central del mercat o fira per a marcar-ne la seva situació i incloure-hi la informació més rellevant:
- Fes clic a
 . El cursor es transforma en una icona de marcador amb una creu en forma d'"X". Les creus indiquen on es pot ubicar el marcador.
. El cursor es transforma en una icona de marcador amb una creu en forma d'"X". Les creus indiquen on es pot ubicar el marcador. - Mou el cursor a la ubicació indicada. Si vols descartar aquest marcador, prem la tecla d’escapament.
- Fes clic al botó del ratolí per col·locar el marcador. Es col·locarà al lloc indicat.
- En el requadre que t'apareix afegeix-hi com a títol el nom del mercat i la localitat on té lloc (per exemple: Mercat setmanal de La Bisbal) i en la descripció el/els dia/es en que té lloc i els noms dels carrers que ocupa.
- També pots canviar la icona del marcador fent clic a la icona de la cantonada superior dreta del requadre d’informació.
- Fes clic a Accepta per desar el marcador.
- Fes clic a
- Ara ja pots desar el mapa clicant el botó Desa.
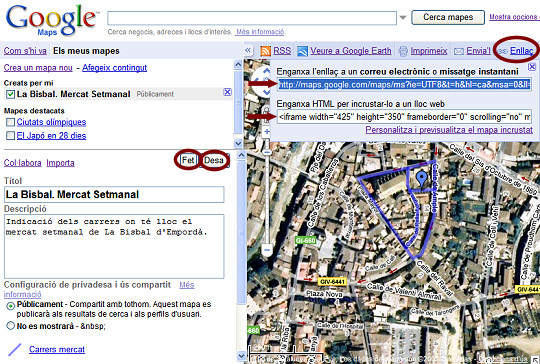
- Clicant l'opció Enllaç de la cantonada superior dreta, podràs seleccionar i copiar l'enllaç web que t'ofereix, per a enganxar-lo en l'espai corresponent del Google Sites, quan (en el seu moment) vulguem incloure l'enllaç a aquest mapa en la pàgina creada amb aquesta aplicació.
També tenim la possibilitat de seleccionar i copiar el codi HTML que ens ofereix, per a incrustar-lo en una pàgina web o bloc. - Acabarem l'edició d'aquest mapa clicant el botó Fet.
Si voleu ampliar els vostres coneixements sobre aquestes eines de Personalització de mapes del Google Maps, ho podeu fer amb aquest tutorial més complet que ens ofereix el mateix Google:
http://maps.google.es/intl/ca/help/maps/userguide/index.html