|
||||||||||||||||
| Pràctica |
|
|||||||||||||||
L'objectiu d'aquestes pràctiques és visitar algunes de les pàgines que ofereixen recursos web que ens poden ser interessants a l'hora d'editar fotos i que es basen en els principis plantejats a la Jornada de gratuïtat, felxibilitat, facilitat d'ús... Un cop tenim la idea d'allò que volem fer i hem preparat el material per dur-la a terme, anem a presentar les eines que ens ajudaran a editar-les i molt més.
|
||||||||||
| 1 Un nou i complet sistema d'editar, organitzar i compartir imatges | ||||||||||
Ara se'ns ofereixen uns recursos que simplifiquen notablemet el treball amb imatges, la seva classificació i poder-les compartir. És a dir, ens permetrà fer tot el procés des d'una mateixa interfície: captura, edició i exportació. El programa Picasa va associat a un compte de correu de Gmail que haurem de sol·licitar mitjançant una invitació d'alguna altra persona que ja el tingui (teniu les instruccions detallades per fer-ho al mòdul dels blocs).
|
||||||||||
| Desenvolupament de la pràctica | ||||||||||
a. Instal·la ció del programa Una cop demanat i activat des del correu on Gmail ens ha enviat l'adreça per fer-ho, anem a un cercador i escrivim "picasa web" que ens portarà a l'adreça http://picasaweb.google.com. Allí entrarem des de la part dreta que ens demana el nostre correu Gmail i la corresponent contrasenya. A la pàgina següent que ens ensenya esquemàticament el sistema de penjar fotos a Internet i que ens permet baixar el programa (5Mb) des del "Free Download".
El baixem i un cop baixat l'executem, és un fitxer EXE. La pantalla final ens demana una sèrie d'opcions que podem deixar al nostre gust, per exemple...
Ens demanarà si volem escanejar les imatges del nostre ordinador, triem l'opció que ens fa un escaneig complet ("Completely Scan..."). Podem comprovar com va cercant i classificant totes les imatges que hi ha al nostre ordinador i les classifica en àlbums per anys a l'apartat B i va mostrant-les a l'apartat C. b. L'àrea de treball
|
||||||||||
c. L'edició de les imatges: les eines bàsiques Ara comencem a editar les fotos. Anem a l'àlbum (àrea B) que volem editar i fem doble clic sobre la foto (àrea C). Llavors se'ns obrirà la interfície d'edició del Picasa.
Trobem tres pestanyes a la part on hi ha els recursos més pràctics. De la primera pestanya ("Basic Fixes"), amb "Crop" podem retallar i corregir la composició de la imatge.
Amb la segona opció, "Straighten" corregim possibles errors de les línies mestres horitzontals o verticals, o els accentuem per aconseguir un efecte més dinàmic amb el lliscador que trobarem a sota de la imatge.
El "Redeye" corregeix els ulls vermells, "I'm feeling lucky" aplica tot un seguit de correccions molt efectives sobre la imatge (recordem que sempre podem provar i, si no ens convencen els canvis aplicats, amb la tecla "Undo" podem retrocedir i desfer-los). "Auto contrast" i "Auto color" apliquen correccions automàtiques sobre aquests dos factors. Finalment podem fixar l'aspecte lumínic de la imatge amb la regleta de "Fill light". A la pestanya d'"Effects" tenim uns quants efectes que podem aplicar simples o combinats entre ells (com sempre, podem provar i desfer fins trobar l'aspecte volgut). Un cop tenim la imatge com la necessitem, tornem a l'àlbum ("Back to library").
|
||||||||||
d. Algunes de les aplicacions que podem fer amb les imatges A l'àrea A podem començar amb les aplicacions.
La primera, "Import", ens permetrà recuperar imatges des de dispositius externs com, per exemple, un llàpis de memòria.
Des de "Slideshow" podem muntar una presentació bàsica, però molt ràpida amb les imatges seleccionades. A la barra inferior, podem configurar el temps d'aparició de cada imatge, seleccionar-la amb l'estrella...
Amb "Timeline" podem fer un repàs ràpid dels àlbums. I amb "Gift CD" podem crear un CD amb totes les imatges seleccionades, bé a través de col·locar-los una estrella i després remarcar-les a través del menú "Edit" a l'apartat "Select starred", o bé amb els mètodes clàssics de seleccionar una imatge, prèmer la tecla de majúscules i fer clic sobre la imatge final del grup, o seleccionar fotos disperses mentre aguantem la tecla "Ctrl".
Fixem-nos que amb l'opció "Add more" podem afegir més àlbums per al CD. És una molt bona opció per anar creant còpies de seguretat amb les imatges que tenim a l'ordinador. A més, podem reproduir els CDs als equips de reproducció de DVDs de sobretaula que també reprodueixen CDs.
|
||||||||||
e. Les diverses exportacions que ens facilita el Picasa I, finalment passem a l'àrea D amb les opcions d'exportació del nostre àlbum. A la part de l'esquerre tenim les fotos seleccionades per qualsevol dels sistemes vistos o amb el botó "Hold".
L'opció "Export" ens crearà una carpeta amb les imatges on indiquem.
L'opció "Collage" és ideal per crear una tapa al nostre àlbum. Presenta diverses opcions.
L'opció "Print" ens facilita la impressió de les imatges de manera que puguem aprofitar el paper fotogràfic.
I l'opció "Web" ens permet crear l'àlbum virtual a l'espai de servidor que tenim del nostre correu de Gmail (uns 2,8 Gb aproximadament) de forma senzilla i gratuïta. Hem d' escriure el nostre nom identificatiu del correu Gmail i la nostra contrasenya.
A partir d'aquí ens demana si volem crear un àlbum nou o afegir el grup de fotos a algun dels àlbums nostres ja creats. N'indiquem el nom i descripció, i triem si es tractarà d'un àlbum públic o privat, amb accés només a aquelles persones a les quals els donem accés.
Un cop ha pujat les imatges al servidor, podem entrar-hi via "View OnLine".
I ja ens apareixen les imatges de l'àlbum virtual. Aquí mateix podem reordenar les imatges, posar-li una coberta, descarregar-lo, eliminar-lo, canviar-li les característiques (públic/privat, per exemple), posar títol a les imatges, compartir-lo... I també podem accedir als altres àlbums que tinguem a Picasa.
A partir d'ara quan entrarem a l'adreça http://picasaweb.google.es/identificatiu/títol_de_ l'àlbum podrem accedir-hi |
||||||||||
|
||||||||||
| 2 Redimensionar imatges en línia amb el Quickthumbnail | ||||||||||
Una de les accions més habituals que hem de fer amb les imatges, capturades per les nostres càmeres de fotos o baixades d'alguna de les bases de recursos, és adaptar-les a diversos usos: acompanyar textos, il·lustrar presentacions... Els mitjans informàtics funcionen millor si dosifiquem, si gestionem l'espai que ocupem: no és igual accedir a un bloc (o una presentació, o un document de text...) que té imatges "lleugeres" que a un altre que no les ha redimensionades. La regla bàsica que hem de recordar és que si no redimensionem en origen una imatge, encara que després l'empetitim amb el programa de destinació, el seu pes no varia: ocupa la mateixa memòria, els mateixos recursos que l'original. És, per tant, important comptar amb una eina com el Quickthumbnail per poder-ho fer amb facilitat, amb rapidesa i !en línia!
|
||||||||||
|
|
Desenvolupament de la pràctica | |||||||||
Primerament anem a la pàgina http://quickthumbnail.com/ que amb una interfície molt eficient ens demana que busquem la imatge a redimensionar des del "Navega". Després podem indicar el percentatge o la mida o el format que volem aplicar per fer el redimensionat. Només unes petites normes per treballar amb èxit:
|
||||||||||
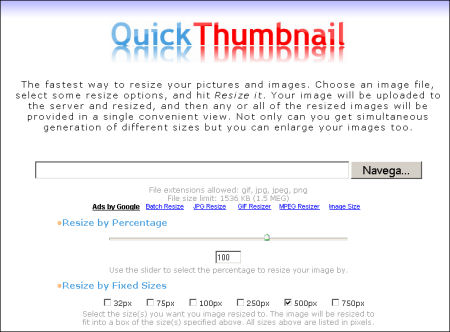 |
||||||||||
La part de sota de la mateixa pantalla on ens recorda les condicions d'ús. |
||||||||||
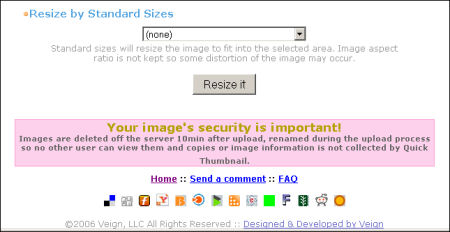 |
||||||||||
El detall dels formats que ofereix com a destinacions estàndard més habituals. |
||||||||||
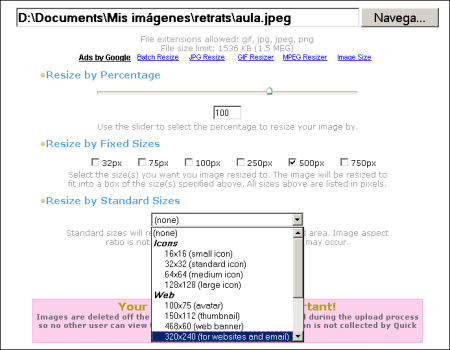 |
||||||||||
I el resultat ja el podem baixar al nostre ordinador amb el clàssic botó dret a sobre de la imatge i la indicació de baixar-la. A més, amb la possibilitat de poder-la tornar a redimensionar de forma ràpida amb el "Quick Resize". |
||||||||||
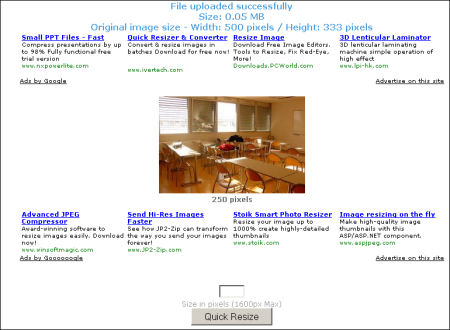 |
||||||||||
| 3 Un altre redimensionador d'imatges en línia, el Dosize | ||||||||||
| Desenvolupament de la pràctica | ||||||||||
Una altra opció similar a l'anterior, però que, a més, permet redimensionar fins a 10 imatges a l'hora és Dosize, http://www.dosize.com/index.php?lang=es. És molt bàsic, no dóna gaires opcions, la més interessant la que adapta les fotos a la mida més estàndar d'Internet.
Que en tres passes permet redimensionar i enviar fotos.
|
||||||||||
| 4 Editar una imatge en línia amb el Snipshot | ||||||||||
Si volíem editar una fotografia, fins ara fèiem servir un editor, un programa que havíem d'instal·lar o, més darrerament, un híbrid, una aplicació mig en local -amb un programa petit al nostre ordinador- i una altra part de les prestacions lligades a una web. És el cas del Picasa hem vist al principi de la pràctica. Però ara ja tenim un editor completament el línia que, encara que amb eines i recursos bàsics, permet treballar sense instal·lar cap programa.
|
||||||||||
| Desenvolupament de la pràctica | ||||||||||
Entrem a la pàgina http://snipshot.com/ que no ens demana cap identificació. |
||||||||||
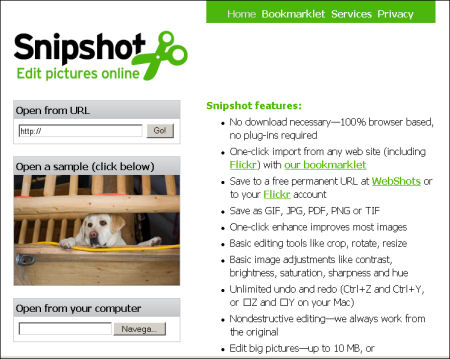 |
||||||||||
Podem entrar la imatge via URL o a través de la navegació pel nostre dics dur. Fixem-nos que a la columna de la dreta ens parla de les qualitats de l'aplicació. Destaquem, a més del treball en línia, que pot treballar amb imatges de fins a 10Mb. Un cop carregada la imatge tenim el menú, bàsic, però que cobreix la major part de les operacions que l'alumnat de qualsevol nivell ha de fer per editar les imatges que ha de fer servir a classe. Només cal que provem les icones per acabar d'entendre què fan i capir les possibilitats d'un recurs web com aquest, i del futur que dibuixa. |
||||||||||
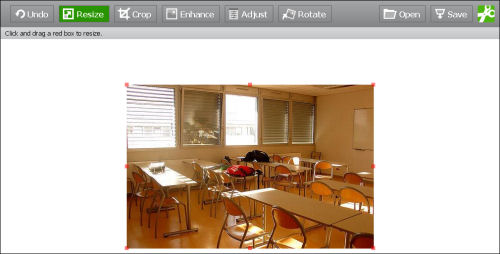 |
||||||||||
El menú consta de les següents funcions.
|
||||||||||
I, un cop li diem de desar, "Save", ens areixerà el menú final que ens pregunta on ho volem desar i en quin format.
|
||||||||||
|
||||||||||
| 5 Editar una imatge en línia amb el Pixer | ||||||||||
Un altre editor completament el línia que afegeix a l'anterior un menú d'efectes per aplicar a la imatge. |
||||||||||
| Desenvolupament de la pràctica | ||||||||||
Entrem a la pàgina http://pixer.us/ que, com l'anterior, no ens demana cap identificació: passa directament a treballar . |
||||||||||
|
||||||||||
|
||||||||||
| 6 Capturar una imatge instantàniament amb el FastStoneCapture | ||||||||||
Per completar les eines bàsiques i simples, aquí tenim un capturador de pantalles de qualsevol tipus que és tan petit com eficient.
|
||||||||||
| Desenvolupament de la pràctica | ||||||||||
A la pàgina http://www.faststone.org/download.htm trobareu, entre d'altres recursos gratuïts i diminuts (estem parlant d'1,24 Mb), trobarem un capturador de pantalles que ens ha de permetre treballar les captures d'una manera tan simple com eficient. Captura pantalles completes, finestres, zones, rollups i, a més, redimensiona, és multiformat, permet escriure a sobre...
|
||||||||||
| El menú flotant |
||||||||||
I la pantalla per editar la imatge. |
||||||||||
Ens permet, a més de les fucions habituals de retallar ("Crop"), redimensionar ("Resize"), la de poder esciure i dibuxar a sobre la imatge per tal de poder incloure-hi informació ("Draw").
|
||||||||||
| 7 Redimensionar i hostatjar una imatge amb simplicitat | ||||||||||
| Desenvolupament de la pràctica | ||||||||||
Un altre recurs que permet converir qualsevol imatge en una URL, entre d'altres, és Imagehost, http://www.imagehost.ro/index.php, que amb gran simplicitat ens hostatja la imatge, la redimensiona en funció de l'ús i ens la dóna en formats diversos.
|
||||||||||
| 8 Crear una imatge d'identificatiu | ||||||||||
Gran part de les aplicacions ens demanen una imatge petita que serveixi d'identificador nostre o del nostre centre. Amb Mypictr es pot fer instantàniament i a partir de gairebé qualsevol imatge. |
||||||||||
| Desenvolupament de la pràctica | ||||||||||
Un altre web que ens ofereix preparar una foto per acompanyar diversos tipus d'aplicació (podcast, YouTube, Flickr...). És Mypctr, http://mypictr.com/.
|
||||||||||
| 9 Hostatjar un àlbum | ||||||||||
Un espai on desar les nostres imatges.
|
||||||||||
| Desenvolupament de la pràctica | ||||||||||
Thumbq ens permet hostatjar àlbums d'imatges i presentar-los amb claredat i elegància. A més, s'hi poden pujar diverses fotos a l'hora. A http://thumbq.com/.
|
||||||||||
|
|
Com veiem, la diversistat de recursos és gran i només es tracta de trobar aquells que solucionen de la manera més eficient les nostres necessitats a dins de l'aula. |
|||||||||