| Mòdul 2 |
Imatge digital
|
Exercici D72
|
|||||||||||||
| Pràctica específica D72 |
Exercici D72
|
||||||||||||
| L'objectiu
d'aquesta pràctica és conèixer què són
els GIF animats i com crear-los amb l'ajut del Gimp.
El Gimp permet realitzar animacions a partir de diferents capes superposades.
Comparant el Gimp amb l'Animation Shop del Paint Shop Pro, la diferència
es troba en considerar cada capa del Gimp com un fotograma. Per això
és important dominar bé el funcionament de les capes.
Els GIF animats presenten certs avantatges:
Feu un bon ús de les animacions GIF. Les animacions GIF poden ser tan molestes com utilizar colors llampants en el fons de les pàgines web. Utilitzeu animacions GIF per:
|
|
| Desenvolupament de la pràctica | |
|
|
El que fareu en aquesta pràctica és una animació amb el Gimp a partir d'un seguit d'imatges ja fetes. Les incorporareu a les capes i seguidament veureu els pasos a seguir per tal d'ajustar l'animació. El resultat final ha de ser com aquest:

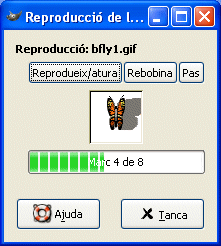
|
| Ara podeu fer proves amb altres imatges o textes i recordeu que sempre la imatge ha d'estar amb una profunditat de 256 colors per poder fer la transparència. | |