|
||||||||||||||||
| Pràctica |
|
Exercici
|
||||||||||||||
| |
Desenvolupament de la pràctica | |||||||||||
|
Ha
arribat el moment de començar a confeccionar la vostra targeta.
Així doncs, recupereu de la pràctica
anterior targeta4.png
|
||||||||||||
|
Com
que comenceu a arrossegar moltes capes i a partir d'ara això podria
dificultar les indicacions, poseu en mode visible i editable les capes
que contenen les rodes que ja havíeu treballat a la pràctica
2 d'aquest mòdul.
|
||||||||||||
|
Tot
prement Majúscules aneu seleccionant el contingut d'aquestes
cinc capes. Quan ho hagueu fet, cliqueu damunt de la imatge amb el botó
secundari del ratolí i del menú contextual trieu-ne l'opció
Agrupar. Això agrupa tots els
elements dins la capa roda1.
|
||||||||||||
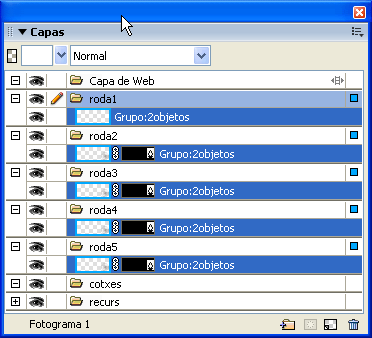 |
||||||||||||
|
Tot
seguit elimineu la resta de capes que tenien una roda i ara estan buides.
Ja no us serveixen de res i d'aquesta manera treballeu més còmodes.
|
||||||||||||
|
Activeu
la capa que conté els tres mapes de bits del cotxe on havíeu
posat els reflexos i agrupeu-ne també el contingut. Bloqueu totes
les capes i poseu-les en mode no visible. Deseu els canvis de la imatge,
però no la tanqueu perquè la pràctica tot just acaba
de començar.
|
||||||||||||
| Aneu al menú Modificar | Lienzo | Color del lienzo. | ||||||||||||
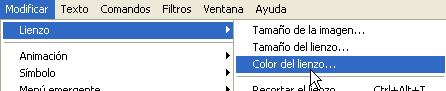 |
||||||||||||
|
Adjudiqueu-hi un color sèpia, com ara el #FEDDAB, per bé
que podeu triar el que més us agradi.
|
||||||||||||
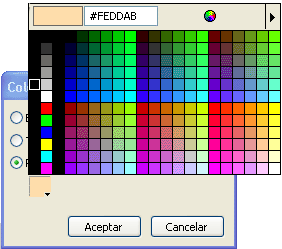 |
||||||||||||
| Creeu una capa nova que heu de posar per sota de tot. Importeu a aquesta capa la imatge roderes.jpg que és a la carpeta imatges d'aquest mòdul. | ||||||||||||
|
En fer el desenvolupament de la importació feu que us ocupi tot
l'espai del document. |
||||||||||||
|
A
l'Inspector de propiedades baixeu la
densitat d'aquesta imatge al 40% i en aquest mateix quadre de diàleg
cliqueu sobre el signe + de l'opció
Efectos i trieu l'opció Alien
Skin Splat LE.
|
||||||||||||
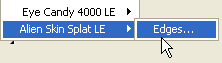 |
||||||||||||
|
Això
us obre un nou quadre de diàleg on podeu modificar els paràmetres
de l'efecte que esteu a punt de posar. Si voleu, podeu posar els de la
imatge següent. És interessant que feu proves per tal d'investigar
les diferents característiques d'aquest quadre, ja que ofereix
moltíssimes possibilitats.
|
||||||||||||
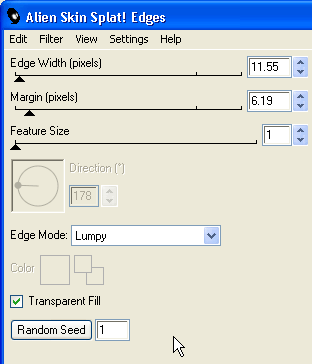 |
||||||||||||
| Quan sigui del vostre grat, accepteu el quadre. Fixeu-vos que a l'Inspector de propiedades hagi quedat enregistrat que aquesta imatge porta un efecte incorporat. | ||||||||||||
|
||||||||||||
|
Feu
visible i activa la
capa que conté el grup de la imatge del cotxe. Cliqueu damunt del
motiu amb el botó secundari del ratolí i trieu l'opció
Transformar. Proveu les diferents opcions
que podeu fer i manipuleu la imatge al vostre gust. Per passar d'un tipus
de transformació a un altre, feu doble clic o premeu Retorn,
aleshores els tibadors de la imatge desapareixen. En el aquest cas s'han
fet servir les opcions Escala, Sesgar,
Distorsionar i Voltear
horitzontalmente per tal d'obtenir el resultat que podeu veure
a continuació.
|
||||||||||||
 |
||||||||||||
| Bloqueu
aquesta capa i feu ara visible i activa la capa roda1. |
||||||||||||
| Desplaceu el conjunt a una part de la imatge que trobeu adequada. En l'exemple s'ha posat a la part inferior dreta. Amb el contingut d'aquesta capa seleccionat, aneu a l'Inspector de propiedades i dins la part on diu Efecto seleccioneu-hi Perfilar | Desperfilar máscara. | ||||||||||||
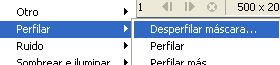 |
||||||||||||
|
Poseu-hi els paràmetres de la imatge inferior. |
||||||||||||
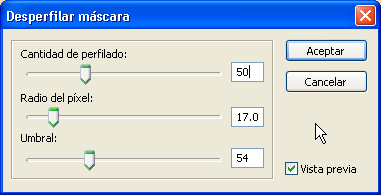 |
||||||||||||
|
Dins
del mateix Inspector de propiedades,
trieu ara l'opció de mescla Suprimir
i baixeu la densitat al 75 %.
|
||||||||||||
|
Bloqueu
la capa roda1
i feu ara visible i activa la capa recurs,
recordeu que aquesta capa encara té els elements gràfics
tal com estaven quan vau començar les pràctiques d'aquest
mòdul.
|
||||||||||||
|
Seleccioneu
el grup
de vectors i escaleu-lo fins a fer-lo coincidir amb la mida de qualsevol
de les rodes que apareix en imatge.
|
||||||||||||
| Ajusteu-les fins que les rodes d'ambdues capes coincideixin. Quan això sigui així, premeu cinc vegades Control+Alt+D per duplicar cinc cops aquest grup. | ||||||||||||
| Disposeu cadascuna d'aquestes duplicacions damunt de les rodes que teniu a la capa inferior. Depenent de com hagueu fet la composició i dels colors triats, podria ser que no veiéssiu la darrera de les rodes ja que pot haver quedat pràcticament fosa amb els efectes introduïts. Si és així, no us amoïneu: disposeu el dibuix de la roda 5 a l'espai aproximat que ocuparia la roda que no veieu. | ||||||||||||
| |
||||||||||||
|
||||||||||||
|
Feu
ara activa la capa roda1 i seleccioneu
el contingut d'ambdues capes: la capa recurs i la que teniu anomenada
com a roda1.
|
||||||||||||
|
||||||||||||
| Desseleccioneu-ho tot i des de la Persiana de capas, desplaceu la capa recurs per sobre de la capa roda1. A continuació, poseu totes les capes en forma no editable, excepte aquesta capa que acabeu de bellugar. | ||||||||||||
|
Aneu
seleccionant cadascun dels diferents grups que hi ha dins d'aquesta capa
i modifiqueu-ne la seva densitat de manera que quan més visible
sigui la roda de la capa inferior, menys ho sigui la de la capa superior.
|
||||||||||||
|
Recordeu
que
a la pràctica 2 vau introduir uns valors de transparència
que anaven des del 20% a la roda de menys visibilitat fins al 100% a la
que es veu més. Així doncs, si us sembla, podeu fer aquesta
seriació al revés. Això es correspondria amb el 20%
per a la roda1, el 40% per a la roda2, el 60% per a la roda3,
el 80% per a la roda4 i el 100% d'opacitat per a la roda5.
|
||||||||||||
|
Si
seguiu fent memòria del que vau fer quan començàveu
aquest mòdul, deveu recordar que a cadascuna de les diferents rodes
els vau aplicar l'opció Fundir imagen
del menú Comandos | Creativo.
En aquella ocasió, l'opció triada era que s'anés
fonent de dreta a esquerra. Doncs ara trieu l'opció inversa, és
a dir de esquerra a dreta, i ho apliqueu a cadascuna de les rodes.
|
||||||||||||
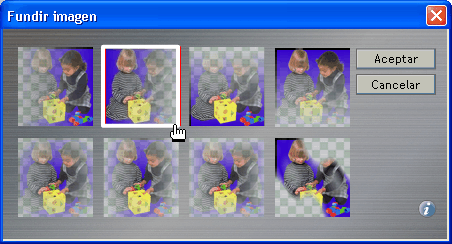 |
||||||||||||
|
Quan
hagueu acabat,
feu activa la capa roda1. Seleccioneu
el contingut d'aquesta capa i de la capa recurs
clicant directament sobre la Persiana de capas
mentre premeu Majúscules.
|
||||||||||||
| Agrupeu el contingut d'ambdues capes. Ara una capa, la roda1, us queda buida de contingut i podeu eliminar-la. Heu de tenir tot el contingut agrupat en una única capa, amb la qual cosa torneu a tenir poques capes i això us permet de tornar a incorporar més coses sense que resulti excessivament dificultós de controlar. | ||||||||||||
|
Ara
feu activa la capa cotxes. Creeu-hi una
nova imatge de mapa de bits i importeu-hi la imatge cotxe2.png
que teniu dins la carpeta imatges d'aquest mòdul. Recol·loqueu-la
de manera que quedi més o menys com la de la imatge inferior.
|
||||||||||||
 |
||||||||||||
|
Dins
la mateixa capa, creeu una altra imatge de mapa de bits i importeu-hi
la imatge detall2.png
des de la mateixa carpeta que abans. Ubiqueu aquesta imatge a
la part inferior dreta del document.
|
||||||||||||
|
A
la Persiana de capas reposicioneu el
nivell d'aquesta imatge per sota del nivell que té la que heu importat
abans.
|
||||||||||||
|
Exceptuant
el nivell que conté la imatge detall2,
poseu la resta de nivells en mode no visible. Feu també no visible
la capa recurs. Això us permet
treballar molt millor amb la imatge que acabeu d'importar.
|
||||||||||||
| Seleccioneu aquesta imatge i redimensioneu-la perquè guardi una proporció d'imatge similar a la del gràfic inferior. | ||||||||||||
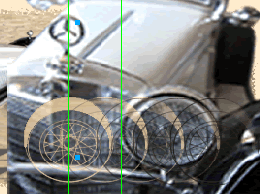 |
||||||||||||
|
El que hauria estat millor és fer una fotografia a un vehicle d'època
de veritat que tingués els llums encesos. Fixeu-vos, tanmateix,
que en realitat només es tracta d'una fotografia d'una joguina.
És per això que el que hauria estat òptim ho heu
de simular. Aneu, doncs, per feina.
|
||||||||||||
| A la secció Vector de la barra d'eines trieu la forma Elipse. Feu-ne una que tingui aproximadament el doble de radi que la mida del far del cotxe. Recordeu que, perquè us surti perfectament rodona, cal que mentre la traceu premeu Majúscules. | ||||||||||||
|
Quan l'hagueu dibuixada, centreu-la sobre el far amb l'ajut de l'eina
Puntero. Si no veieu clar com centrar
aquesta el·lipse damunt del far, podeu abaixar la seva densitat
per entreveure la imatge del far i acabar-ho d'ajustar.
|
||||||||||||
|
||||||||||||
| |
||||||||||||
|
Quan
us sembli correcte, accepteu
el quadre de diàleg i sense desseleccionar res torneu a la barra
d'eines i en el sector Colores aneu al
desplegable de les opcions de línia i trieu l'opció sense
línia. Recordeu que aquesta opció s'identifica amb un quadrat
blanc i una línia vermella que el travessa diagonalment.
|
||||||||||||
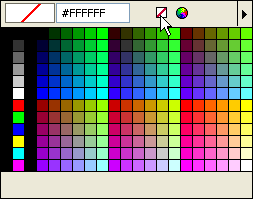 |
||||||||||||
|
Feu ara visibles tots els elements de la imatge i activeu el nivell que
conté la imatge del cotxe al qual suposadament heu encès
els llums.
|
||||||||||||
| Aneu al menú Comandos | Creativo | Fundir imagen i trieu l'opció que es mostra a la imatge lateral. | ||||||||||||
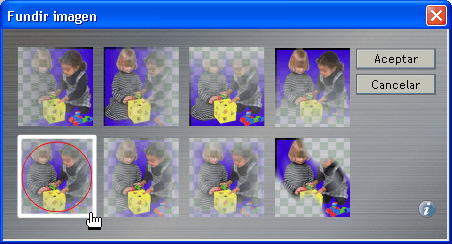 |
||||||||||||
| Sense desseleccionar el cotxe, copieu-lo i enganxeu-lo. Ara a la Persiana de capas l'heu de tenir en dos nivells de capa. Trieu un d'aquest nivells i desplaceu-lo al fons de la capa, per sota del nivell que conté el cotxe al qual havíeu posat els reflexos en una pràctica anterior. L'heu de fer servir com a element complementari en la textura del fons de la imatge. | ||||||||||||
|
Sense
desseleccionar el nivell que heu variat d'ordre, feu clic damunt la imatge
i del menú contextual trieu-ne l'opció Tranformar
| Rotar 180º.
|
||||||||||||
|
Tot
seguit, cliqueu altre cop amb el botó secundari del ratolí
i del mateix menú trieu-ne l'opció Escala.
Escaleu la imatge per fer-la més gran i desplaceu-la a l'extrem
oposat del document, de manera que estigui disposada en diagonal cap a
l'altra imatge igual que aquesta.
|
||||||||||||
| Mantingueu la imatge seleccionada i a l'Inspector de propiedades modifiqueu l'opció de mescla a Matiz. | ||||||||||||
|
Deseu
la pràctica amb el nom de targeta5.png
perquè necessiteu aquest arxiu per poder fer la pràctica
següent.
|
||||||||||||