|
||||||||||||||||
| Pràctica |
|
Exercici
|
||||||||||||||
| Desenvolupament de la pràctica | |||
| Recupereu
la imatge resultant de la pràctica anterior. |
|||
| Situeu-vos dins la capa i nivell que conté el fragment de pneumàtic clonat. Amb l'ajut de la Varita mágica seleccioneu-ne tot el contingut que té imatge. | |||
|
La forma més ràpida de fer-ho és indicar des de l'Inspector
de propiedades una Tolerancia
baixa i fer clic sobre la part d'aquest nivell que és transparent
i per tant no conté imatge. Això delimita perfectament la
zona amb imatge, que és justament aquella on voleu operar. N'hi
ha prou que un cop seleccionada la part sense imatge, invertiu la selecció
mitjançant el menú Seleccionar
| Seleccionar inverso o bé amb les tecles de drecera Control+Majúscules+I. |
|||
| Aneu
al menú Filtros | Ajustar color | Curvas
i en el Canal RVA, el canal de lluminositat,
apliqueu una modificació similar a la de la imatge inferior. Recordeu
que podeu fer-ho clicant directament sobre la línia i arrossegant
el ratolí o bé introduint els nombres per teclat. Si necessiteu
recordar el procés de funcionament d'aquest quadre de control d'imatge
podeu clicar aquí i aneu directament
a la pràctica 4 del cinquè mòdul, en què ja
vau treballar-lo. |
|||
| Tot seguit, desseleccioneu el conjunt. | |||
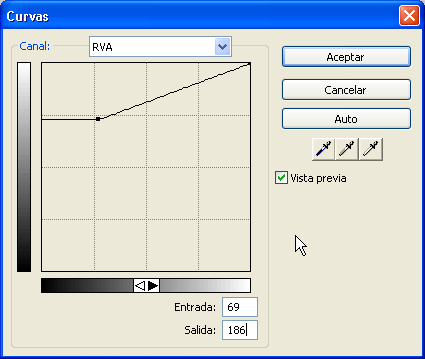 |
|||
| Ara
pot ser convenient que agrupeu els dos elements que hi ha dins la capa.
Per fer-ho només cal que els seleccioneu i premeu Control+G.
Així correu menys riscos que algun fragment d'imatge pugui desplaçar-se
respecte a l'altre per error. |
|||
| Situeu-vos
a la Persiana de Capas i feu activa l'opció
Duplicar capa. Introduïu un valor
4 al menú emergent. D'aquesta manera feu quatre còpies idèntiques
de la capa que teniu fins ara. |
|||
|
|||
| Si
us cal, desplaceu-les fins que quedi un ordre descendent, és a
dir la capa roda1 damunt de tot i la
capa roda5 just a sobre de la capa recurs,
la qual recordeu que teniu reservada per més endavant i no és
visible. |
|||
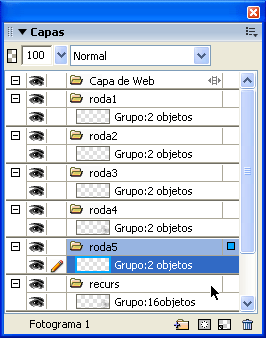 |
|||
| Si
heu mogut l'inici del marcador del regle, recol·loqueu-lo sobre
les coordenades (0,0) del document, és a dir, al marge superior
esquerre. A l'animació inferior s'explica com fer-ho: |
|||
| |
|||
| Col·loqueu
un regle vertical sobre una línia qualsevol. Si us sembla, per
unificar, poseu-ne un a la línia dels 300 píxels de l'eix
de les x i un altre cinquanta píxels més allunyat, si el
d'abans l'heu posat a 300 col·loqueu aquest sobre el punt 350. |
|||
| Feu
activa la capa roda5 i desplaceu-la de
manera que el seu límit esquerre quedi aproximadament sobre el
regle situat sobre el punt 350. No us amoïneu perquè el conjunt
quedi ni ben distribuït ni ben alineat. Ja ho solucionareu més
endavant. |
|||
| Feu
activa la capa roda1 i col·loqueu el marge dret de la imatge
d'aquesta capa damunt l'altre regle vertical. |
|||
| Distribuïu
el contingut de
la resta de capes entre aquestes dues. Feu-ho seguint l'ordre des de l'u
fins al cinc. Si les desplaceu amb diferent ordre potser el resultat gràfic
sigui diferent de l'esperat. En qualsevol cas, això no obstant,
el procés és igualment correcte. |
|||
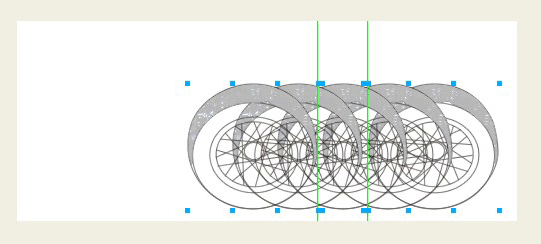 |
|||
| Una
vegada tingueu més o menys distribuïts els elements en l'espai,
seleccioneu-los tots amb l'ajut del Puntero
i aneu a la barra d'eines Modificar.
Si no la teniu activa, obriu-la anant al menú Ventana
| Barras de herramientas | Modificar. |
|||
 |
|||
| Dins aquesta barra d'eines hi trobareu una icona amb un desplegable al costat. És la icona d'alineament. | |||
| Sense
desseleccionar res, distribuïu de forma equivalent tots els elements
i alineeu-los horitzontalment. Fixeu-vos en la imatge inferior per saber
quines són les icones que us han de fer aquestes funcions. Com
en altres ocasions que ja havíeu alineat elements seguint l'opció
de menú Ventana | Alinear, el
resultat és molt millor que si ho feu a cop d'ull. |
|||
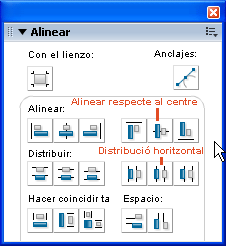 |
|||
| Torneu a la Persiana de capas i modifiqueu la densitat de cadascuna seguint aquests paràmetres: roda5 al 20%, roda4 al 40%, roda3 al 60% i roda2 al 80%, la capa roda1 la podeu deixar al 100%. |
|||
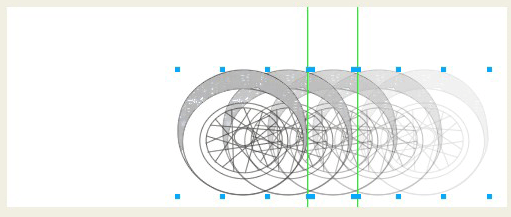 |
|||
| Ara l'aparença del conjunt comença a ser la d'una roda que va perdent intensitat. Malgrat això, per crear aquesta aparença completa encara heu d'eliminar la part d'imatge de cada capa inferior que queda encavalcada amb la de la capa superior. | |||
| Ho
fareu després. Abans, seleccioneu totes les capes excepte la capa
recurs i aneu al menú Comandos
| Creativo | Convertir a tonos sepia. Això converteix tots
aquests elements en imatges que simulen un virat al sèpia. Com
que les imatges de base són d'un cotxe d'època, així
doneu també un aire d'antic al que esteu fent. |
|||
| Desseleccioneu
el conjunt i seleccioneu només la capa roda5. Torneu al
mateix menú que abans però aquesta vegada heu de triar l'opció
Fundir imagen. En el quadre de diàleg
emergent, trieu l'opció ressaltada a la imatge inferior i accepteu. |
|||
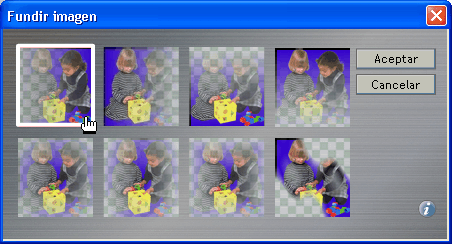 |
|||
| Fixeu-vos
que ha aparegut un element nou a la imatge, una mena de connector amb
dos punts als extrems. És molt probable que aquest element us resulti
familiar perquè ja l'heu fet servir en d'altres ocasions quan heu
treballat amb màscares. |
|||
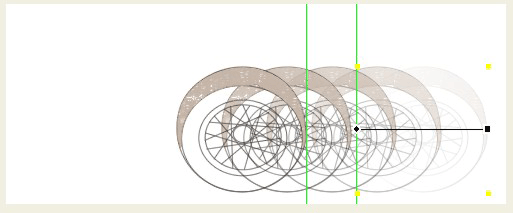 |
|||
| Recordeu que la funció d'aquest connector és delimitar la zona on ha de començar a aplicar-se la fosa d'imatge i on s'ha d'acabar. El punt de l'esquerra delimita el final, on l'alfa de la imatge (el canal alfa d'una imatge fa referència al seu grau de transparència) seria equivalent al 100%. El de la dreta delimita on es posa l'inici i l'angle d'incidència de la fosa, és a dir, a partir de quin punt i en quina direcció es comença a restar visibilitat a la imatge. | |||
| Repetiu
el procés amb el contingut de totes les capes excepte amb el de
la capa recurs. Tingueu cura que cadascun dels dibuixos continguts
en capes inferiors no molesti la visió dels de la capa superior. |
|||
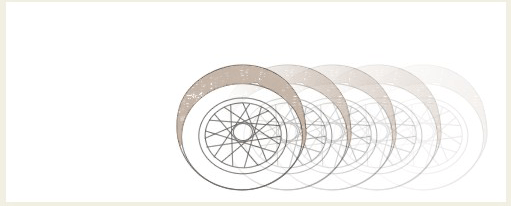 |
|||
| No cal dir que el que heu fet és el mateix procés que si haguéssiu creat una màscara de capa directament des de la Persiana de capas o bé l'haguéssiu dibuixada per després duplicar-la i mitjançant el menú Modificar | Máscara | Agrupar como Máscara, l'haguéssiu agrupada a cadascuna de les capes. | |||
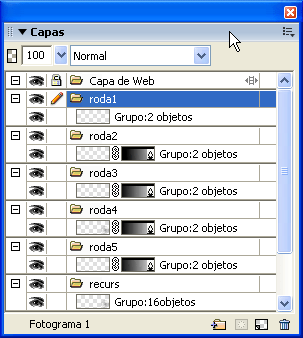 |
|||
| Deseu
la imatge amb el nom targeta3.png |
|||