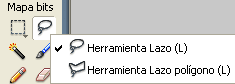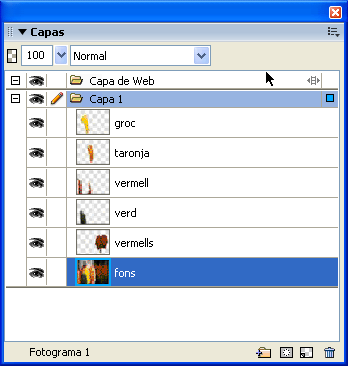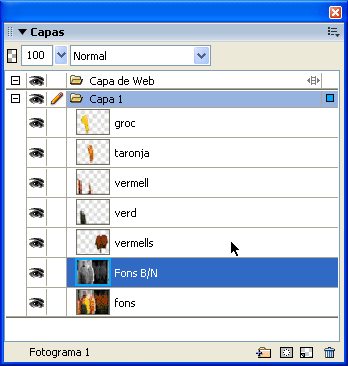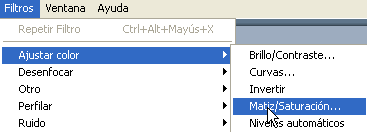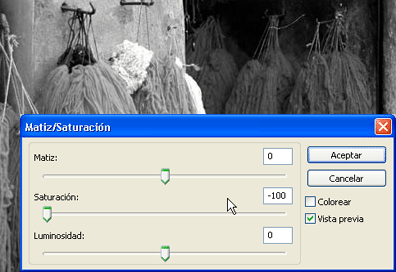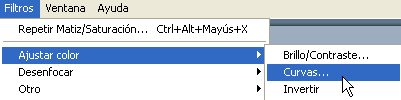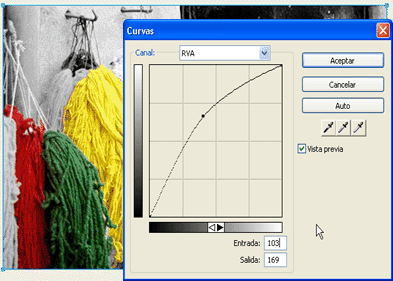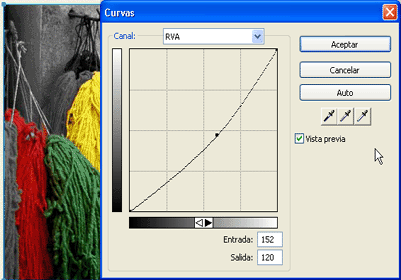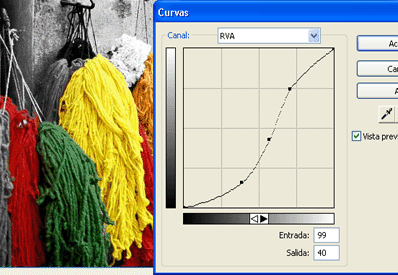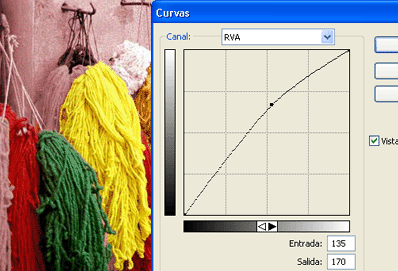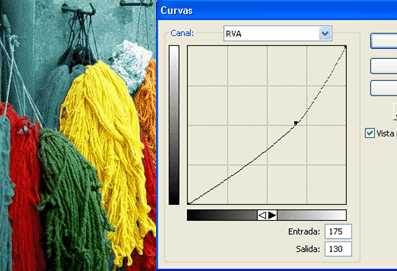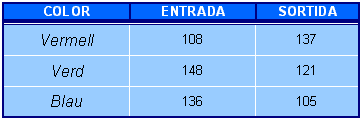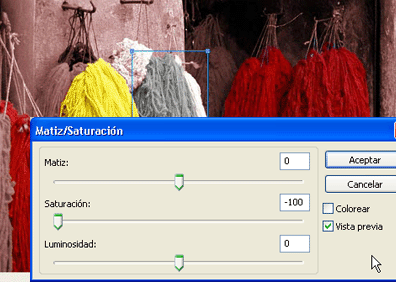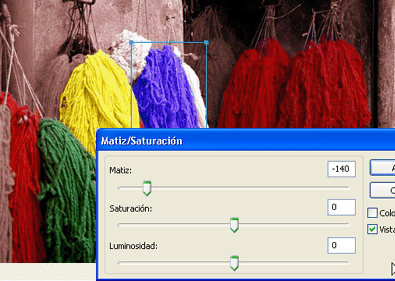|
|
Desenvolupament de la pràctica |
| |
|
|
|
Arribeu a una quarta etapa del vostre suposat viatge endinsant-vos
en els soucs dels tintorers de Marràqueix.
Els colors brillants i intensos us acompanyen pertot arreu. Es barregen
amb sons i olors, però, és clar, en les vostres fotografies
l'únic que podeu fer és mirar de captar tant bé com
sabeu les imatges perquè evoquin la resta de les experiències
sentides.
|
| |
Potser la tendència primera és pensar que la
fotografia és sempre un reflex fidel de la realitat, que allò
que es fotografia és allò que hi havia en realitat i no allò
que es volia mostrar als possibles espectadors. A hores d'ara ja sabeu que
això no és així. De fet, amb la fotografia digital
és ben fàcil manipular la realitat i situar una nena i uns
mocadors al mig del desert, per exemple. |
| |
Fins i tot se sap que hi ha periodistes que manipulen la
composició de les seves fotografies per tal de donar-los més
dramatisme. De manipulació de la realitat n'hi ha hagut sempre. La
discussió oberta sobre si la imatge del milicià republicà
fotografiat pel Robert Capa al moment de ser abatut era real o preparada
encara dura gairebé setanta anys més tard de fer-se. |
| |
L'objectiu bàsic del fotògraf no és
tant de ser un mirall de la realitat com de transmetre o comunicar un missatge
amb la major força possible. De vegades, fotografiant la crua realitat:
les imatges de l'home iraquià desesperat per la mort inútil
de tota la seva família que van reproduir totes les televisions i
diaris, fan saltar les llàgrimes perquè sabem que no són
cap muntatge. D'altres, component una imatge inexistent, però no
per això menys comunicativa. |
| |
|
| |
|
|
|
Ja podeu deduir després d'aquesta introducció
que la passejada pel souc dels tintorers
no pretén reflectir fidelment la realitat, sinó manipular-la.
Ho heu de fer, això no obstant, en un sentit que únicament
pretén potenciar l'estètica fotogràfica. Heu de treballar
la imatge de manera que quedin zones en blanc i negre i d'altres en color.
Aquests colors no han de ser els originals sinó que heu de treballar
com modificar-los. |
| |
|
| |
Observeu la fotografia d'inici de la pràctica que
es troba dins la carpeta d'imatges d'aquest mòdul amb el nom de llanes.png |
| |
|
| |
|
| |
|
| |
Comenceu per seleccionar les diferents troques de llana.
A hores d'ara, ja sabeu de sobres que podeu combinar diferents eines de
selecció i començar per exemple per la Varita
mágica i continuar amb el Lazo
poligonal. El que us cal recordar són les combinacions
de teclat que us permeten sumar o restar àrees a una selecció
que ja teniu. |
| |
|
| |
|
| |
|
| |
Quan teniu una àrea seleccionada i en voleu afegir
una altra, us cal prémer Majúscules. Per exemple: amb
la Varita mágica heu clicat sobre
la llana groga i en teniu zones seleccionades, però no totes. Si
feu clics successius amb Majúscules premuda, totes les noves
zones on feu clic se sumen a les que ja teniu. Si canvieu d'eina i passeu
al Lazo poligonal, per
acabar de completar la selecció cal que mantingueu premuda Majúscules
abans del primer clic. Amb aquesta eina, en els clics posteriors no
us cal mantenir-la premuda perquè fins que no tanqueu el perímetre
no es conclou la selecció d'una subàrea determinada. |
| |
|
| |
Val la pena recordar aquí que quan hi ha zones d'un
color seleccionades però encara en manquen d'altres del mateix color
per afegir també es pot fer servir la instrucció Seleccionar
| Seleccionar similar del menú superior del programa. La
selecció que teníeu s'amplia incloent noves zones del color
prèviament seleccionat. |
| |
|
| |
|
| |
|
| |
Quan a una àrea seleccionada s'hi han inclòs
zones que no interessa que hi siguin, per exemple: havent seleccionat les
llanes grogues i en fer clic per error sobre una zona verda s'han afegit
zones verdes a l'àrea activa, llavors cal restar àrees de
la selecció, treure'n el que no interessa. En aquests casos es resten
àrees prement Alt. |
| |
|
| |
També, com en el cas de les sumes, recordeu que podeu
utilitzar eines diverses com la Varita mágica
o les diverses eines poligonals de forma complementària. Això
sí, cal tenir en compte de pitjar Majúscules o Alt
per a sumar o restar respectivament. |
| |
|
| |
|
Quan tingueu acabada la selecció de la llana groga copieu-la
i enganxeu-la. Aleshores es crea una nova capa a la Persiana
de capas. És important que sigueu acurats en el procediment
si voleu que els píxels copiats en la nova capa es corresponguin
exactament amb els originals de la capa de fons.
|
|
| Feu la selecció sobre la capa de fons, que és
la que conté la informació de partida, copieu i sense
desseleccionar, enganxeu. D'aquesta manera els píxels enganxats
a la nova capa estan ubicats exactament a sobre dels de la capa inferior.
Si copieu, perdeu la selecció i després enganxeu, també
es crea una nova capa amb la llana groga, però en aquest cas
els píxels s'han mogut i ja no ocupen el mateix lloc que els
d'origen. |
| Repetint el procediment amb la resta de colors heu
d'acabar tenint una capa per a cada un dels colors que cal aïllar.
En podeu veure la distribució a la Persiana
de capas. Si heu procurat de no perdre la selecció,
aparentment la fotografia està igual, no s'hi observen canvis
com a conseqüència que tots els elements de les noves
capes s'han situat exactament sobre dels originals corresponents. |
|
| |
Si desactiveu la visibilitat de la capa de fons, veieu com
queden en pantalla només les troques de llana que abans heu copiat
i enganxat. |
| |
|
| |
|
| |
|
| |
A continuació, dupliqueu la capa de fons perquè
els colors de les llanes destaquin sobre un fons sense color. |
| |
Seleccioneu la capa de fons, activeu Seleccionar
| seleccionar todo, fixeu-vos que al voltant de la imatge
apareguin els quadradets blaus que indiquen que la capa està seleccionada.
Mantenint la imatge d'aquesta capa seleccionada, copieu-la i enganxeu-la. |
| |
Aleshores apareix una capa nova a la Persiana
de capas que heu de denominar Fons
B/N. Recordeu que per canviar el nom d'una capa cal fer
doble clic sobre el nom i teclejar-ne el nou. |
| |
|
| |
|
| |
A continuació, poseu en blanc i negre el contingut
d'aquesta capa. Aneu al menú de Filtros,
i activeu Ajustar color | Matiz | Saturación. |
| |
|
| |
|
| |
|
| |
En el quadre de diàleg que us apareix baixeu la saturació
a -100. Aleshores la imatge perd color i passa a tons grisos. |
| |
|
| |
|
| |
|
| |
En aquest moment, a la Persiana
de capas poseu com a visibles totes les capes si és que les
teníeu invisibles. Recordeu que per fer-ho us cal clicar sobre l'ull
que hi ha a l'esquerra de cada capa. |
| |
Ara us interessa tenir en pantalla el fons gris i les llanes
de colors per tal de veure el resultat de les variacions de color que heu
de fer al fons respecte de les àrees de color. |
| |
|
| |
|
| |
|
| |
A continuació, amb la capa Fons
B/N seleccionada obriu el quadre de diàleg del menú
Filtros | Ajustar
color | Curvas... |
| |
|
| |
|
| |
|
| |
L'ajustament per corbes és similar al que podeu fer
per nivells. Aquí les zones blanques de la imatge es representen
a dalt a la dreta i, les zones fosques a baix a l'esquerra. La línia
negra del mig del quadre ens indica la quantitat de píxels de cada
zona. Inicialment és una diagonal d'inclinació constant. Tant
les primeres com les segones ens permeten actuar selectivament sobre cadascun
dels canals de la imatge. |
| |
Curvas, tanmateix, té
una diferència important respecte de Niveles.
Aquí podem fer clics a diferents zones de la línia i d'aquesta
manera actuar selectivament sobre les llums o les ones fosques. Veieu pas
a pas què hi podeu fer. |
| |
|
| |
|
| |
|
| |
En aquest cas heu fet un únic clic sobre la corba
i l'hem estirat cap amunt. Fixeu-vos que tant els grisos de la paret com
els de l'interior de la porta del fons ara són més clars.
|
| |
|
| |
|
| |
|
| |
De la mateixa manera, si feu un únic clic sobre la
zona mitja de la corba i la desplaceu avall, tota la imatge s'enfosqueix. |
| |
|
| |
|
| |
|
| |
En aquest cas heu fet tres clics i podeu modificar les zones
d'inici de la recta, és a dir, els negres de la imatge, i la zona
del final de la recta, és a dir, les llums altes, selectivament.
Fixeu-vos que en incrementar la llum dels clars i disminuir la dels foscos
heu creat un major contrast en la imatge. |
| |
Ara recordeu que abans heu dessaturat la imatge i tot i així
continueu tenint una imatge amb tres canals de color. Això us permet
poder-los seleccionar i modificar individualment. |
| |
|
| |
|
| |
|
| |
Trieu el canal vermell i observeu que si desplaceu la corba
cap amunt el que directament feu és incrementar el vermell i tenyir
la imatge. Per contra, si desplaceu la corba cap avall el que esteu fent
és disminuir el vermell i fer aparèixer el seu color complementari,
el cian, tal com podeu observar a la imatge inferior. |
| |
|
| |
|
| |
|
| |
Fetes aquestes proves, opteu per treballar sobre els tres
canals tot cercant una imatge amb tonalitats sèpia. Ajusteu els valors
de cada canal segons els paràmetres de la taula següent: |
| |
|
| |
|
| |
|
| |
La imatge que n'obtindreu ha de ser com la inferior. |
| |
|
| |
|
| |
|
| |
|
A continuació heu de modificar els colors de les llanes.
Com que les teniu cada una individualitzada en una capa és
una tasca relativament senzilla.
Comenceu per exemple per la taronja. Activeu la capa corresponent
a la paleta de capes.
|
|
|
| |
|
| |
A continuació obriu el quadre de diàleg Filtros
| Ajustar color | Matiz y Saturación.
Observeu que com que abans l'heu fet servir per a dessaturar, només
obrir-lo la llana taronja es torna de color gris perquè encara és
actiu el paràmetre de dessaturar. Retorneu aquest paràmetre
a zero i la llana recupera el seu color original. |
| |
|
| |
|
| |
|
| |
A continuació moveu el regulador de Matiz.
Si feu el recorregut sencer d'aquest regulador a esquerra i dreta veieu
com la llana passa per una àmplia gamma de colors. El que en realitat
esteu fent és recórrer l'escala cromàtica de punta
a punta. Fixeu-vos, tanmateix, que els canvis únicament modifiquen
els tons de color. La textura, les llums i el contrast de la imatge es mantenen. |
| |
|
| |
|
| |
|
| |
Per acabar aquesta pràctica, ajusteu cadascun dels
colors i obteniu-ne un resultat diferent a l'original. Trieu la combinació
de colors que cregueu preferible. A continuació es mostra una de
les moltes possibilitats que podreu obtenir. |
| |
|
| |
|
| |
|
| |
Deseu la composició final amb el nom llanes1.png |
| |
|
 |
| |
|
| |
|