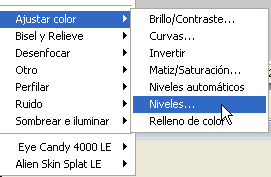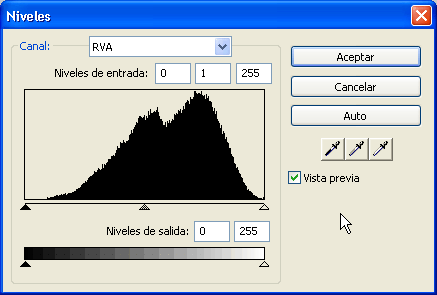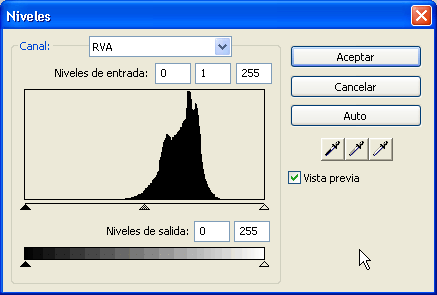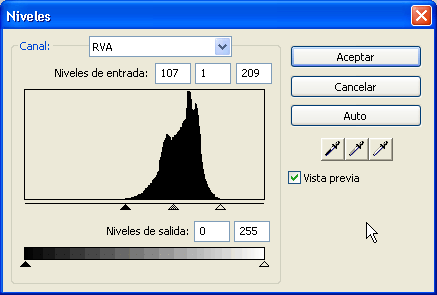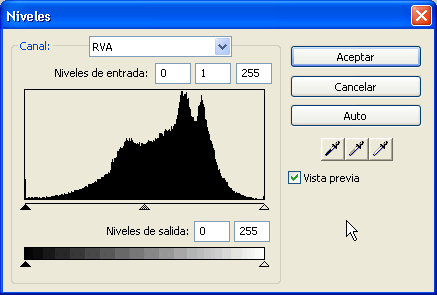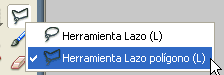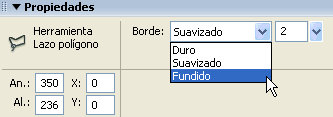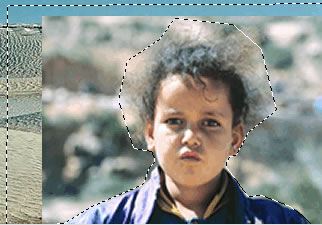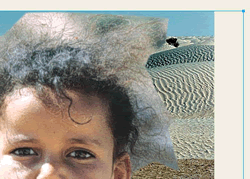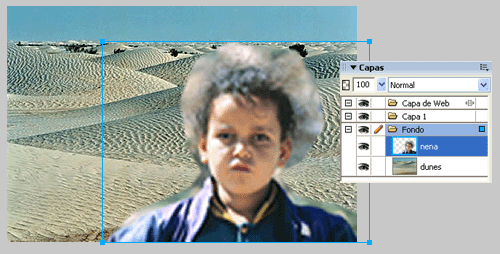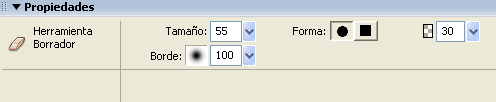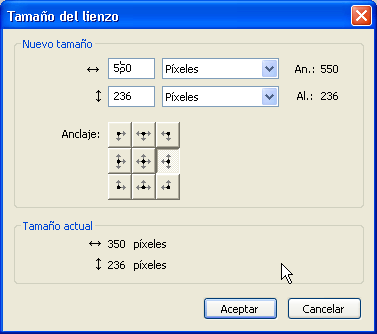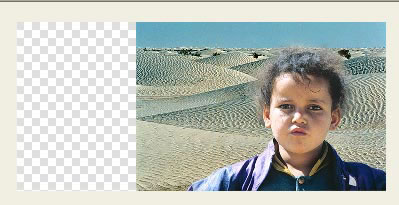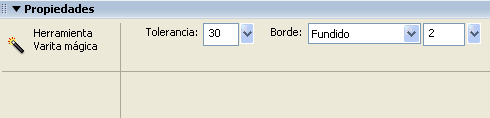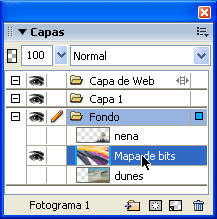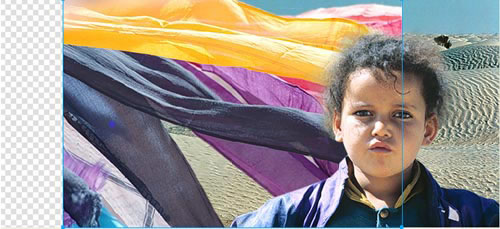| |
Desenvolupament de la pràctica |
| |
|
| |
Tal com hem comentat a la presentació, iniciem el
suposat viatge en dos indrets de paisatges extrems: en una gelera de Lapònia
i a les dunes del Sahara. A primer cop d'ull veiem que hi ha una imatge
correcta, amb tons de color i contrastos de llum acceptables, i una altra
en la qual sembla que una pàtina grisa hagi amagat els colors.
|
| |
|
| |
|
| |
|
| |
Tot i que el gel té tonalitats blavoses, és
possible identificar perfectament alguns punts de la fotografia com a blancs.
Malgrat que escadussers, també hi veureu també alguns punt
negres. Tenim, doncs, una imatge que entre el punt més clar i el
més fosc presenta una completa gamma de tons mitjans. |
| |
En canvi, en la imatge del desert que hi ha tot seguit, no
hi podem identificar ni cap zona que s'aproximi al blanc ni cap que sigui
propera al negre. Les zones més clares són simplement d'un
gris clar, mentre que les més fosques són les dels verds dels
arbres. |
| |
Diem que la primera fotografia té una gamma tonal
correcta mentre que en la segona la limitació de la gamma tonal a
únicament uns tons mitjans dóna com a resultat una imatge
grisa i plana. |
| |
|
| |
|
| |
|
| |
Podem corroborar aquesta apreciació visual d'una forma
gràfica i clara mitjançant l'histograma. |
| |
Obriu l'arxiu gelera
01.png i cliqueu el signe + que apareix
a la dreta de Efectos a l' Inspector
de Propiedades. Activeu Ajustar color |
Niveles per visualitzar el quadre de diàleg Niveles.
|
| |
|
| |
|
| |
|
| |
Com veieu a continuació, els nivells permeten, d'una
banda, visualitzar l'Histograma de la imatge
i per tant analitzar-ne d'una forma visual el rang tonal. De l'altra, permeten
fer els ajustaments necessaris quan cal dur a terme alguna correcció. |
| |
Analitzeu primer la fotografia de la gelera per veure l'Histograma
d'una imatge amb un rang tonal pràcticament correcte, i ,en
segon lloc, la fotografia del desert, que és de suposar cal corregir. |
| |
|
| |
|
| |
|
| |
L'Histograma de la gelera
presenta una distribució gairebé completa de píxels
en la totalitat del gràfic. Per tant, pot dir-se que és una
imatge amb un rang tonal complet. Únicament cal assenyalar que la
corba no comença ben bé al negre sinó una mica més
a la dreta. En canvi, per la zona de les llums altes, la zona dreta, arriba
ben bé fins al límit. Aquesta zona correspon als tons més
blancs del gel de la fotografia. És una imatge equilibrada perquè
hi predominen els tons mitjans i hi ha una distribució completa des
dels tons més foscos fins a les llums altes. |
| |
|
| |
De la simple observació de l'Histograma
de la fotografia del desert, pot deduir-se immediatament que aquí
les coses són molt diferents. |
| |
Obriu la imatge dunes01.png.
La distribució dels píxels només abasta una mínima
part del gràfic. No hi ha ni zones amb llums altes ni zones fosques
diferenciades. Fixeu-vos com la primera observació visual d'una imatge
plana i grisa queda corroborada. |
| |
|
| |
|
| |
|
| |
Corregiu, doncs,la situació d'aquest Histograma
mitjançant alguns dels controls del quadre de diàleg Niveles.
Fixeu-vos que a la part baixa del quadre hi ha tres triangles: un de negre
a l'esquerra, un de gris al mig i un de simplement delimitat per una línia
a la dreta.
|
| |
Desplaceu el triangle negre i el blanc fins a l'inici i final
de la corba dels píxels. Amb aquesta operació provoqueu una
redistribució dels valors de llum i foscor de la fotografia, assignant
als píxels més foscos dels existents un nou valor de negre,
i als més clars un nou valor de blanc. El que feu, doncs, és
ampliar la gamma tonal fins als valors estàndards. |
| |
|
| |
|
| |
|
| |
Els píxels més clars de la imatge inicial se
situaven en el valor 209. La casella superior informa del punt on s'ha situat
el triangle de les llums altes i al mateix temps de quin és el valor
numèric d'aquest punt de la corba on acaben els píxels. Per
la mateixa raó, els més foscos es troben el el valor 107. |
| |
Amb l'operació de dur fins a aquests punts els triangles
negre i blanc, s'assigna als píxels més foscos el valor de
0, és a dir de negre, i als més clars el valor de 255, és
a dir de blanc. El programa redistribueix la gamma existent entre aquests
dos nous valors. El resultat és una imatge amb més tons i
contrast. |
| |
|
| |
Abans de continuar, us cal dur a terme dues operacions |
| |
En primer lloc deseu la imatge tai i com es troba en aquest
punt. Feu-ho amb el nom de dunes01b.png.
D'aquesta manera tindreu dues fotografies: dunes01.png,
que és l'original, i dunes01b.png,
que és la fotografia a la qual hem aplicat la modificació
de nivells. |
| |
En segon lloc, des del menú d'Archivo
| Presentación preliminar de la exportación, exporteu
una còpia de la fotografia modificada en format JPEG. Accediu a la
pestanya Opciones i a Formato,
seleccioneu JPEG i exporteu. Anomeneu-la dunes01b.jpg. |
| |
|
| |
Torneu ara a l'anàlisi de l'Histograma.
Obriu la fotografia dunes01b.jpg, observeu-ne l'Histograma
i veieu la redistribució de píxels que s'ha comentat. |
| |
Fixeu-vos com ara sí que la corba de píxels
comença i acaba als punts negre i blanc. Fixeu-vos també que
la corba contínua d'abans s'ha convertit en una línia dentada
com a resultat de la redistribució que ha fet el programa. |
| |
|
| |
|
| |
|
| |
Val a dir que heu obert una nova imatge dunes01.jpg
per tal de poder observar-ne l'histograma perquè en el format PNG
els canvis que s'han fet en els nivells queden reflectits d'una forma diferent.
|
| |
|
| |
| Si observeu l'Inspector de
propiedades de la imatge dunes01b.png
després de fer l'ajustament de nivells, veieu que a Efectos
ara hi ha la línia corresponent a Niveles. |
|
|
| |
Ara que la fotografia del desert està ajustada, agafeu
una altra fotografia del viatge i la prepareu per tal d'integrar-la en la
composició que s'obté al final d'aquesta pràctica. |
| |
|
| |
Obriu la imatge nena.png.
i retalleu la figura de la nena per tal d'integrar-la a la imatge de les
dunes. Val a dir que mentre les zones com les espatlles, els braços
o la cara, tenen un perfil delimitat i no ens suposen gaires problemes per
retallar, la zona dels cabells requereix un tractament ben diferenciat. |
| |
Comenceu per la selecció de les zones amb límits
ben definits utilitzant l'eina Lazo poligonal. |
| |
|
| |
|
| |
|
| |
Com totes les eines del Fireworks MX 2004, quan se selecciona,
apareix a l'Inspector de Propiedades una
sèrie de característiques i paràmetres a definir. En
aquest cas observeu quina és la informació que hi apareix. |
| |
|
| |
|
| |
|
| |
Les mesures d'amplada (An=619) i alçada (Al=433) corresponen
en aquests moments a dimensions de la imatge perquè encara no hi
ha res seleccionat. Quan porteu a terme una selecció aquestes dues
caselles us informa de les dimensions de la selecció mentre que les
dues contigües de X i Y assenyalen les coordenades on comença
la selecció a partir del punt (0,0) de l'angle superior esquerre
de superfície editable de l'arxiu. |
| |
A la casella de Borde s'obren
tres possibles opcions. |
| |
| |
L'opció que origina un retall més esquerp
i retallat és Duro. Quan l'escolliu
la separació entre l'exterior i l'interior de la selecció
està tallada a ganivet. |
|
| |
La segona opció, la de Suavizado,
presenta una particular utilitat quan treballeu amb seleccions arrodonides.
Si seleccioneu una el·lipsi, per exemple, amb una vora dura,
apareix una línia dentada a la vora com la que podeu apreciar
a la imatge de l'esquerra. En canvi, si feu servir una vora suavitzada,
l'el·lipsi perd la silueta dentada, com podeu apreciar a la
imatge de la dreta. |
| |
|
| |
|
| |
|
| |
La opció de Fundido
és la que us interessa utilitzar en aquesta ocasió.
Quan l'activeu, es crea una transició entre l'interior i
l'exterior en la selecció que dueu a terme a continuació.
El marge d'aquesta transició es defineix a la casella numèrica
de la dreta. En aquest cas heu de seleccionar 2 perquè simplement
el que s'ha d'aconseguir és que les vores del vestit i la
silueta de la galta de la nena no es vegin excessivament retallades
contra el fons. Quan el retall d'una silueta es veu pixelat, excessivament
dentat, la integració de la imatge retallada en un nou fons
no és creïble.
|
|
| |
|
| |
Amb l' eina de Lazo polígonal
i un valor de Fundido de 2, seleccioneu
acuradament la vora de la roba i la galta de la nena, i delimiteu d'una
forma molt més abrupta l'àrea del cabell. A mesura que avanceu
en la selecció, una línia blava us va assenyalant el perímetre
de la selecció ja realitzada. |
| |
En la imatge posterior, per exemple, us torbaríeu
a punt de tancar la selecció per la zona inferior de la fotografia.
En el moment que féssiu un clic al punt on heu iniciat el perímetre,
la selecció es tancaria. Si féssiu un doble clic des de qualsevol
punt on us pugueu trobar mentre traceu aquest perímetre, provocaríeu
també el tancament de la selecció. En aquest cas es crearia
una línia recta des del punt on féssiu el doble clic fins
al punt d'inici. |
| |
|
| |
|
| |
|
| |
Feu la selecció d'aquest perímetre i quan la
tingueu tancada, copieu de la fotografia nena.png
i enganxeu-la a la dunes01b.png. En fer-ho,
creeu en aquesta un nou nivell de capa, tal i com podeu apreciar si mireu-la
paleta de capes. |
| |
En aquest moment, salveu la fotografia dunes01b.png
com a muntatge_final.png. D'aquesta manera
dunes01b.png us queda amb una única
capa i muntatge_final.png és la
que conté el muntatge en nivells de capa. |
| |
|
| |
Ara observeu la Persiana de capas.
Fixeu-vos en les imatges que hi ha més avall: tant el nivell de capa
de les dunes com el de la nena es denominen Mapa
de bits. És un bon moment per a canviar-los el nom.
Feu doble clic sobre Mapa de bits
i denomineu-los Nena i Dunes.
|
| |
En aquest punt, la fotografia muntatge_final.png
conté dos nivells de capa. |
| |
|
| |
|
| |
|
| |
A continuació fixeu-vos que la imatge de la nena és
molt més gran que la de les dunes. |
| |
Hauríeu pogut modificar les mesures de la fotografia
nena.png abans de procedir
a la seva selecció i còpia. Ara veureu com ajustar les dimensions
del contingut d'una capa dins d'un arxiu. També podreu observar perfectament
que el retall del cabell necessita un treball fi abans de donar la tasca
per acabada. Aneu primer per la modificació de les dimensions de
la imatge de la nena. |
| |
Fixeu-vos en el requadre blau que apareix quan s'activa el
nivell de capa corresponent a la nena. Aquest requadre indica les dimensions
reals de l'objecte, que en aquest cas excedeixen clarament les de l'arxiu,
les quals, de moment, són les mateixes que la de la fotografia de
les dunes que feu servir com a base. |
| |
|
| |
|
| |
|
| |
Val a dir que la mateixa operació que heu de fer ara
la podríeu activar mitjançant la seqüència Modificar
| Transformar | Escala. En aquest menú podeu activar també
altres operacions de modificació de la capa. En aquest cas, tanmateix,
podeu obviar aquest pas perquè la modificació d'Escala
que volem dur a terme és la que està activa per defecte en
seleccionar el nivell. |
| |
|
| |
|
| |
|
| |
Així doncs, situeu el cursor sobre l'angle superior
dret del requadre blau i mentre manteniu pitjada Majúscules,
procediu a donar a la imatge de la nena les dimensions adients. El fet de
fer la modificació mantenint pitjada Majúscules ens
permet fer la reducció de les mesures d'una forma proporcionada,
cosa que no passa quan no s'utilitza aquesta tecla. |
| |
|
| |
A continuació heu de treballar el cabell per tal de
fer creïble la integració de la figura en el paisatge. |
| |
Seleccioneu l'eina Borrador
de la paleta de l'esquerra de la pantalla i configureu-la a partir dels
paràmetres de la imatge inferior. |
| |
|
| |
|
| |
|
| |
| En primer lloc treballeu amb una forma rodona. Observeu
el quadre de diàleg que apareix a l'Inspector
de propiedades, fixeu-vos que podeu escollir entre una forma
rodona i una de quadrada. Escolliu la primera. |
| |
|
| A continuació seleccioneu un Tamaño
relativament gran per a la imatge a treballar (55 en aquest cas) i
sobretot un Borde molt difuminat
(amb un valor de 100 en l'exemple). Aquesta vora difuminada té
la mateixa funció de les vores foses de la selecció:
crear una transició suavitzada entre l'interior de la goma
o de la selecció i l'exterior. |
| |
|
| Finalment aquí us interessa definir un altre
paràmetre. Doneu un nivell d'Opacidad
a la goma d'esborrar d'un 30%. D'aquesta manera, a cada passada que
feu, els cabells s'esborren només una tercera part dels píxels.
Per tant, necessiteu diverses passades per acabar transparentant una
àrea. La unió de les vores difuminades i la transparència,
unida a més al fet d'haver de passar diverses vegades la goma
pel perímetre dels cabells, és el que us permet la integració
de la silueta de la nena en el fons. Aparentment, al final del procés
la sorra del fons es veu a través dels cabells. |
| Es perd, això sí, part de
l'extensió dels cabells originals. |
|
| |
|
| |
Fet això, continueu el muntatge fotogràfic
incorporant la imatge d'uns mocadors voleiant a l'esquerra de la imatge
del desert i entre aquesta i la de la nena. |
| |
Per dur a terme l'operació us cal fer dues operacions
ben diferenciades. |
| |
| |
D'una banda seleccioneu els mocadors, copieu-los i traslladeu-los
al muntatge que esteu duent a terme. |
| |
Per una altra banda, amplieu l'amplada de la fotografia amb la que
esteu treballant perquè hi heu d'incloure els mocadors a l'esquerra.
Comenceu per aquesta segona operació. |
|
| |
Activeu la seqüència següent d'ordres: Modificar | Lienzo | Tamaño
de lienzo |
| |
|
| |
|
| |
|
| |
Aleshores s'obre el quadre de diàleg Tamaño
del Lienzo. A la part inferior del quadre veieu que us informa de
les mesures actuals de la fotografia (350 * 236 píxels). Ara us interessa
ampliar les dimensions de l'amplada per tal de poder-hi encabir els mocadors
i mantenir una vista clara del desert darrere la nena. |
| |
Doneu un nou valor de 550 píxels d'amplada al document.
|
| |
Indiqueu també en quina posició us interessa
que s'ampliï el fons de la imatge. En aquest cas, heu de situar els
mocadors a l'esquerra del desert i la nena. En les nou caselles de Anclaje,
activeu la segona casella de la columna de la dreta per tal d'indicar que
és en aquesta posició on voleu mantenir la imatge actual.
A causa d'això, el creixement es produeix per l'esquerra. |
| |
|
| |
|
| |
|
| |
En pitjar el botó d'acceptar, la fotografia queda
de la manera que podeu observar a continuació. El desert i la nena
queden a la dreta, mentre que a l'esquerra apareix un espai ocupat per quadradets
grisos. És l'àrea que ha crescut i que en aquests moments
no conté res. Els quadradets indiquen que es tracta d'una zona transparent. |
| |
|
| |
|
| |
|
| |
Una vegada heu ampliat l'àrea de la fotografia, incorporeu-hi
els mocadors. Obriu l'arxiu mocadors.png.
Heu de col·locar els mocadors darrere la nena i crear la sensació
que es troben entre ella i el desert. Per això ens és necessari
eliminar el fons que hi ha als mocadors. És a dir, heu de retallar
només els mocadors, copiar-los i enganxar-los al muntatge final. |
| |
| Abans, en el retall de la nena, heu fet servir el Lazo
poligonal. També en aquesta ocasió el podríeu
fer servir perfectament sense complicacions. La silueta dels mocadors
és prou recta per a dur a terme la tasca de forma eficient
i ràpida. No obstant això, aprofiteu l'ocasió
per practicar les seleccions a partir de les similituds de color. |
| Seleccioneu l'eina Varita
mágica i configureu a l'Inspector
de Propiedades els paràmetres de
la imatge inferior.
En primer lloc doneu-hi una Tolerancia
de 32. Aquest valor determina el grau de similitud dels píxels
que es seleccionen a partir del color del punt on feu clic amb l'eina.
|
|
|
| |
Deixeu el Borde de la selecció
amb un grau de Fundido de 2 tal com heu
fet anteriorment a la selecció amb el Lazo
poligonal. Així us assegureu unes vores difuses que facin
creïble la integració dels mocadors en el fons. |
| |
|
| |
|
| |
|
| |
A continuació seleccioneu els mocadors. Si feu un
clic sobre un color veieu com es delimita una àrea irregular amb
una vora formada per una línia intermitent de ratlletes blanques
i negres. Tot el que queda dins d'aquesta àrea és el que està
dins de la selecció. |
| |
Si manteniu Majúscules premuda, sempre que
feu un nou clic aneu sumant noves àrees a la selecció. Si
en canvi Pitgeu al tecla Alt, les àrees on feu clic es resten
de la selecció. És fàcil inicialment pensar a fer diferents
clics amb Majúscules sobre el mocador groc fins a seleccionar-lo
en la seva totalitat, després clicar sobre el lila, pitjant Majúscules,
després el fúcsia, i així successivament, fins a incloure
tots els mocadors dins la selecció. I tanmateix hi ha un camí
més fàcil. |
| |
|
| |
|
| |
|
| |
Si us fixeu bé en l'àrea del fons que cal eliminar
veieu que és ben neutra i uniforme, que té una gamma de tons
esmarronits força similars. El que heu de fer, doncs, és treballar
al revés i seleccionar aquestes àrees per invertir la selecció
posteriorment. En el gràfic anterior podeu veure unes zones ja seleccionades
entre els mocadors lila i negre. Fixeu-vos en el posterior per veure com
la selecció comprèn ja tot el fons. |
| |
El procés seguit és el que s'ha explicat en
el paràgraf anterior. Tot mantenint pitjada Majúscules,
s'ha anat sumant àrees a la selecció fins a incloure-hi tota
la zona que interessava i una vegada seleccionat el fons s'ha passat a invertir
la selecció. |
| |
|
| |
|
| |
|
| |
Seguiu el procés de selecció i en acabat activeu
Seleccionar | Seleccionar inverso. D'aquesta
manera teniu els mocadors dins la selecció i els podeu copiar en
memòria per enganxar-los a l'arxiu muntatge_final.png. |
| |
Fet aquest procés, a l'arxiu de destí, muntatge_final.png,
s'ha creat un altre nivell de capa amb el contingut de la imatge dels mocadors,
que heu de col·locar entre la imatge de Dunes
i la de Nena. Anomeneu
aquest nivell Mocadors. |
| |
|
| |
|
| |
|
| |
Ara el vostre resultat ha de ser molt similar al de la següent
imatge. Els mocadors estan situats entre el desert i la nena. Fixeu-vos,
tanmateix, que a la dreta hi ha una àrea d'imatge amb quadradets
grisos i blancs que sobra. |
| |
|
| |
|
| |
|
| |
| Amb l'eina Recortar
elimineu la part sobrera. |
|
| Mireu ara que si bé la majoria de colors acaben darrere el
cap de la nena i no en veiem el retall, el de color fúcsia
de la part superior acaba de forma que se'n veu el retall. |
|
| |
En una situació d'una imatge molt compromesa podríem optar per reconstruir el fragment de mocador que hi manca. En aquest cas el millor que podem fer és eliminar aquest mocador. |
| |
Per això cal que el seleccioneu amb la Varita
màgica o amb l'eina que més us agradi i l'elimineu. |
| |
|
| |
|
| |
|
| |
Si heu anat seguint tot aquest procés el resultat
final ha de ser molt similar a aquest. |
| |
|
| |
|
| |
|
| |
|
 |
| |
|
| |
|