|
||||||||||||||||
| Pràctica |
|
Exercicis
|
||||||||||||||
| Configuració del ratolí | ||
|
En aquesta pràctica trobareu els següents continguts:
|
||
|
||
|
El Windows XP permet configurar el ratolí a les necessitats dels usuaris. Per als alumnes amb dèficits de visió, es poden canviar els punters del ratolí fent-los més visibles: més grans, de diferents colors i més destacats. També és possible modificar la velocitat del moviment del punter del ratolí per la pantalla i afegir-hi un deixant o rastre per fer-lo, també, més visible. A més, hi ha la possibilitat de crear punters de ratolí propis des de programes de creació d'icones, per adaptar-los encara més a les necessitats dels alumnes. Així com baixar-los d'adreces gratuites d'internet.
|
||
|
|
Es podria donar el cas que en els vostres ordinadors no apareguessin totes les opcions de punters del ratolí. Podeu anar a Ajuda i seguir els passos per realitzar la seva instal·lació des del el CD-ROM del windows. | |
| Propietats generals del ratolí | ||
|
Per accedir a les propietats del ratolí, seleccioneu Inici, Tauler de control, Ratolí. Feu doble clic sobre la icona Ratolí. |
||
|
||
|
Finestra Tauler de control. Seleccionada la icona Ratolí
|
||
|
La finestra Propiedats de: Ratolí té cinc pestanyes: Botons, Punters, Opcions del punter, Roda, i Maquinari. A la pestanya Botons podeu triar d'entre tres opcions:
|
||
|
|
||
|
Finestra propietats de ratolí. Pestanya Botons
|
||
| Punters del ratolí | ||
|
La pestanya Punters permet configurar tots els punters del ratolí per a les diferents accions. Aquesta possibilitat és molt adequada per a alumnes amb problemes de visió.
|
||
|
||
|
Finestra propietats de Ratoli. Pestanya Punters
|
||
|
A Combinació hi ha una llista de configuracions ja definides que presenten diferents models de punter, amb la característica de ser molt vistosos: de diferents mides i colors. Són molt interessants per a alumnes amb dèficits de visió els models següents:
Seleccioneu el model El Windows invertit (enorme). A la finestra de previsualització podeu veure quin punter de ratolí hi ha per a les diferents opcions. Si premeu el botó Aplica, s'activa aquesta configuració i de seguida podeu veure com és la fletxa del punter del ratolí. Per veure el punter del ratolí de les altres accions, heu d'obrir algun programa. Obriu el Word, escriviu alguna frase, inseriu alguna imatge predissenyada... i veureu diferents punters en acció. Comproveu els punters dels altres models seguint les passes del punt anterior. Sempre podeu tornar al model de configuració de ratolí que teníeu seleccionant el model Estàndard del Windows en cas de ser aquest el model que teníeu. També hi ha la possibilitat de canviar el punter d'alguna acció concreta de qualsevol model de configuració de punters. Instal·lació de punters de tamany més gran Una opció que hem de contemplar, és la possibilitat d'instal·lar altres punters de tamanys més gran. - Primer hem de buscar els nous punters. A la xarxa es poden descarregar punters diferents, però hem de tenir present les necessitats dels nostres alumnes discapacitats visuals: tamany gran, perfil ben definit, color contrastat respecte al fons de l'aplicació. Un cop tenim un recull de punters nous, els podem guardar tots en una carpeta que podem anomenar Cursors Grans. (Podeu possar el nom que volgueu sempre i que sigui significatiu per a vosaltres). De moment podeu crear la carpeta nova amb els punters, a l''escriptori de la vostra màquina. Feu clic amb el botó dret del ratolí i seleccionar la opció Copiar, perquè ja tinguem preparada l'acció que hem de fer posteriorment. - A continuació, aquesta carpeta que hem creat nova, s'han de guardar al disc dur del nostre ordinador. Per això, hem d'anar primer a la unitat C de la meva màquina. Allí anar a la carpeta Windows, i allí buscar la carpeta Cursors. Com que ja hem copiat abans la carpeta, ara que estem dintre de la carpeta Cursors, podem Enganxar la nostra carpeta Cursors Grans (per enganxar, podem anar a la barra de menú Edició, Enganxa) També es poden copiar els cursors directament dintre sense que estiguin dins de la nostra carpeta, però és una manera de tenir controlat i separats els cursors que són del sistema, dels que nosaltres hem pogut descarregar de qualsevol lloc. - Ara ja els tenim al nostre sistema (podeu esborrar la carpeta que teniu a l'escriptori). - A continuació, heu de poder seleccionar el punter que heu descarregat. Per això s'ha d'anar a Panel de control, Mouse, i a la finestra Propietats de: Ratolí, seleccionar la pestanya Punters. - En aquesta finestra, buscar el botó Navega, situat a la part inferior dret. Aquest botó obre una finestra que ens permet navegar fins la nostra carpeta i recuperar el punter. - Cliquem Aplica, i d'acord, i ja tindrem el nostre nou punter.
|
||
|
|
||
|
|
Fer
aquests canvis suposa modificar el model original, i per evitar perdre les
configuracions dels models que teniu, treballareu sempre amb còpies
de models ja existents, mai amb el model original.
A continuació, veureu com fer una còpia d'un model ja existent. Només cal desar-la amb un altre nom. |
|
|
Per fer una còpia de qualsevol model predefinit seguiu aquests passos:
|
||
|
||
|
Finestra per a desar la combinació del cursor
|
||
|
Comproveu si surt a la llista Combinació.
El model El Windows invertit enorme_2 és idèntic a l'original. Treballareu sobre la còpia que heu fet, així sempre tindreu l'original sense cap canvi. La pràctica d'ara consisteix a canviar el punter d' una acció del model que heu copiat.
|
||
| Desplaçament del ratolí | ||
|
A la finestra Propietats de: Ratolí hi ha la pestanya de Opcions del Punter. Hi podeu modificar a l'opció moviment, la velocitat del punter, ajustar-lo, o realitzar uns canvis en la visibilitat.
|
||
|
||
|
Finestra propietats de ratolí. Pestanya Opcions
del punter. Seleccionar en desplaçament la velocitat del punter
|
||
|
A Desplaçament desplaceu el marcador cap a la velocitat Ràpida. Premeu sobre Aplica i comproveu el desplaçament del ratolí. Una velocitat de desplaçament del punter del ratolí massa ràpida no es aconsellable d'usar, perquè fa més difícil el control visual del punter. Comproveu, ara, una velocitat de desplaçament ben Lenta. Premeu sobre Aplica. Com veieu, tampoc és aconsellable per a la majoria d'alumnes, encara que sí que és molt útil per a alumnes amb dificultats de precisió en l'ús del ratolí causades per dèficits motrius. |
||
|
Per als alumnes amb dificultats de visió, és molt útil activar el deixant del punter, ja que en facilita molt la localització a la pantalla i també fa més fàcil seguir-ne amb la vista el desplaçament.
|
||
|
El sistema operatiu Linux, i concretament en el Guadalinex, trobeu també opcions d'accessibilitat per al ratolí. Ara fem una petita resenya i una demostració de les finestres que podreu trobar per realitzar els canvis. Dins de Preferencias de accesibilidad del teclado tenim varies pestanyes. Una d'elles ens permet fer canvis amb les tecles.
|
||
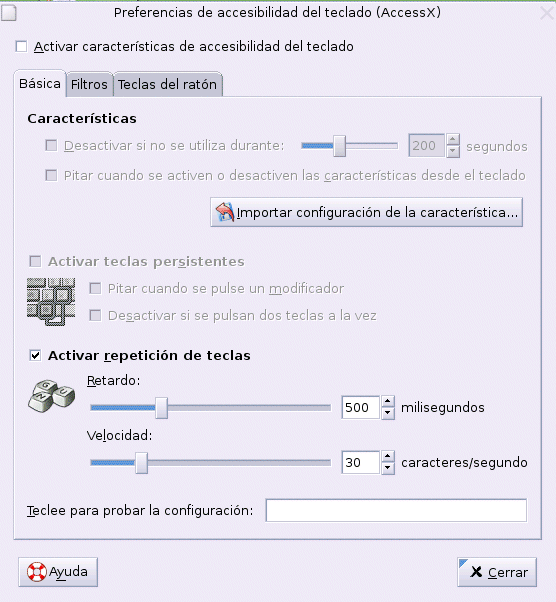 |
||
|
Finestra Accesibilidad del teclado
|
||
|
|
||
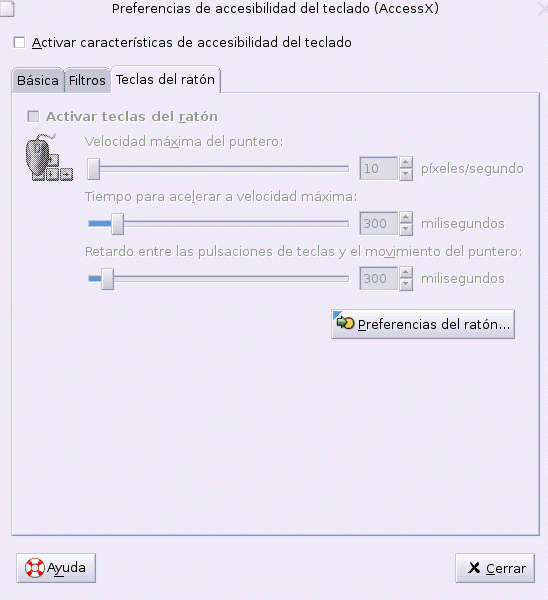 |
||
|
Finestra Accesibilidad del teclado. Opcions entre altres
de canvi de la velocitat del punter.
|
||
|
A Preferencias del ratón, podeu mirar a Botones, Cursores i Movimiento. Si obriu Cursores podreu veureu les opcions per canviar el tamany del cursor i la opció de Localizar el puntero. |
||
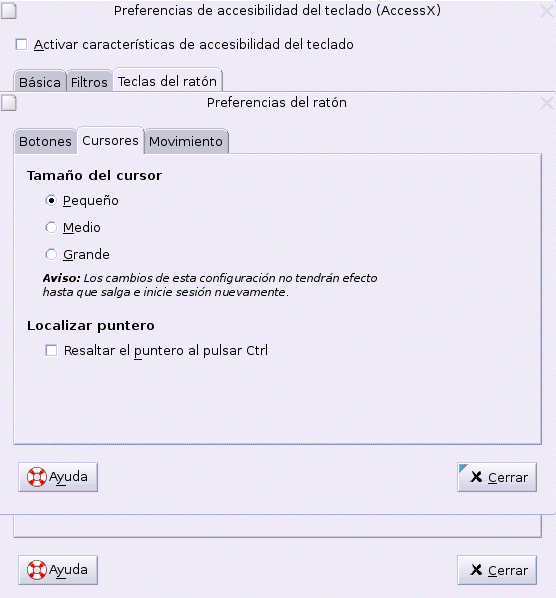 |
||
|
Finestra Preferencias de Accesibilidad. Opcions de canvi de tamany del cursor
|
||
|
NOTA: Linkat, és la distribució GNU/Linux que el Departament d'Educació de la Generalitat de Catalunya, distribueix. L'escriptori que utilitza és el Gnome. Inclou també la possibilitat de realitar aquests mateixos canvis respecte als cursors. En el curs "d111: Iniciació a la Linkat", mòdul 3, pràctica 7, es mostra com es pot realitzar. Com es pot observar, les finestres presenten el mateix contingut, només que en el Linkat la interfície és en català, però no hi ha canvis de contingut.
|
||
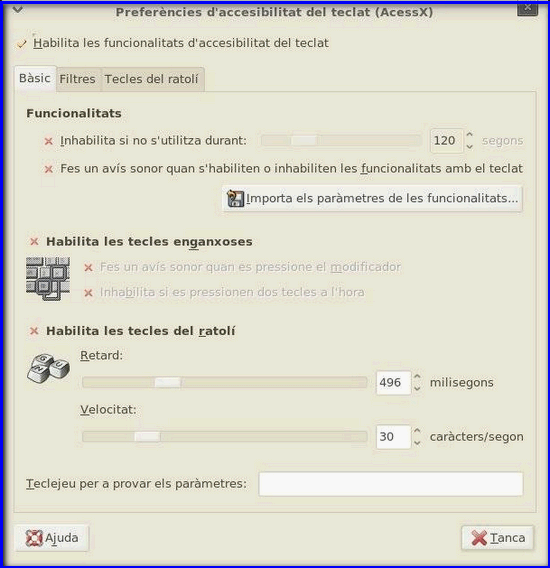 |
||
|
Finestra
de les opcions d'accessibilitat del teclat la Linkat
|
||