|
||||||||||||||||
| Pràctica |
|
Exercicis
|
||||||||||||||
|
La lupa
de pantalla del Windows
|
||
|
L'objectiu d'aquesta pràctica és veure les funcionalitats bàsiques de la lupa del Windows XP |
||
|
||
| Utilització de la lupa | ||
|
La Lupa és una eina de presentació que fa més llegible la pantalla per a persones amb dificultats visuals i que es al trobar-se de forma estandard en els sistemes operatius podem utilitzar-la mentre s'avalua si el nostre alumne necessitarà d'un programa magnificador de pantalla espeífic de la ONCE. La Lupa crea una finestra independent que mostra una part ampliada de la pantalla. També pot canviar la combinació de colors de la finestra d'ampliació per a aconseguir una millor visibilitat. Pot moure o canviar el tamany de la finestra de la Lupa o arrastrar-la al final de la pantalla i bloquejar-la. La Lupa està pensat per a proporcionar un grau mínim de funcionalitat als usuaris amb dificultats visuals. Si no la tinguessiu instal·lada, aneu a Ajuda on trobareu les explicacions necessàries per a realitzar-ho. Quan s'utiliza la Lupa, és possible:
|
||
|
Obrir la Lupa P
|
||
|
||
|
Finestra de la configuració de la Lupa
|
||
|
Canvi del nivell d'ampliació Permet establir el grau d'ampliació de la lupa, és a dir de la finestra d'ampliació, de 2 a 9 vegades més gran que la visualització sense ampliar. Activeu la Lupa, aneu a Inici, Programes, Accessoris, Accessibilitat, Lupa (Ampliador).A la finestra Nivel d'Ampliació: canvieu el nombre que indica el grau d'ampliació i observeu-ne els resultats. Canvieu el nivell d'ampliació de la lupa des del teclat: manteniu premuda la tecla del logotip del Windows i premeu Fletxa amunt per augmentar l'ampliació o Fletxa avall per reduir-la. |
||
|
Canvi de mida de la finestra La mida de la finestra d'ampliació es pot canviar per adaptar-la millor al programa que s'està treballant. Moveu el punter del ratolí fins que estigui sobre el marge de la finestra d'ampliació. El punter del ratolí passa a ser una fletxa de dues puntes.Arrossegueu el marge de la finestra d'ampliació per redimensionar-la.
|
||
|
Canvi de posició de la finestra També podeu canviar la posició de la finestra d'ampliació per tal de col·locar-la en el millor lloc de la pantalla i així no interferir en el programa amb que s'està treballant. Situeu el ratolí dins de la finestra d'ampliació.Arrossegueu la finestra a l'àrea de la pantalla que vulgueu.Hi ha la possibilitat d'amarrar la finestra d'ampliació a la part de baix, de dalt o a un dels costats de la pantalla. Cal que arrossegueu el ratolí fins a un dels extrems de la pantalla.
|
||
|
Inversió dels colors Canvia els colors que es visualitzen a la finestra d'ampliació pels colors complementaris corresponents: el blau canvia a groc, el negre a blanc... A la finestra Configuració de la Lupa, dins la opció Presentació, marqueu l'opció: Inverteix els colors.
|
||
|
||
|
Finestra
de la Lupa configurada amb inversió de colors
|
||
| Aquest canvi de colors només afecta a la finestra d'ampliació (Lupa). | ||
|
Seguiment del cursor del ratolí Aquesta opció fa que la Lupa presenti la part de la pantalla on es troba el ratolí. És una opció molt pràctica. A la finestra Configuració de la Lupa, marqueu l'opció: Segueix el cursor del ratolí. |
||
|
Seguir el focus del teclat La Lupa segueix les ordres (focus) del teclat. És a dir, mou l'àrea ampliada seguint les ordres del teclat, com ara el tabulador, les tecles de cursor... A la finestra Configuració de la Lupa, marqueu l'opció: Segueix el focus del teclat. |
||
|
Seguir l'edició del text Aquesta opció és molt útil quan es treballa amb el processador de text. Presenta a la finestra d'ampliació la part del document on s'està escrivint. A la finestra Configuració de la Lupa marqueu l'opció Segueix l'edició del text.
|
||
| La lupa del Linux | ||
|
El sistema operatiu Linux, concretament el Guadalinex, incorpora també una lupa.Aneu a Aplicaciones, i allí a Accesoris, i llavors Lupa. S'obrirà una finestra per poder visualitzar en l'àrea en principi on es situa el cursor, ampliada. |
||
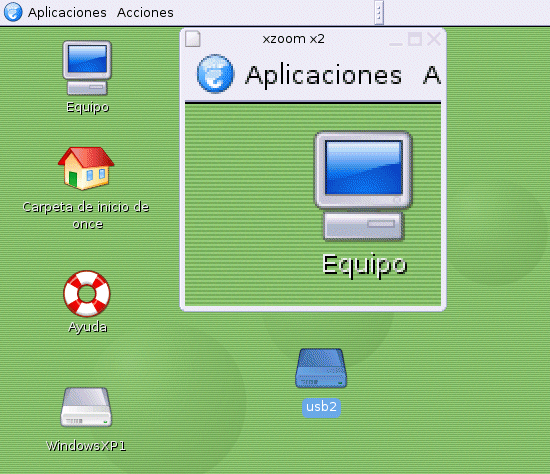 |
||
|
Exemple de la lupa del sistema Linux (Guadalinex)
|
||
|
Podeu preparar l'ordinador perquè cada vegada que l'obrim ens aparegui la lupa. Aneu a Configuraciones, Preferencias, Accesibilidad, i Soporte de tecnologia de asistencia. Verifiqueu la casella Lupa. De tota manera, aquesta opció es reserva pel cas que només l'alumne amb discapacitat visual utilitzi aquell ordinador.
|
||
 |
||
|
Finestra per escollir les opcions de lector de pantalla,
lupa i teclat.
|
||
| NOTA: Linkat, és la distribució GNU/Linux que el Departament d'Educació de la Generalitat de Catalunya distribueix. L'escriptori que utilitza és el Gnome. En aquesta distribució apareixen les mateixes eines d'accessibilitat que en la distribució en castellà. El nom que ens apareix és: Suport de Tecnologia Assistiva. Cal primer marcar la casella Habilita les Tecnologies assistives, i a continuació s'han de marcar les opcions que es vol fer servir. | ||