El full de càlcul OpenOffice Calc fa
diagrames de sectors i diagrames de barres, però no fa ni histogrames ni diagrames de caixa.
1. Diagrames de sectors

En el següent full de
càlcul Eleccions
Parlament hi ha un exemple de diagrama
de sectors sobre els resultats de les eleccions al Parlament de Catalunya a l’any
2006.
A la part de sota hi ha una
altra taula on hi ha els resultats de les eleccions al congrés de diputats al Congrés de
Diputats d’Espanya al març del 2008. Has de fer el diagrama de sectors corresponent.
Segueix els següents passos:
Selecciona les
cel·les on hi ha les dades a representar: nom dels partits i n. de diputats, sense
incloure els títols. És el rang A34
: B39. Ves al menú Insereix /
Diagrama . Apareix un grup de quadres de diàlegs ordenats amb els següents passos:
1. Tipus de
diagrama. Aquet quadre de diàleg et permet seleccionar el tipus de diagrama que vols,
que en aquest cas és el de sectors. Selecciona la primera variant del diagrama que
és la més normal. Prem el botó Següent
.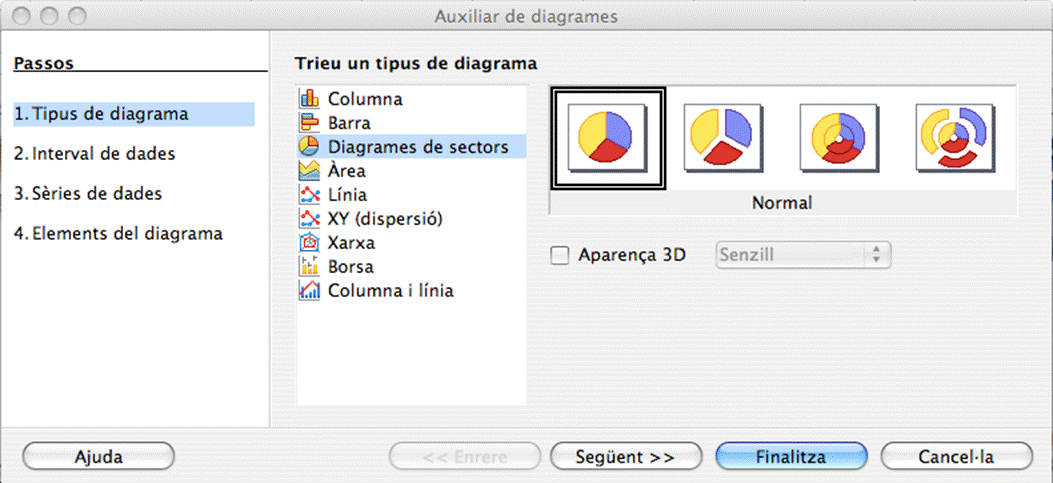
2. Interval
de dades. Aquest segon quadre de diàleg és on apareixeran les cel·les que abans has
seleccionat per fer el gràfic (també es poden escriure aquí directament). Assegura´t que la opció Sèries de dades en les columnes estigui marcada
i també la casella Primera columna com
etiquetes. Això serveix perquè la primera columna seleccionada
s’utilitzi per fer les etiquetes de la llegenda. Prem el botó Següent.
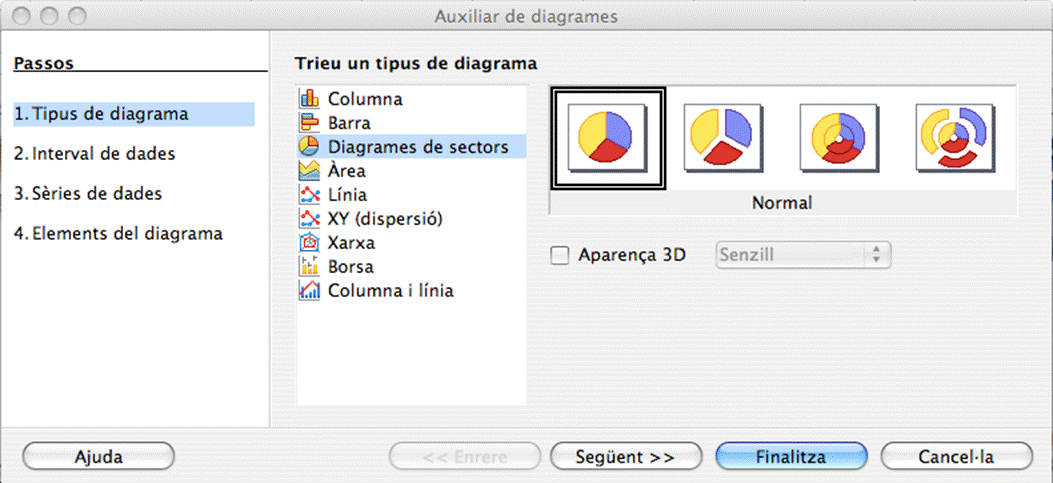
3. Sèries de dades. Aquest quadre de diàleg
te’l pots saltar, prement el botó Següent.
4. Elements del diagrama. Aquest quadre de diàleg
serveix per posar el títol al diagrama. Pots posar: Eleccions generals al congrés dels diputats. Març
2008. També t’has d’assegurar que la casella Llegenda està seleccionada.
Ja post crear el
diagrama, Prem el botó Finalitza i apareixerà
el diagrama.
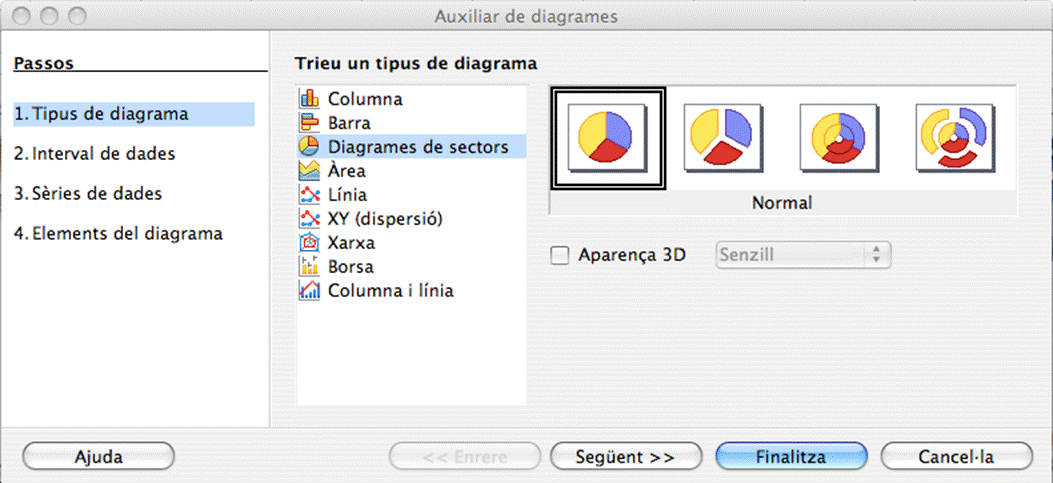
Una vegada creat
pots modificar moltes coses. grandària, posició. També l’aspecte de tots els seus
components, seleccionant el component i clicant el botó dret
del ratolí, apareixent-te el quadre de diàleg corresponent.
2. Diagrames de barres
En el full de
càlcul Notes
InstitutGrafics hem fet un exemple de
diagrama de barres amb els resultats de l’examen dels alumnes de l’institut
A. Obre el full i observa’l, et servirà com a referència per un gràfic tu.
Per poder fer el
teu gràfic, has d’obrir el teu full de càlcul on vas crear la taula de
freqüències corresponent a l’institut B. Una vegada el
tinguis obert segueix els següents passos:
Selecciona les
cel·les on hi ha les dades a representar. Has d’incloure les dues columnes: els
valors de la variable i les freqüències. Ves al menú Insereix /
Diagrama . A partir d’ara aniran apareixent els mateixos quadres de diàleg que
en l’exemple anterior del diagrama de sectors. Pots consultar les imatges anteriors
si tens algun dubte en les següents explicacions:
1. Primer apareix el quadre de diàleg per
seleccionar el tipus de diagrama que en aquest cas ha de ser el que el programa anomena Columna. Selecciona la primera variant i prem el butó Següent.
2. En el quadre de l’Interval de dades, hi ha el rang de cel·les que has
seleccionat. També has de marcar la casella Primera
columna com etiquetes per tal que la
primera columna, on hi ha els valors de la variable, s’utilitzi per fer l’escala
de l’eix vertical. Si no la seleccionessis, sortiria un gràfic amb doble barra.
També assegura´t que l’opció Sèries de dades en les columnes estigui marcada. Prem el botó Següent.
3. El següent quadre de diàleg Sèries de dades, te’l pots saltar, prement
el botó Següent.
4. En aquest quadre de diàleg has de posar els
títols. T’hauria de quedar com el següent.
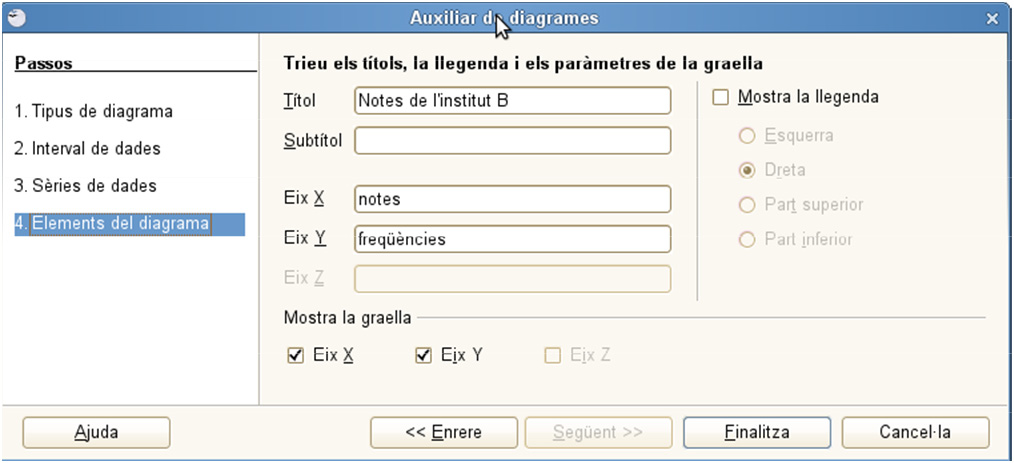
Has de:
· Posar el títol general del diagrama: Notes de l’institut
B.
· Treure la marca de la Llegenda.
· Marcar Eje
X i posar notes.
· Marcar Eje
Y i posar freqüència.
· Premer el botó Finalitza
i el diagrama es crearà.
Una vegada creat el
diagrama pots modificar-lo. Fes-ho per tal que et quedi amb un aspecte el més semblant
possible al de l ‘Institut A.
· Trasllada’l
al costat de la taula de freqüències. Per fer-ho has de seleccionar tot el gràfic (en crear-se queda selecionat només la part
interna): clica a un punt qualsevol del full de càlcul extern al
gràfic i, després, fes un altre clic a un punt qualsevol
del gràfic, pareixeran uns punts verds, això indica que ja tens tot el gràfic seleccionat. Desplaça’l i
fes-lo més gran.
· També pots
canviar les característiques de les diferents parts del gràfic.
Per fer-ho, has d’entrar dins del gràfic fent un doble clic, s’observa un marc
gris amb uns punts negres. Després has de seleccionar la part central del gràfic fent-hi
un clic, apareixen uns punt verds emmarcant-lo. Ara ja pots clicar
sobre l’element del gràfic que vols canviar, observant-se
un punt verd a cada extrem que indiquen que està seleccionat. Anant al menú Format / Propietats de l’ objecte podràs
canviar les
característiques dels diferents objectes que formen el gràfic.
3. Diagrames de caixa
El programa OpenOffice Calc no fa diagrames de caixa. Per això, els
dibuixarem directament amb el programa de dibuix OpenOffice Draw que també pertany al mateix grup de programes OpenOffice (al ser dibuixos molt
simples, també els podríem dibuixar amb OpenOffice Write, però el Draw
ens anirà millor).
Representarem el
diagrama de caixa corresponent a les notes de l’institut
A del fitxer NotesInstitut que vam
treballar a la pràctiques 2 i 3. Hem d’obtenir el següent diagrama:

Recorda que per
conjunt de notes dels dos instituts vam calcular els cinc números:
Classe A Classe B
Mínim:
2
1
Màxim: 10 10
Mediana: 6 7
1r quartil: 5 3
3r quartil: 7 8
Obre el següent
fitxer DiagramaCaixa
. Hi
ha dibuixada un eix graduat del 0 al 10. Ja us el donem dibuixat ja que, tot i que no es
difícil fer-ho, si que és molt laboriós i tardaríeu molt temps Aquest fitxer s’ha
obert en el programa OpenOffice Draw que és on dibuixarem el
diagrama de caixa de l’institut A. Segueix els següents
passos:
1n Posa la grandària de la pantalla al 200%
(menú Visualitza / escala). Activa la
quadrícula, per facilitar fer el dibuix, amb les opcions Visualitza graella
i Ajusta
a la graella (menú Visualitza / Graella) .
2n Dibuixa el primer segment del diagrama,
utilitzant l’eina recta de la barra d’eines que està a la part
inferior de la pantalla.

El segment ha
d’anar del punt 2 (mínim) fins al punt 5 (1r quartil). Prem (el botó esquerra del
ratolí) en el punt inicial, mou el ratolí mantenint-lo premut i deixa’l anar en el
punt final. Fes que aquests punts coincideixin amb els punts de la quadrícula.

3r Dibuixa la caixa. Ha de tenir una longitud de 2
unitats (diferència entre els dos quartils) i l’amplada pot ser la que vulguem, per
exemple 2 quadradets de la quadrícula. Fes-ho amb la eina rectangle. Et quedarà ple de
color blau, per treure aquest color, has d’anar a la finestreta que hi ha a la barra
d’eines (Línia i emplenament), que posa Color i que està al costat de la galleda amb
pintura. Has d’escollir l’opció invisible.

4t Per acabar el diagrama, dibuixem els dos
segments que falten: un a dins de la caixa segons el valor de la mediana i, l’altre,
el segment que fa de segon bigoti (des del 3r
quartil fins al valor màxim). També dibuixem els dos segments petits verticals que estan en cada extrem.

5è Pinta de color vermell el diagrama: selecciona
(amb l’eina  ) tots els segments
que formen el diagrama, a la barra d’eines ( Línia
i emplenament ) en la finestreta del gruix
de la línea posa el valor 0,10 cm i en la finestreta del color tria el color Vermell 4 ) tots els segments
que formen el diagrama, a la barra d’eines ( Línia
i emplenament ) en la finestreta del gruix
de la línea posa el valor 0,10 cm i en la finestreta del color tria el color Vermell 4

Ara que ja tens
pràctica et serà fàcil fer el diagrama de caixa corresponent a les notes dels alumnes
de l’institut B. Fes-lo utilitzant el mateix eix graduat
que en el diagrama anterior, dibuixant-lo a sota, així podràs comparar els dos.
4. Els histogrames.
El programa OpenOffice Calc sí que dibuixa histogrames, però a partir del diagrama de
barres. A continuació veuràs un exemple fet amb les dades de la
pràctica 2 amb la llargada dels sèpals. Recupera l’arxiu del Calc d’aquesta
pràctica on tens les taules per intervals de la llargada dels sèpals. Segueix els passos
i aconseguiràs l’ histograma següent.
Pas 1: representar el diagrama de barres amb la taula per intervals dels sèpals
(dibuix esquerra).
Pas 2: clicar a sobre les barres del diagrama dos cops
seguidament, quan surti el menú Sèries de dades
a Opcions - Paràmetres - Espaiat, modifica el 100% per un 0%, així l’espai entre
barres quedarà a zero, i s’ajuntaran formant un histograma. T’ha de quedar com
la gràfica de la dreta.
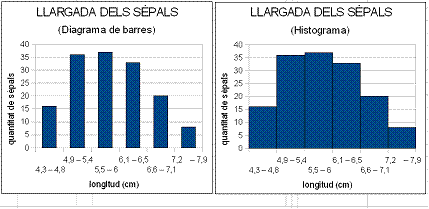
 Crea un nou document de text 2_InformePractiquesNomTeu.odt
i fes l’informe d’aquesta pràctica: poses els títols, copies els diferents
gràfics i fas l’explicació. Desa tot el teu treball (full de càlcul, dibuix,
document). Crea un nou document de text 2_InformePractiquesNomTeu.odt
i fes l’informe d’aquesta pràctica: poses els títols, copies els diferents
gràfics i fas l’explicació. Desa tot el teu treball (full de càlcul, dibuix,
document).
|