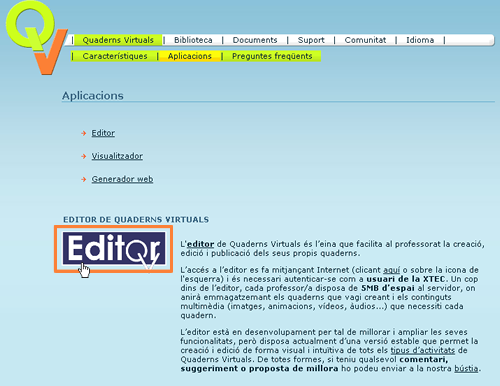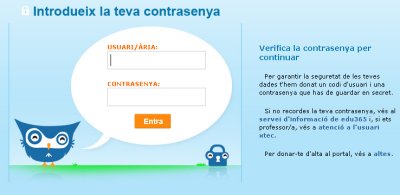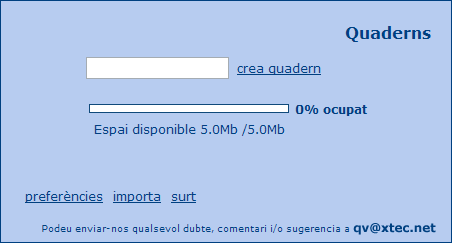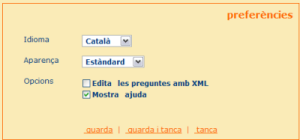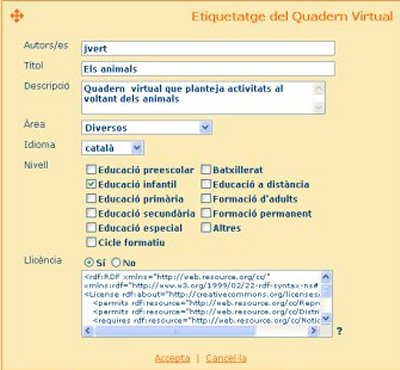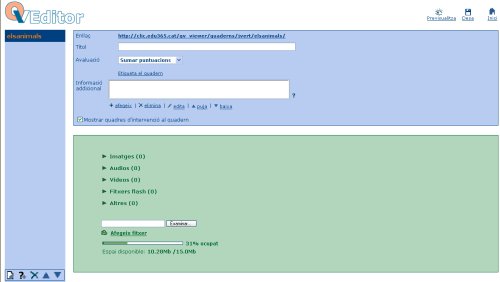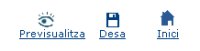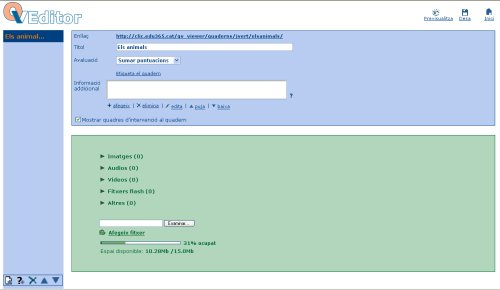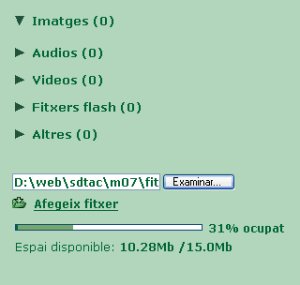|
|
L'objectiu d'aquesta pràctica és conèixer l'aplicació d'edició de QV, l'editor, creant l'esquelet d'un QV, així com la importació de fitxers.
|
| |
| |
| |
Creació d'un Quadern Virtual |
| |
|
| |
 |
Accedir a l'editor |
| |
|
| Per crear un QV us cal utilitzar unes plantilles que trobareu a l'editor. |
| |
| |
|
| |
| |
|
Aplicacions Quadern Virtual |
| |
| |
Per accedir a l’editor primer us heu d’identificar amb el nom d’usuari/ària i la contrasenya de la XTEC: |
| |
| |
|
| |
| |
Una vegada esteu a l’editor del QV, apareix la pantalla inicial que mostra la informació següent: |
| |
| |
|
| |
| |
El botó preferències us porta a un altre menú on teniu algunes opcions per decidir.
Poseu a preferències les opcions que mostra la imatge: |
| |
| |
|
| |
| |
Per desar aquests paràmetres, heu de clicar al botó Guarda o Guarda i tanca per tornar al menú anterior. Si cliqueu al botó Tanca, no es faran efectives les opcions que heu activat. |
| |
| |
| |
Crear el Quadern Virtual |
| |
|
| |
Per crear el vostre primer Quadern Virtual només falta posar-li el nom. |
| |
A l'hora d'escriure el nom d'un QV cal tenir en compte els següents punts:
- El número de caràcters màxim és de 25.
- Totes les lletres s'escriuran en minúscules.
- Els espais se substituiran pel guió baix,_, sense accents.
- La ñ serà substituïda per per n i la ç per c.
- Es recomana fer servir noms curts però identificatius.
|
| |
|
| |
- Escriviu els_animals a la casella en blanc i confirmeu clicant al botó crea quadern.
|
| |
|
| |
|
| |
|
| |
El primer cop que accediu a un Quadern apareixerà una pantalla demanant informació relativa al Quadern: autors, títol, descripció, àrea, nivells educatius... És molt recomanable omplir aquesta informació per facilitar la seva localització i identificació. |
| |
- Poseu a Autors/es el vostre nom.
- A la resta d'opcions poseu les que es veuen a la imatge.
|
| |
|
| |
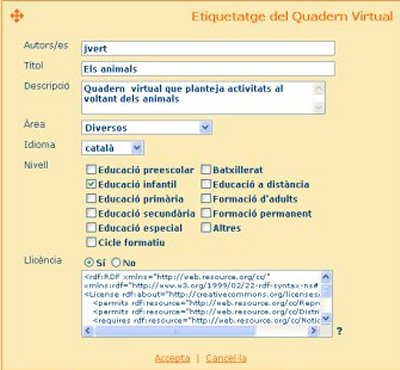
|
| |
- Cliqueu el botó Accepta per desar els canvis.
|
| |
|
| |
Surt aquesta pantalla on afegireu els fulls, les preguntes i els materials addicionals. |
| |
|
| |
|
| |
Pantalla d’edició del Quadern |
| |
|
| |
A la part superior dreta podeu trobar uns botons que seran constants en la creació de diferents fulls i preguntes. |
| |
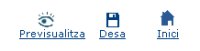 |
-
Previsualitza permet visualitzar el quadern tal com veuran els alumnes.
-
Desa es convenient clicar-lo cada vegada que feu algun canvi i el voleu conservar.
-
Inici permet tornar a la pantalla inicial del Quadern Virtual.
|
|
| |
|
| |
A la línia d'enllaç podeu veure l'URL, http://clic.edu365.com/quaderns/nomusuari/nomquadern, on s'ubica aquest Quadern. Cal prendre nota per fer la crida o enllaç des d'Educampus o des de qualsevol espai web. |
| |
|
| |
- Poseu el Títol: "Els animals".
- A Avaluació: seleccioneu Sumar puntuacions.
- Deseu.
|
| |
|
| |
|
| |
Pantalla d’edició del Quadern |
| |
|
 |
-
Per triar el tipus d’Avaluació, cal clicar d’entre les dues opcions del desplegable: Sumar puntuacions, que suma el total de les preguntes encertades. Preguntes correctes compta el nombre de respostes correctes.
-
A Informació addicional es pot afegir metainformació del Quadern, com ara, la matèria, el nivell o l’autor/a. Per editar cadascuna d’aquestes entrades d’informació (que anomenarem etiquetes), serà necessari seleccionar-la i clicar sobre el botó +afegeix.
-
Si s'activa la casella Mostrar quadre d'intervenció al quadern, apareixerà al visualitzador un quadre o casella d'intervenció a totes les preguntes del Quadern on l'alumne/a podrà escriure un missatge de comentari adreçat al professorat qui, pel mateix procediment, podrà respondre.
|
| |
|
|
|
| |
|
| |
Importació de fitxers |
| |
|
| |
 |
Per tenir les imatges disponibles a l’editor, cal importar els fitxers a l’espai de treball. |
| |
El procés d’importació de fitxers d’imatges, sons, àudios, vídeos..., es fa des d'aquesta pantalla d’edició del Quadern. |
| |
A la part inferior, sota un fons de color verd, es troba el menú d’importació de fitxers. Per afegir un fitxer cal: |
| |
|
| |
-
Clicar al botó Examinar.
-
Amb el menú d’explorador de Windows, heu de buscar el fitxer que es vol importar cercant les carpetes corresponents de la vostra unitat de disc local i clicant a sobre del fitxer.
- CAL POSAR LA URL DE LES 5 FOTOS QUE ESTAN A LA CARPETA FITXER.
-
Finalment, s’ha de clicar al botó Afegir fitxer.
|
|
|
| |
| |
|
| |
Aquest procediment s’ha de repetir fitxer per fitxer, en aquest cas, imatge per imatge. L’aplicatiu no permet seleccionar més d’un fitxer. |
| |
- Repetiu l' operació fins incorporar les 5 imatges.
|
| |
| Obrint el desplegable de cada tipus de fitxer (imatges, àudios, vídeos,...), podeu comprovar que, efectivament, disposeu del fitxers requerits a l’espai de treball del Quadern Virtual que esteu elaborant. |
Clicant a la X, a la dreta de cada fitxer, podeu eliminar-ne qualsevol. Aquest procediment és imprescindible per substituir o actualitzar qualsevol fitxer, ja que en importar un fitxer que té el mateix nom que un altre, no el substitueix. |
| |
|
| |
| Pels altres tipus dels fitxers d'àudios, vídeos, flash,... és el mateix procediment. |
|
| |
| |
|
|
Els noms dels fitxers (imatges, àudios, vídeos...) que afegiu al quadern no poden contenir ni espais, ni guions (-), ni caràcters especials (com ara accents, ç...).
|
| |
|
| |
|
| |
|
 |
| |
  de les comarques gironines. Curs 2007-2008 de les comarques gironines. Curs 2007-2008 |
| |
|