|
|
L'objectiu d'aquesta pràctica és que treballeu amb les diferents possibilitats del programa pel que fa a l'organització i presentació de les imatges.
|
| |
|
|
|
Desenvolupament de la pràctica |
| |
|
|
|
El Picasa és un bon explorador d'imatges. Visualtiza l'estructura en carpetes de les nostres imatges, permet organitzar-les en àlbums, les mostra com a presentació de diapositives, en fa composicions, en canvia la mida, permet crear un CD O DVD d'imatges, facilita la seva publicació en forma de web i el seu enviament per correu electrònic. La interfície del programa és molt intuïtiva.
|
| |
|
| |
Aquí teniu algunes imatges de muntanya que us poden servir per a fer les pràctiques:
|
| |
|
| |
Afegir i treure carpetes al Picasa |
| |
|
| |
En el moment de la instal.lació del Picasa, heu decidit quines carpetes voleu veure quan obriu el programa, però sempre hi ha l'opció de posar-ne o treure'n segons us convingui.
|
| |
|
| |
- Obriu el Picasa i cliqueu el desplegable Archivo | Añadir carpeta al Picasa. Ens mostrarà l'administrador de carpetes (pràctica 1), on podreu modificar-les segons si, en obrir el programa, les voleu veure i actualitzar o només en aquesta ocasió o les voleu eliminar del Picasa (sense esborrar les imatges del disc dur). Afegiu una carpeta i treieu-ne una altra. Comproveu el resultat.
|
| |
|
| |
Desplegable de "Archivo". En vermell ll'opció per afegir carpetes a visualitzar amb el Picasa
|
| |
|
| |
- A més de carpetes d'imatges, també podeu afegir un sol arxiu al Picasa, anant a Archivo | Añadir archivo al Picasa. En aquesta versió del Picasa aquesta opció no funciona correctament: importa totes les imatges de la carpeta que conté la imatge activa. És de suposar que aquest problema se solucionarà en properes actualitzacions.
|
| |
- Una altra manera d'afegir imatges al Picasa és important-les d'algun dispositiu extern. Cliqueu a Archivo | Importar de... Busqueu un dispositiu (disc dur extern, pendrive, càmera...) des d'on importar alguna imatge i afegiu-la al Picasa. Lògicament, ens demana el nom de la carpeta del disc dur on volem desar les imatges importades.
|
| |
|
| |
Visualització de les carpetes |
| |
|
| |
A l'hora de visualitzar les carpetes, podeu fer-ho en estructura de carpetes plana o bé d'arbre, on podeu veure les carpetes i subcarpetes on estan ubicats els fitxers.
Per a escollir com voleu veure les carpetes, heu d'anar a la part superior esquerra de la pantalla i clicar l'opció que desitgeu. També podeu ordenar les carpetes per data, mida... (mireu la imatge del desplegable que teniu a continuació). |
| |

 Estructura de carpetes plana. Estructura de carpetes plana.
 Estructura de carpetes en arbre. Estructura de carpetes en arbre.
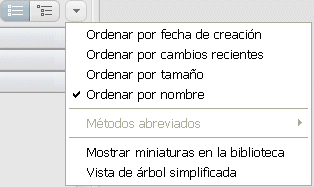
|
| |
- Feu proves canviant l'estructura i l'ordre de les carpetes.
|
| |
|
| |
Agrupar imatges en un àlbum |
| |
|
|
Malgrat que les carpetes d'imatges estiguin ubicades en un lloc físic del nostre disc dur, les podem agrupar virtualment en àlbums i visualitzar agrupant una selecció d'imatges relacionades que estan a diferents carpetes.
Per exemple, podem crear un àlbum amb fotos que estan ubicades en carpetes diferents però que tenen una mateixa temàtica (flors, núvols...) o que corresponen a una sola persona o grup de persones(la nostra filla, els avis...) o que corresponen a un lloc determinat (platja, muntanya...)...
- Cliqueu a Archivo | Nuevo álbum o aneu a la icona
 . S'obrirà un desplegable on heu de posar el nom de l'àlbum, la resta de dades és opcional. . S'obrirà un desplegable on heu de posar el nom de l'àlbum, la resta de dades és opcional.
- Localitzeu a les carpetes del Picasa les imatges que hi voleu posar i arrossegueu-les a l'àlbum.
- Cliqueu sobre el nom de l'àlbum que heu creat i visualitzeu les imatges en format de presentació de diapositives. Ho podeu fer amb la icona següent:
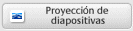 . .
|
|
Per no tenir problemes, és molt important que tingueu clara la diferència entre carpeta i àlbum:
- Cal tenir molt present que un àlbum és una agrupament virtual d'imatges situades en carpetes físiques diferents. Per tant, podem eliminar amb tranquil·litat un àlbum sense perdre les imatges que contenia, cadascuna d'elles la trobarem en la carpeta física. De la mateixa manera, hem de tenir present que una mateixa imatge la podem ubicar (virtualment) en més d'un àlbum.
- Contràriament, una carpeta conté realment les imatges, de manera que si esborrem una carpeta estem esborrant físicament les imatges que conté en un procés irreversible.
|
| |
Configurar l'àlbum de l'estalvi de pantalla. |
| |
|
| |
El Picasa també té la funció d'estalvi de pantalla.
- Arrosegueu les imatges que desitgeu a l'àlbum Salvapantallas.
- Cliqueu a Crear | Añadir al salvapantallas. Després de confirmar l'acció, s'obrirà la finestra Propietats de: Pantalla; escolliu l'estalvi de pantalla del Picasa.
|
| |
|
| |
- Cliqueu a configuració, dins la finestra de Propietats de: Pantalla, i escolliu Estalvi de pantalla de Picasa2. Premeu D'acord. A l'estalvi de pantalla van apareixent les imatges que teniu en aquest l'àlbum.
|
| |
|
| |
|
| |
- Obriu el menú Herramientas | Configurar salvapantallas... en la finestra Propietats de: Pantalla cliqueu a Configuració per obrir una nova finestra Salvapantallas de Picasa2. Dins la pestanya Fuentes de fotos, cliqueu el botó Configurar... Finalment, escolliu l'opció Mostrar todas mis fotos marcadas con una estrella (1) . Ara són les imatges que tenen l'estrella les que apareixen a l'estalvi de pantalla.
|
| |
|
| |
|
| |
|
|
|
(1) Primer heu de tenir imatges, de qualsevol carpeta, seleccionades amb una estrella. Per a fer-ho, seleccioneu la imatge i cliqueu a l'estrella, a la part inferior de la pantalla.
|
| |
|
| |
|
 |
| |
  de les comarques gironines. Curs 2007-2008 de les comarques gironines. Curs 2007-2008 |
| |
|