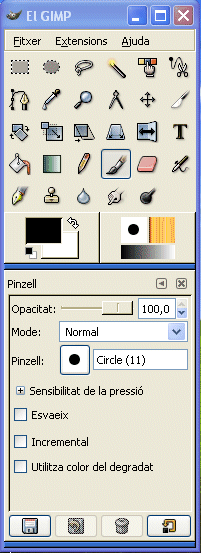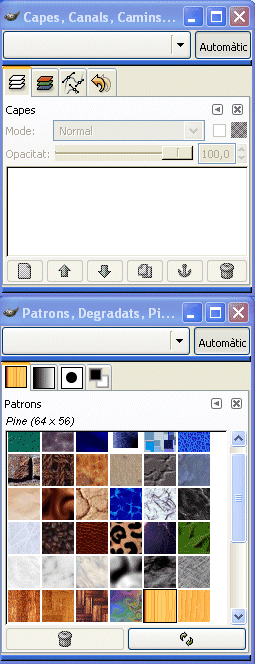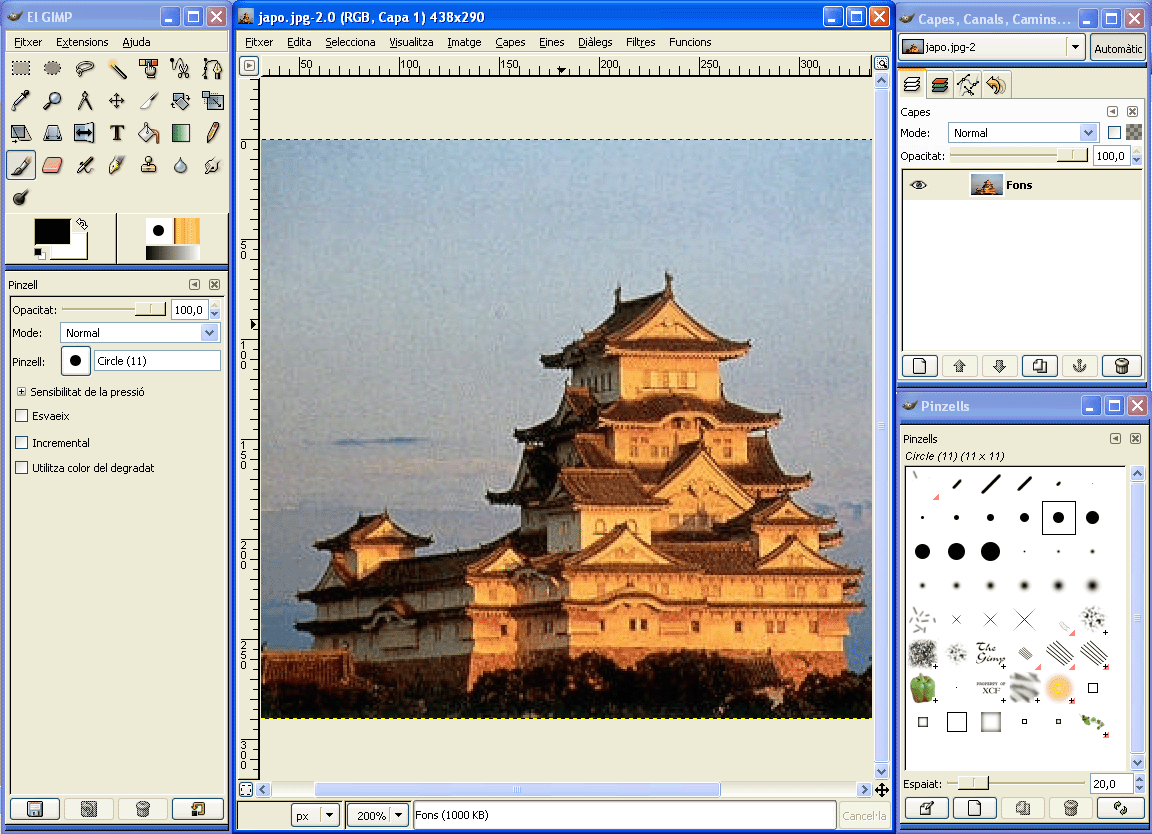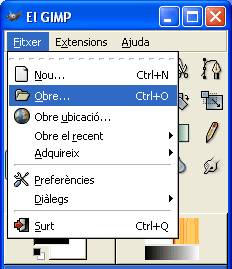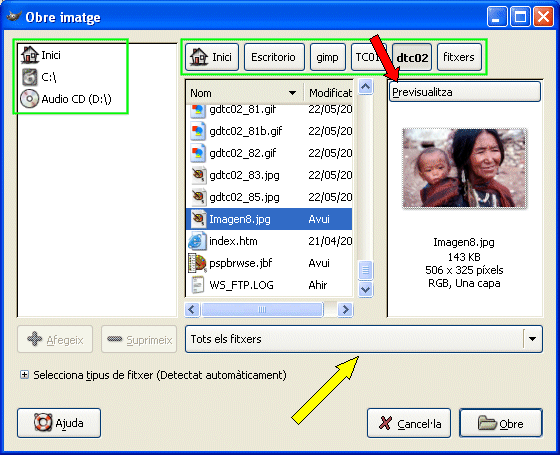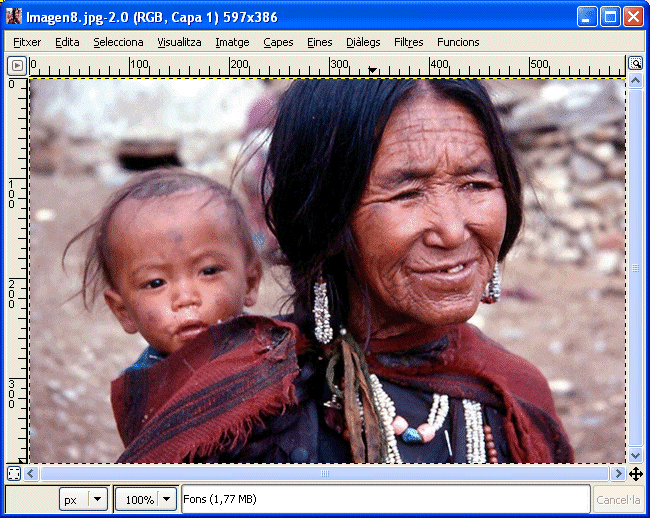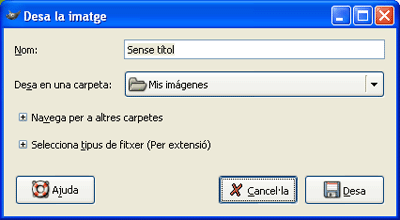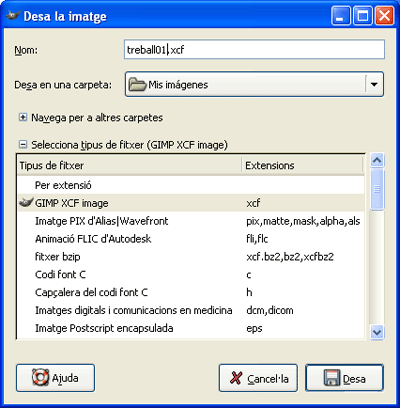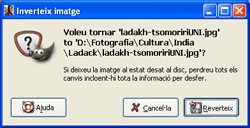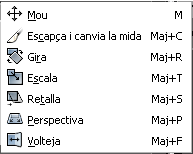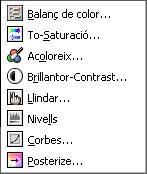|
GIMP |
| |
|
|
|
L'objectiu d'aquesta pràctica és conèixer les funcions
bàsiques del programa GIMP. Aquesta
primera pràctica pretén que us familiaritzeu amb el funcionament
d'un editor d'imatges. El programa triat és el Gimp, que us servirà per pintar, editar i retocar les vostres imatges. La
filosofia de funcionament de la major part d'editors d'imatges és
similar, però aquest editor té algunes particularitats que
cal saber i entendre.
|
| |
|
| |
Contingut de la pràctica: |
| |
|
| |
|
| |
|
| |
El GIMP |
| |
|
| |
El GIMP és un programa de disseny
gràfic en format mapa de bits que ofereix prestacions avançades,
especialment en el camp de les transformacions de fitxers gràfics.
Algunes de les seves principals característiques són:
- Permet recuperar i desar imatges en els formats més
comuns: BMP, PIX, PCX (formats sense comprimir) i GIF, TIFF i JPEG (formats
comprimits), fent possible la transformació entre formats.
- El format nadiu és el XCF (format propi del
GIMP).
- Incorpora opcions per augmentar i reduir el nombre
de colors, les dimensions del dibuix, així com filtres especials
per al tractament de la imatge.
- Disposa de les eines de dibuix elemental, per traçar,
pintar amb colors, treballar amb les paletes de color i retallar elements
dels dibuixos.
- Suporta diversos documents gràfics, pot capturar
qualsevol imatge que es mostri a la pantalla, ja sigui la pantalla
sencera o bé una finestra concreta, i també incorpora l'adquisició
de gràfics a través d'escàner.
|
|
|
Desenvolupament de la pràctica |
| |
|
| |
Les pràctiques estan basades en el GIMP versió
2.2.3, ja que és la darrera versió traduïda al català en
el moment de redactar aquest document.
En aquestes pràctiques no es tracten les diferents funcions de
dibuix del GIMP, ja que ja s'han treballat
amb el Paint, mentre que el GIMP es pot considerar
un editor gràfic i com a tal se'n treballen aquestes possibilitats.
|
| |
|
| |
En aquestes pràctiques utilitzareu:
- El programa GIMP (ver. 2.2.3.)
- Els fitxers japo.jpg
i f_abella.jpg, que són a la carpeta fitxers.
|
| |
|
|
|
| |
Engegar el programa |
| |
|
| |
Durant la primera execució del programa, s'ha
de completar la instal·lació, consistent en: un recordatori
de llicència d'ús del programa, la informació de
l'estructura de carpetes que crearà per al funcionament correcte,
registre de la instal·lació -permet veure de manera gràfica
si s'ha generat alguna incidència durant el procés-, ajustament
de la memòria cau i el directori d'intercanvi i, per a acabar,
la resolució del monitor. És aconsellable acceptar les opcions
per defecte.
Quan el programa acabi d'iniciar-se es mostraran tres
finestres: la del programa GIMP, la de capes, canals, camins ..., i el
consell del dia ( si no volem que es torni a mostrar podem desmarcar
el quadre de verificació Mostra un consell la propera
vegada que s'inicïi el GIMP i clicar el botó Tanca).
|
| |
|
| |
|
|
| |
Val a dir que en
el moment que obrim un gràfic o una imatge apareixerà la
finestra de treball, amb la qual cosa tindrem al davant un entorn multifinestra.
Contràriament a altres programes, el GIMP no permet agrupar totes
les finestres en una única finestra. És recomanable treballar
només amb dues: una per al programa -la finestra que s'anomena
GIMP- i una segona per a la imatge -anomenada finestra d'imatge-.
Si tanquem la finestra GIMP, tancarem també l'execució del
programa.
A la finestra d'imatge
apareix un menú amb 10 opcions: Fitxer, Edita,
Selecciona, Visualitza, Imatge,
Capes, Eines, Diàlegs,
Filtres i Funcions. És precisament
l'opció Diàlegs la que permet fer visualitzables
les diferents finestres.
|
| |
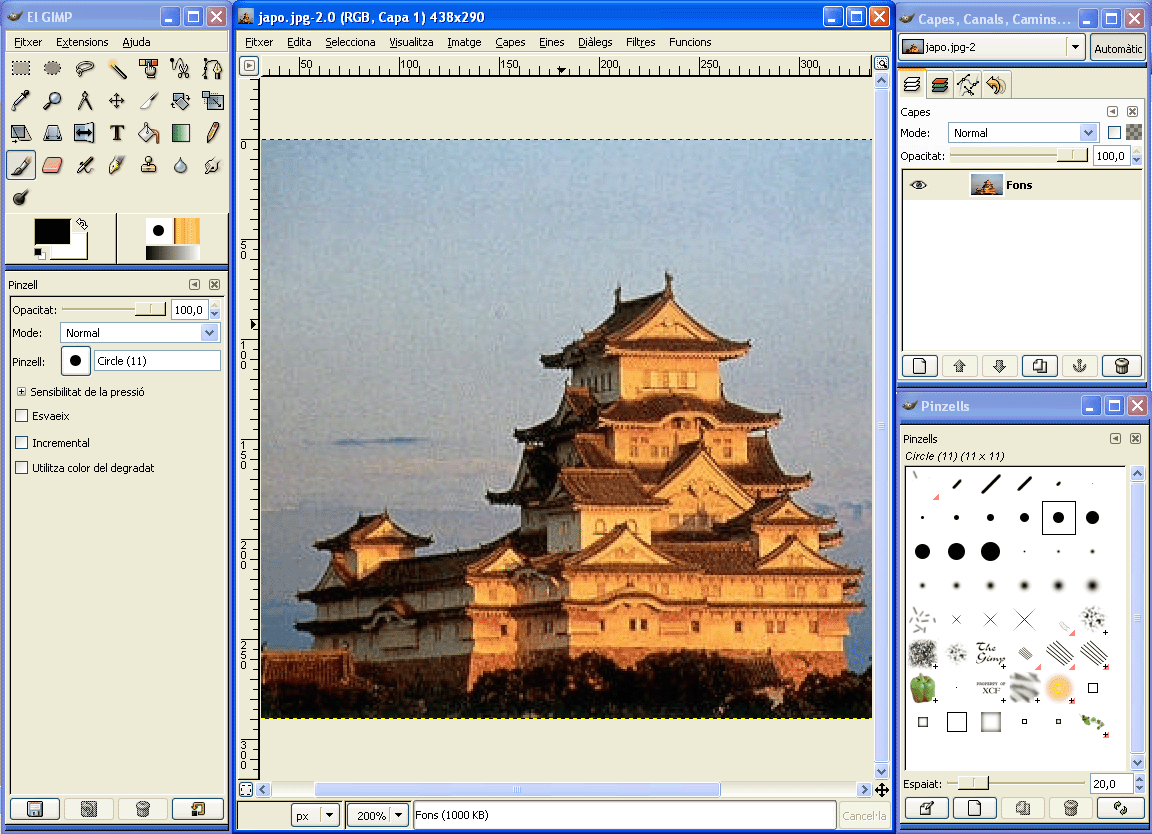 |
| |
Entorn multifinestra típic del GIMP
|
|
|
| |
Obrir una imatge en blanc |
| |
|
| |
- Aneu a Fitxer | Nou... Presenta la finestra
Crea una nova imatge. Cal que marqueu, sobretot:
- La Mida de la imatge (en píxels, polzades,
mm, punts, piques, ...). També podeu triar la mida de la
imatge seleccionant-la directament a la finestra desplegable de
Plantilla.
- La resolució de la imatge.
- El tipus d'Espai de color: RGB o Escala de grisos.
- Com voleu omplir la imatge: color de primer
pla, color de fons, blanc o transparència. Trieu Blanc.
- També podeu afegir un Comentari.
|
| |
|
| |
A continuació, cliqueu a  i s'obrirà la finestra del nou fitxer que tindrà el nom Sense Títol
i s'obrirà la finestra del nou fitxer que tindrà el nom Sense Títol |
| |
|
|
|
| |
Recuperar un fitxer |
|
|
|
| |
|
| |
|
| |
Surt la finestra Obre
imatge, en què heu de seleccionar el fitxer a obrir.
|
| |
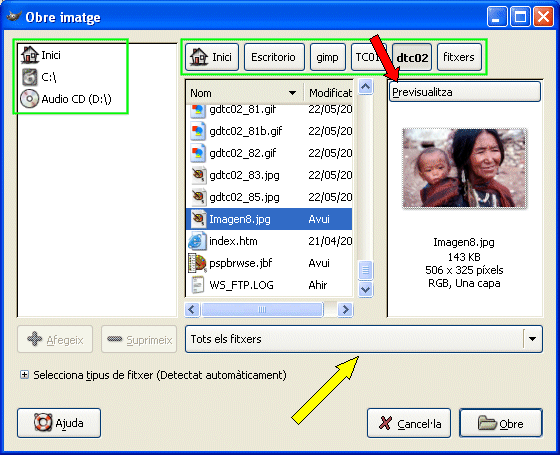 |
| |
Seguiu les indicacions següents:
- Abans que res, és convenient seleccionar el
tipus de fitxer a obrir -zona de la finestra marcada amb una fletxa
groga-. Si cliqueu a la icona de desplegament, podreu triar entre
tots els formats que permet obrir el GIMP. Nosaltres hem triat Tots
els fitxers.
- A l'esquerra de la finestra hi trobareu la
subfinestra de navegació de les diferents unitats i/o carpetes
compartides del vostre ordinador -marcada a la imatge superior amb
un quadret vermell-. En aquest cas nosaltres hem cercat la imatge a
recuperar de l'escriptori (dins d'Inici).
- Un cop triada la unitat física o lògica,
a la dreta apareix la subfinestra de contingut on hi haurà totes
les carpetes. Nosaltres hem cercat la imatge a la carpeta Gimp
\ TC01 \ dtc02 \ imagen8.jpg
 . .
A
mesura que es vagi navegant per l'estructura en arbre de les
carpetes, apareixen els diferents nivells i la subfinestra va actualitzant
i mostrant el contingut de la carpeta del darrer nivell.
- Trieu la imatge que voleu recuperar. A la dreta, a
la subfinestra de previsualització, apareix una miniatura que,
a més a més, us mostra a la part inferior tota la informació
sobre la imatge:nom, pes -espai que ocupa-, tamany en píxels,
sistema de gestió de color i nombre de capes. La icona de Previsualitza,
marcada a la imatge superior amb una fletxa vermella, permet l'actualització
de la miniatura de la imatge triada.
- Per acabar, cliqueu Obre.
|
| |
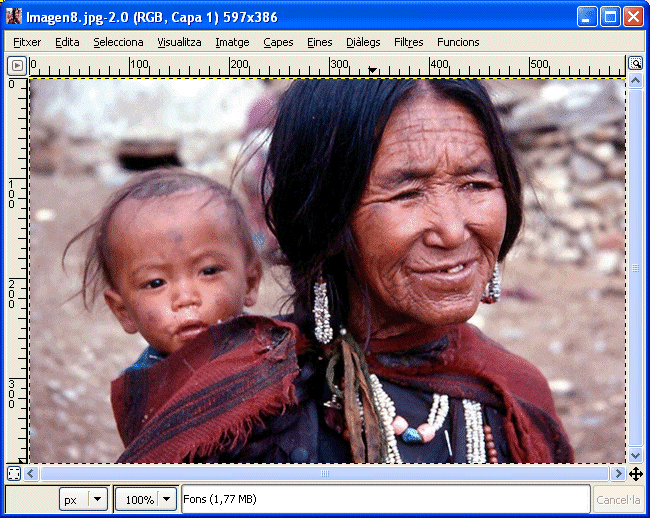 |
|
|
| |
Desar un fitxer |
| |
|
| |
És molt important que tant
en la confecció de dibuixos nous com en la modificació de
dibuixos i fotografies, es guardi el treball que s'està realitzant
cada cert temps. També és necessari fer còpies de
les fotografies i dibuixos abans de fer qualsevol modificació.
D'aquesta manera sempre es pot disposar de l'original intacte.
|
| |
El menú Fitxer
disposa de cinc opcions per desar una imatge: |
| |
|
| |
- Desa, per desar la imatge per primera vegada
(haureu de donar nom al fitxer Sense Títol) i per anar
desant futures modificacions en el mateix fitxer. Cada vegada que feu
Desa es canvia el contingut del fitxer, per tant es perd l'anterior.
Recordeu que el format nadiu del GIMP és kcf
(GIMP KCF image ).
|
| |
|
| |
- Anomena i desa..., per desar una imatge
amb un nom diferent al que té, i també per canviar el
format d'una imatge. Podeu tenir una mateixa imatge amb diferents noms.
A la imatge d'exemple s'ha triat el format nadiu de GIMP i l'hem posat
el nom treball01.
|
| |
|
| |
- Desa una còpia..., per fer una
còpia d'una imatge i poder-hi fer modificacions. Continua mantenint
en pantalla el nom del fitxer obert inicialment, encara que es canvieu
el nom de la còpia.
|
| |
- Desa com a plantilla..., crea
una plantilla amb les mateixes mides i el mateix espai colorimètric
que la imatge. Una finestra de diàleg us demanarà de posar
nom a la nova plantilla. Després d'això, aquesta plantilla
s'incorporarà a les plantilles amb que podrem obrir qualsevol
imatge. Si es dona un nom ja existent a les plantilles el programa
afegirà un numeral en suffix.
|
| |
|
| |
- Torna-ho a fer, fa que la imatge
sigui recarregada des del disc dur. Per raons tècniques actualment
GIMP tanca la imatge a recarregar i després obre una nova finestra
amb la imatge recarregada. Per aquesta raó no és possible
anul·lar la recàrrega i tot l'històric d'anul·lació
es perdrà. Us demanarà una confirmació per a evitar
pèrdues accidentals del vostre treball. Si esteu d'acord cal
que cliqueu a la icona

|
| |
|
|
|
| |
Retocar una fotografia |
| |
|
| |
El GIMP té
moltes possibilitats de retoc fotogràfic. A continuació es
descriu la manera de modificar la brillantor i el contrast d'una fotografia
feta amb la càmera digital, cosa que generalment és suficient
per millorar-ne la qualitat.
|
| |
- Obriu el fitxer f_abella.jpg.
És la imatge de la fotografia a modificar. El
trobareu a la carpeta fitxers.
- Aneu a Eines | Eines de color i seleccioneu
l'opció Brillantor-Contrast...
|
| |
|
| |
|
| |
- A la finestra de Brillantor-Contrast...,
modifiqueu els valors de la brillantor i del contrast. Generalment
les imatges milloren si proveu per a la brillantor valors entre -12
i 12, i per al contrast valors de 0 a 40. Activeu l'opció Previsualitza
que trobareu a la part inferior esquerra de la finestra i
podreu veure l'efecte dels canvis que esteu introduint.
|
| |
|
| |
- Des del menú Eines | Eines de transformació
o Eines | Eines de color podeu realitzar
moltes modificacions a les imatges. Proveu el funcionament de les
diferents opcions: Invertir, Reflejar, Rotar,
Agregar bordes, Deformaciones, Efectos, Examinador
de filtros... Tot i que moltes serveixen per aconseguir uns efectes
més espectaculars que no pas pràctics.
|
| |
- Dins Eines | Eines de transformació trobareu
les opcions següents: Mou, Escapça
i canvia la mida, Gira, Escala,
Retalla, Perspectiva i Volteja.
|
| |
|
| |
|
| |
Resultat de l'aplicació de l'Eina
de Transformació de Perspectiva
|
| |
- Dins Eines | Eines de color trobaràs
les opcions següents: Balanç de color,
To-Saturació, Acoloreix, Brillantor-Contrast,
Llindar, Nivells, Corbes i
Posterize.
|
| |
|
| |
|
| |
Resultat de l'aplicació de l'Eina de Color Acoloreix
|
| |
- Als alumnes els agrada molt provar els efectes del menú
Filtres.
|
| |
|
 |
| |
|
| |
|