|
|
Les
imatges en un ordinador difereixen dels altres tipus d'imatges - com poden
ser les fotografies i els dibuixos - en el fet que són digitals,
guardades en forma d’una seqüència de bits i que poden ser modificades
en diferents aspectes, com la mida i el color. Com es desa aquesta informació
també serà diferent segons el nombre de colors que formin
la imatge (profunditat de color).
En conseqüència,
l'objectiu d'aquesta pràctica és, per una banda, conèixer
els diferents tipus de formats gràfics i la seva utilitat i per
altra comprendre el concepte de profunditat de colors i com canviar
aquesta profunditat en les imatges amb l'ajut del Gimp.
|
| |
Els gràfics d’ordinador
s’agrupen en dues grans tipologies de formats:
- Gràfics
vectorials
- Els fitxers de gràfics
vectorials contenen un conjunt d'instruccions (vectors). Aquests vectors
descriuen les dimensions i formes de cada línia, cercle, arc
o rectangle que fa el dibuix. Quan la imatge es visualitza, el programa
llegeix aquestes instruccions i reconstrueix les formes i els colors
per representar-los a la pantalla.
- L’avantatge principal
dels gràfics vectorials és que cada peça de la
imatge pot ser manipulada separadament. És possible moure objectes
individuals al voltant de la pantalla, i allargar-los, rotar-los,
duplicar-los o introduir una distorsió. També cal tenir
en compte que al modificar la mida de les imatges aquestes no perden
definició (en canvi, els bitmaps sí), i a més,
els fitxers tenen una mida compacta.
- El principal desavantatge
d’aquest format és que les imatges, com més complicades
són, l'ordinador triga més temps a calcular-les i, per
tant, a representar-les.
- Formats: CDR, DXF
- Eines: Corel Draw, Illustrator,
Freehand...
- Mapes
de bits (bitmaps)
- Els bitmaps estan compostos
d'un conjunt de bits en la memòria de l'ordinador que defineixen
el color i la intensitat de cada píxel d’una imatge. Un píxel
és cada una de les caselles o cel·les en què
es pot descompondre una imatge digital. Els bitmaps són típicament
usats per reproduir imatges que contenen molts detalls, ombres i colors:
fotografies, negatius de pel·lícules i altres il·lustracions.
- Les eines usades per
crear bitmaps són els editors gràfics, que permeten
pintar píxel a píxel amb el color adequat.
- Els gràfics bitmap
normalment requereixen més espai de disc que els gràfics
vectorials, el motiu és que els bitmaps contenen informació
específica sobre cada píxel representat a la pantalla.
- Formats: BMP, PCX, JPG,
TIF, GIF...
- Eines: Gimp,
Paint Shop Pro, Photoshop, Paintbrush...
|
| |
GIF
i JPEG (o JPG) són
els formats d'imatges més usats per posar a les pàgines
web. GIF són les sigles de Graphics Interchange Format
i es va desenvolupar específicament per a gràfics on
line. JPEG correspon a Joint Photographic Experts Group i
es va desenvolupar com un mitjà per comprimir fotografies digitals.
Com a característiques principals tenim:
- Format
GIF:
- Utilitza
un algorisme de compressió sense cap mena de pèrdua.
- Els
gràfics estan limitats a 256 colors.
- Admeten
transparència. Això vol dir que tenen la possibilitat
de convertir en transparent o invisible un sol color, de manera
que el fons que tingui aquest color sigui invisible.
- Permeten
fer animació amb una tècnica de posar moltes imatges
en el mateix arxiu GIF.
- Format
JPEG (JPG):
-
L'algorisme
que utilitza descarta alguns blocs de les dades de les imatges
quan les comprimeix. Per aquesta raó és millor
només desar una vegada una imatge amb compressió
JPEG. Cada vegada que s'utilitzi aquest algorisme, s'eliminen
més dades.
-
Està
optimitzat per a fotografies i imatges escannejades amb
16 milions de colors o, el que és el mateix, de 24
bits de profunditat de color.
- Permet
escollir el grau de compressió, com més compressió
més pèrdua i la mida del fitxer és menor.
- Aquests
tipus de gràfics són els que ocupen més
espai a la memòria. No obstant, la majoria de vegades
no és necessari tenir les imatges amb tants colors i
per això utilitzareu una funció del Gimp
que ens permet canviar la profunditat de color.
|
| |
La profunditat
de color es refereix a la quantitat
de bits que necessita cada píxel per guardar informació de
la imatge. Actualment, gràcies a l'avançada capacitat gràfica
de les targetes de vídeo dels ordinadors, quasi totes les imatges
són del tipus tot color o
també anomenades true
color
(color
vertader), això vol dir que per cada píxel es necessiten
24 bits, o el que és el mateix, 3 bytes, (8 bits corresponen a
1 byte), 8 bits per cada canal de color RGB "Red, Green, Blue" (RVA:
vermell, verd, blau).
Com
més profunditat de colors tingui una imatge millor es veurà,
però més espai ocuparà en la memòria
i, per tant, en el vostre disc. Aquí teniu un exemple
de la mateixa imatge en tres profunditats diferents:

|

|

|
| 16
milions de colors, 45 Kb |
256
colors, 15 Kb |
16
colors, 7'5 Kb |
És recomanable que l'escriptori del vostre sistema estigui configurat amb una
profunditat de color de 24 bits o més, per tal d'evitar problemes
amb la visualització d'imatges amb molts colors, com per exemple,
les fotografies. Els usuaris de Windows podeu comprovar la profunditat de color fent clic damunt l'escriptori amb el botó secundari del ratolí i
anant a Propietats - Configuració.
En altres entorns operatius, comproveu la configuració del sistema de gràfics.
Un detall
important és que algunes de les opcions de retoc d'imatges com
poden ser alguns filtres i efectes, sols funcionen si les imatges estan
amb una profunditat de 16 milions de colors o, el que és el mateix,
imatges true color (24 bits). També
és necessari treballar amb gràfics de 24 bits per poder
treballar en capes (veure pràctica 4).
|
|
|
Desenvolupament de la
pràctica |
| |
L'objectiu d'aquesta pràctica és
aprendre diversos fonaments bàsics de les imatges digitals.
|
| |
Canviar
el format de la imatge |
|
|
Els fitxers gràfics tenen un format definit
en la seva extensió (BMP, GIF, JPG...). Cada extensió implica
un sistema d'emmagatzematge concret de la imatge que comprèn, sobretot,
el nombre de colors i la compressió o no de les dades del fitxer.
Amb el GIMP és
molt fàcil convertir fitxers gràfics d'un format a un altre.
Això té per finalitat aconseguir unes millores en el fitxer:
ocupar menys espai de disc, canviar la profunditat de colors de la imatge,
aconseguir un format per a un determinat programa... Però el canvi
de format sol tenir un inconvenient a vigilar: la pèrdua de qualitat
de la imatge.
- Obriu en el GIMP
el fitxer japo.jpg,
que és a d125\d125m2\japo.jpg. És un fitxer amb
format comprimit JPG, però amb molt poc grau de compressió.
- Aneu a Visualitza | Finestra
d'informació. Surt una finestra d'informació sobre
el fitxer obert. Observeu la informació que dóna a General.
Per convertir a fitxer BMP:
- Seleccioneu la imatge japo.jpg.
Aneu a Fitxer | Anomena i desa... . A la part mitjana de la finestra,
cliqueu a sobre del signe + que hi ha a l'esquerra de Selecciona
tipus de fitxer. Seleccioneu a Tipus
de fitxer l'opció Imatge BMP de Windows i Extensions bmp.
Automàticament que trieu el tipus de fitxer, el camp Nom
de la part superior de la finestra s'actualitza del format anterior
(japo.jpg) al que heu triat (japo.bmp). Cal que seleccioneu la vostra
carpeta de treball a Desa en una carpeta. Premeu sobre
el botó Desa i farà la còpia amb el nom japo.bmp.
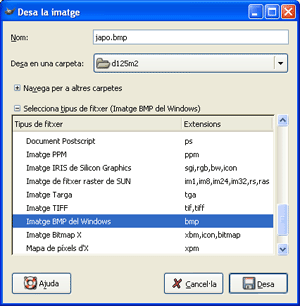
Per convertir a fitxer GIF:
- Seguiu els mateixos passos
que al punt anterior, però al desplegable Selecciona
tipus de fitxer (Per extensió), seleccioneu a Tipus
de fitxer Imatge GIF i Extensions dif.
Automàticament que trieu el tipus de fitxer, el camp Nom
de la part superior de la finestra s'actualitza del format inicial
(japo.jpg) al que heu triat (japo.gif). Cal que seleccioneu la vostra
carpeta de treball a Desa en una carpeta
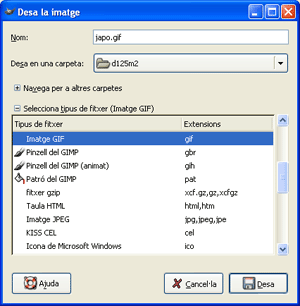
Aquest format
només és possible en una imatge d'escala de grisos o indexada,
raó pe la qual GIMP ha d'exportar la imatge abans de poder desar-la
com a gif. L'exportació us ofereix dues possibilitats, convertir-la
a indexada o convertir-la a escala de grisos. Trieu la primera.
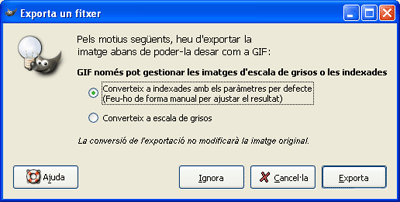
Ara un
sortirà la finestra Desa en format GIFque us
permetrà inserir un comentari del GIF o que el GIF sigui entrellaçat.
Aquesta darrera opció es fa servir quan la imatge està
destinada a un espai web i facilita que es carregui més ràpidament
en el navegador d'internet. Deixeu desactivada l'opció Entrellaça, afegiu
un comentari i cliqueu a D'acord.
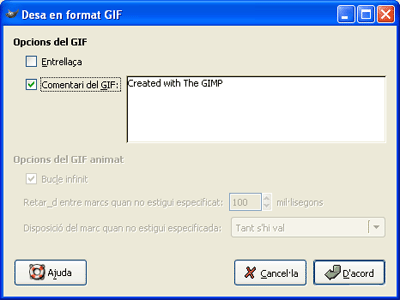
Per convertir a fitxer JPG més
comprimit:
- El fitxer japo.jpg ja té
un format comprimit JPG. Si tingués un altre format i volguéssiu
passar-lo a format JPG caldria seguir les mateixes passes anteriors
però a l'apartat Selecciona
tipus de fitxer (Per extensió) caldria
tornar a seleccionar Imatge JPEG a
Tipus de fitxer.
- Seleccioneu el fitxer japo.jpg. Aneu a Fitxer | Anomena i desa... . A la part mitjana de la
finestra, cliqueu a sobre del signe més
que hi ha a l'esquerra de Selecciona tipus de fitxer (Per
extensió). Seleccioneu a Tipus de fitxer Imatge
JPEG i Extensions jpg, jpeg, jpe. Al camp
Nom escriviu japo2.jpg.
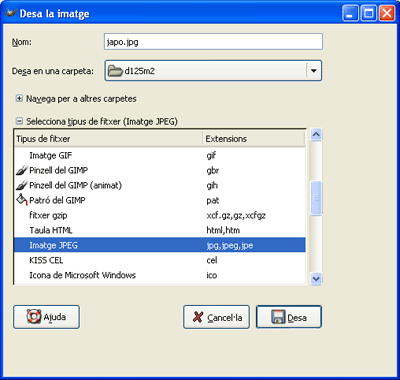
- Surt la finestra Desa com
a JPEG. Desplaceu el cursor de Qualitat fins
un valor més alt, per exemple 95. Podeu previsualitzar el
resultat en una finestra d'imatge. Observeu l'explicació
que dóna a sota la barra de compressió. Feu D'acord.
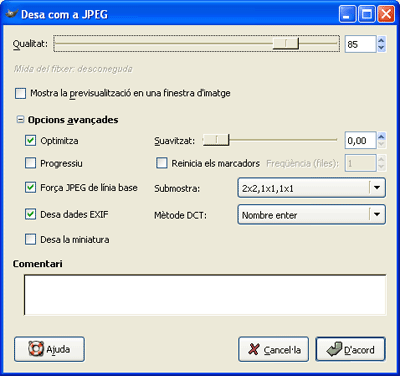
Obriu tots els fitxers que heu creat,
junt amb l'original, en el GIMP. Observeu-ne
les diferències visuals. La qualitat és prou bona, fins
i tot la del fitxer amb més compressió (japo2.jpg).
Els més comprimits poden servir per inserir en un treball del
Writer, en una presentació de l'Impress i per enviar-los per
correu electrònic Si la seva finalitat només és
imprimir-los, després sí que cal buscar una qualitat
més alta,
d'acord amb la impressora de què disposeu.
Per comprovar la mida dels nous
fitxers, podeu fer-ho des de l'Explorador de fitxers del vostre entorn operatiu: 
|
| |
Modificar la profunditat de colors
|
| |
Hi ha la possibilitat de
reduir els colors d'una imatge i, en conseqüència,
de reduir el pes del fitxer:
- Obriu el fitxer japo.jpg.
A la informació sobre el fitxer, Visualitza
| Finestra d'informació, a Profunditat visual s'indiquen
els colors que té la imatge (24 milions de colors).

- A la finestra de Posterize
dins el menú Eines | Eines de color trobareu
que hi ha 256 nivells de posterització (reducció del
nombre de colors).
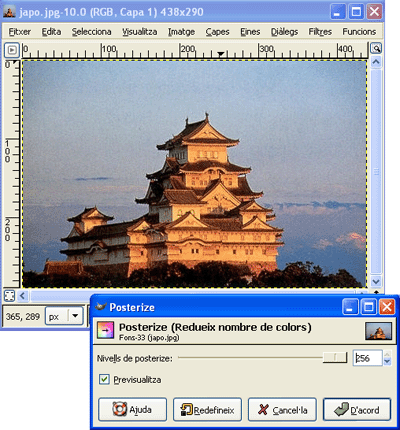
Si
desplaceu el cursor de nivells de posterize fins a 8, par exemple,
i teniu activada la previsualització, us adonareu ràpidament
de com influeix sobre la definició del color a la imatge. Deseu
la imatge, en format JPEG, amb el nom japo3.jpg.
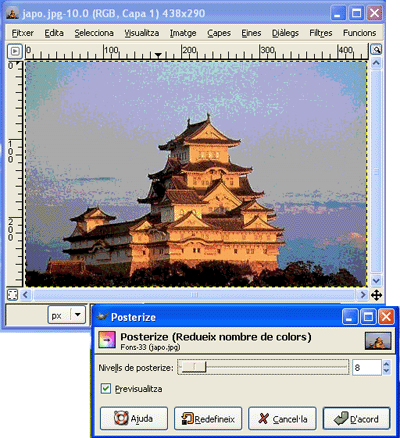
Podeu comprovar la mida dels nous
fitxers des de l'explorador de fitxers del vostre entorn operatiu:

|
| |
Modificar
la mida d'una imatge
|
| |
Per
a aquesta pràctica podeu fer servir la imatge carrilet_nuria.jpg
que es troba a la carpeta fitxers.
- Obriu
el GIMP i obriu la imatge anterior.
- Accediu
a l'opció Escala
la imatge... del menú Imatge.
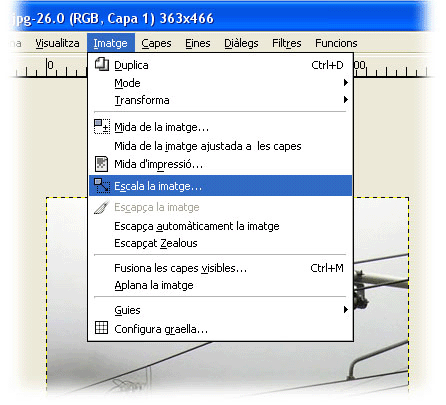
Us
mostra la finestra següent:
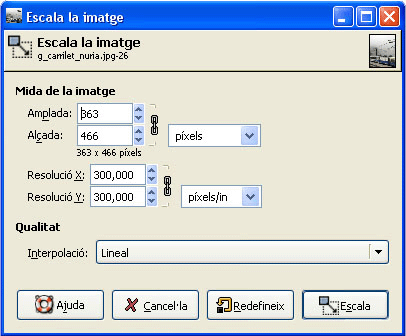
En
aquesta finestra observem a la part superior, a l'esquerra, el nom,
i a la dreta, la miniatura de la imatge. Separat d'aquesta capçalera,
hi ha el contingut de la finestra format per: Mida de la imatge,
Resolució i Qualitat.
A
Mida de la imatge trobem una part superior a la
qual podem expressar les noves mides de la imatge i a la part
inferior podrem expressar la seva resolució. Amb
aquest mètode de modificació de la mida de píxels,
el GIMP duplica o elimina píxels
amb la finalitat d'obtenir l'amplada i l'alçada desitjades
d'una imatge. Us permet modificar les dimensions de la imatge,
deixant a la vostra elecció la manera de mesurar la
imatge en: píxels,
percentatge, polzades, mil·límetres,
punts, piques i altres unitats.
Hem de vigilar de no "deformar" la imatge; caldrà vigilar
l'aspecte de la icona que apareix a la dreta de les mides de la
imatge:
 |
Icona
d'una cadena amb les anelles tancades. Canviant l'amplada l'alçada
es modifica de manera proporcional, i a l'inrevés. |
 |
Icona
d'una cadena amb les anelles obertes.Caldrà modificar l'amplada
o l'alçada per separat: DEFORMAREM LA IMATGE |
La
Resolució de la imatge es pot modificar i
això
comportarà un canvi en les dimensions de la imatge. La manera
d'expressar aquesta resolució estarà basada en el que
s'ha explicat abans referent a la mida de la imatge i lligat amb la
icona present de nou a la dreta -la icona de la cadena-. Aquest aspecte
estarà relacionat amb la darrera part de la finestra: la Qualitat.
Si
augmentem la resolució, el programa necessitarà "interpolar"
(afegir) píxels per a aconseguir-ho i ho farà mitjançant
diferents algorismes o mètodes matemàtics; GIMP ens proposa
tres mètodes d'interpolació de píxels,
a l'apartat de Qualitat:
- Cap (el més ràpid i el que fa és senzillament augmentar
els píxels com si fos un zoom).
- Lineal
- Cúbic (el
millor, però presenta l'inconvenient de què és
el més lent ja que necessita fer molts càlculs).
Si
el que volem és aconseguir una disminució del pes del
fitxer, a banda de jugar amb el format de sortida de la imatge -formats
amb compressió-, el que podem fer és una combinació
de disminució de resolució i nombre de píxels,
restablint posteriorment les dimensions inicials de la imatge Escolliu-ne
una i modifiqueu la imatge, configurant tots els paràmetres explicats
de manera que la imatge quedi reduïda a la meitat del seu tamany
original. 
|
| |
|
| |
|
 |
| |
|
| |
|
