| Mòdul 2 |
Imatge digital
|
|
||||||||||||||||
| Pràctica |
|
Exercicis
|
||||||||||||||
|
L'objectiu d'aquesta pràctica és aprendre a capturar pantalles o imatges del monitor de l'ordinador mitjançant l'utilitat de captura de pantalles i finestres del Gimp i les pròpies utilitats de l'entorn operatiu. A més, veurem com modificar la mida d'una imatge qualsevol.
|
|
| Desenvolupament de la pràctica |
|
|
Qualsevol imatge que es visualitza en un navegador, ja sigui el Netscape, Mozilla o el Microsoft Internet Explorer es pot capturar, és a dir, desar-la al disc dur, fent el següent:
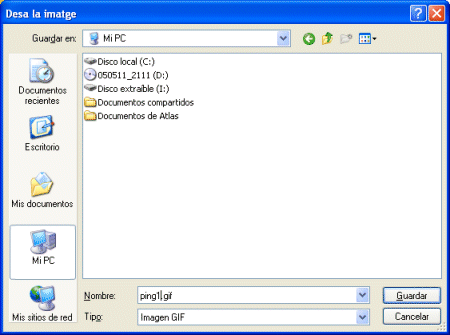 Seleccionem aleshores el nom i la ubicació on volem desar la imatge, premeu Guardar i ja la podem utilitzar. Fixeu-vos que en el cas de l'exemple es tracta d'una imatge gif. Altres formats habituals són el jpg i el png. Amb el Microsoft Explorer feu el mateix, però l'opció a triar és Guardar destino como... (o Guardar imagen como...) També podeu copiar la imatge al porta-retalls amb l'opció Còpia la imatge del menú desplegable d'abans i després importar-la des del Gimp (veure més endavant). Captura de pantalles amb Gimp: Des del Gimp podeu fer una captura de tota la pantalla o d'una finestra. No hi ha possibilitat de capturar només una àrea determinada d'una finestra o una pantalla. De totes formes és una funció força interessant i útil ja que per exemple, la major part de les imatges d'aquests apunts han estat creades fent servir la funció de captura de pantalles o finestres. Imagineu les enormes possibilitats d'aquesta utilitat per realitzar tutorials, apunts... Obriu el Gimp. Si voleu capturar tota la pantalla de l'ordinador abans heu de minimitzar totes les finestres del Gimp per deixar visible la paret que voleu capturar. Seguidament aneu al menú de la finestra Gimp: Fitxer|Adquireix|Captura de pantalla...
També és possible des del Gimp capturar només una finestra en concret. Per fer-ho procediu de la següent forma.
|
|
| Captura
de pantalles en l'entorn Windows
Hi ha una segona forma de capturar pantalles, pròpia de l'entorn Windows. Es tracta de fer servir el porta-retalls de Windows amb la tecla Impr Pant(PrtSc). És important recordar aquí, que el porta-retalls de Windows no és el mateix que el del Gimp. El Gimp utilitza el seu propi porta-retalls i cal importar-lo o exportar-lo. Té un avantatge fonamental respecte a la captura des del Gimp, la rapidesa i simplicitat de procediment. Rapidesa ja que només prémer la tecla Impr Pant (PrtSc), ja ens ha desat al portapapers una còpia de la pantalla completa sense que ens aparegui la finestra Gimp o tinguem que minimitzar les altres finestres del Gimp. Si la captura la fem utilitzant les tecles Alt + Impr Pant(PrtSc), aleshores serà només la finestra activa la que capturarem. En conseqüència, amb aquestes dues tecles ja aconseguim els mateixos objectius que per mitjà del Gimp d'una forma més simple. Per importar la imatge del porta-retalls de Windows al Gimp procediu de la següent forma:
Si volem treballar a la inversa, és a dir, enviar una imatge o una part seleccionada d'una imatge del Gimp al porta-retalls de Windows hem de procedir de la següent forma:
Cal tenir en compte que les funcions de menú Copia(Ctrl+C), Retalla(Ctrl+X) i Enganxa(Ctrl+V) són actives tant en l'entorn Windows com Gimp. Ara bé, els porta-retalls no són compartits. Aleshores, allò que retallem o copiem en un entorn no existeix en l'altre. Feu diverses captures amb aquest sistema i valoreu els dos mètodes. |
|
| Modificació
de la mida d'una imatge
Un cop tenim una imatge en l'entorn Gimp i volem modificar la seva grandària farem el següent:
Una vegada feta la conversió veureu que la imatge no té la mateixa qualitat que l'original, és a dir, els detalls no es poden apreciar tan bé. Com recordeu, això és degut a una de les característiques de les imatges bitmaps: la pèrdua de definició quan canvien la mida. |
|