|
||||||||||||||||
| Pràctica |
|
Exercicis
|
||||||||||||||
| PN: mòduls | |||||||||||||||
| Introducció | |||||||||||||||
| Què són els mòduls | |||||||||||||||
|
Els mòduls són una de les millors possibilitats d'expansió que presenta el PostNuke. Es tracta d'un conjunt de fitxers agrupats (de codi php, imatges, html) concebuts per fer una tasca concreta dins de l'entorn. Un mòdul pot incloure també blocs que s'hi relacionen. Tots els fitxers del mòdul s'instal·len dins d'una carpeta amb el seu nom que es copia dins de la carpeta modules. Podeu veure a continuació els que el PostNuke aporta per defecte:
Exemples de mòduls són, doncs: Notícies (News), Estadístiques (Stats), Enllaços web (Web_Links), Descàrregues (Download), etc. Gràcies a la possibilitat de crear mòduls, han aparegut funcionalitats que el PostNuke no portava de sèrie, com per exemple: galeries d'imatges, agenda, fòrums, comerç electrònic, jocs, xat, etc. Si algú amb coneixements del PHP troba a faltar alguna cosa, sempre podrà afegir aquestes funcionalitats creant un mòdul nou. Un aspecte que s'ha de destacar és que el PostNuke permet, des de l'administració, la instal·lació, desinstal·lació i eliminació de qualsevol mòdul que segueixi la seva API sense que això tingui cap efecte col·lateral en el sistema. Tot seguit, farem dues pràctiques: veurem com funciona el mòdul de publicació de notícies i després veurem el procés d'instal·lació d'un mòdul extern. |
|||||||||||||||
| Entrar notícies | |||||||||||||||
| |
Veurem tot el procés d'entrada de notícies mitjançant el mòdul News, que és un dels principals mòduls per a la gestió de notícies que envien els usuaris. És interessant, també, perquè permet la moderació de continguts, és a dir, les notícies entrades pels usuaris queden a l'espera que algun administrador n'autoritzi la publicació. En el nostre cas, simularem que som alhora l'usuari i l'administrador. En una situació real, si fóssim l'administrador, podríem entrar directament una notícia des de l'apartat d'administració amb l'opció Afegir notícia (Add story, en la versiò anglesa). |
||||||||||||||
| Enviar una notícia | |||||||||||||||
El primer pas en aquest procés és el de l'entrada de la notícia per part de l'usuari. Això es pot fer clicant sobre l'opció Submit News del Main menu... Ens portarà a la pantalla següent: |
|||||||||||||||
|
Els camps que s'han d'omplir són:
|
|||||||||||||||
| A la pàgina d'administració, a Settings (Configuració en la traducció al català), hi podeu trobar l'opció Activar editor WYSIWYG?. Si el poseu a Sí, veureu que quan voleu entrar una notícia, us demana si desitgeu treballar en mode visual o no. Aquesta opció permet entrar el codi html de manera visual canviant tipus de lletra, colors, etc. | |||||||||||||||
Cal tenir en compte, tal com hem comentat a la pràctica 4, que si entreu una notícia des de l'editor visual (WYSIWYG), quan es mostri a la pantalla de notícies només s'interpretaran aquelles etiquetes html que hagueu autoritzat expressament a la taula que trobareu al final de Settings (Configuració en la traducció al català). Es poden autoritzar només les etiquetes (sense paràmetres) o també amb paràmetres. Es tracta d'una mesura de seguretat més.
|
|||||||||||||||
Un cop hem omplert tots els camps, podem clicar sobre el botó Vista prèvia i es mostrarà com quedarà, aproximadament, la notícia un cop publicada:
|
|||||||||||||||
|
Ara podem o bé rectificar alguna cosa o bé enviar la notícia clicant al botó OK del final. Si fem això darrer, observarem dues coses. Per una banda, apareix un missatge notificant que s'ha rebut la notícia:
|
|||||||||||||||
|
Per l'altra, observeu que a sota del bloc del menú (Main menu) ha aparegut un nou bloc amb el nom d'Incoming en què es notifica que hi ha una notícia en espera de publicació.
Aquest bloc només apareix si estem identificats com a administradors; si us desconnecteu, veureu que el bloc desapareix. Fins aquí el procés d'entrada de la notícia per part de l'usuari. |
|||||||||||||||
| Publicació de la notícia | |||||||||||||||
|
Les notícies en espera de ser publicades es mostren en el bloc Incoming que acabem de veure; però també tenim la possibilitat que el sistema ens enviï automàticament un missatge de correu electrònic que informa que hi ha ha noves trameses. Això ho podeu fer des de la pàgina d'administració a l'opció Submit News, on podreu definir si voleu que us enviï el missatge, a quina adreça i quin contingut tindrà. Per veure el contingut que hi ha en espera, doncs, accediu al bloc Incoming i cliqueu sobre Notícies. Això us portarà a la pantalla que veieu a continuació:
|
|||||||||||||||
|
Aquí podeu triar entre veure la notícia o arxivar-la. Si trieu la primera opció, arribarem a la pantalla en què podrem editar les notícies enviades:
Figura 8.6.8 En aquesta pantalla cal comentar el següent:
Trieu aquesta darrera opció i veureu, d'entrada, que el bloc Incoming ja ha desparegut perquè ja no hi ha res en espera de ser publicat. Accediu ara a l'opció Home del Main menu i observeu com la vostra notícia surt ja a la portada del web: |
|||||||||||||||
|
|||||||||||||||
| Instal·lació d'un mòdul | |||||||||||||||
|
Veurem ara el procés d'instal·lació d'un mòdul no estàndard: el Postguestbook. Es tracta de la versió 0.60 d'un llibre de visites que instal·larem en el nostre web de proves i que permetrà, com ja sabeu, que qualsevol usuari deixi un missatge o un record del seu pas pel portal, de manera similar a com es fa en els llibres de signatures que podem trobar en alguns llocs. Aquest mòdul, a més, té la possibilitat de mostrar en un bloc les darreres intervencions. Per altra part, no té la traducció al català, cosa que ens permetrà practicar la creació d'alguns fitxers traduïts. Tinguem present, finalment, que el procés d'instal·lació que farem tot seguit seria vàlid per a qualsevol mòdul que segueixi les directrius del PostNuke i, per tant, aquesta instal·lació és extrapolable a d'altres mòduls. Malgrat tot, sempre és bo llegir els documents d'instal·lació que acompanyen els mòduls per si hi hagués alguna cosa singular. |
|||||||||||||||
| Aconseguir el mòdul | |||||||||||||||
|
En els llocs de suport del PN, podeu trobar apartats dedicats als mòduls, amb una petita descripció de les seves funcionalitats. A més, contínuament s'anuncia la creació de nous mòduls o l'aparició de noves versions. Per facilitar les coses, hem posat a punt el fitxer postguestbook_0.6.0.zip perquè el pugueu baixar al vostre ordinador. Descomprimiu el fitxer en un directori temporal i veureu que conté dues carpetes: includes i modules. Ara copieu el contingut d'aquestes carpetes a la corresponent de la instal·lació que hem fet del nostre web, tal com podeu veure a la imatge:
Ara ja esteu en disposició de començar la instal·lació pròpiament dita. |
|||||||||||||||
| Instal·lació | |||||||||||||||
|
Si no estem identificats com a administradors, la primera cosa que hem de fer és aquesta. Llavors, accediu a la pàgina d'administració mitjançant l'opció Administration del Main menu. Tot seguit, trieu la icona Mòduls que us permetrà administrar tot allò relacionat amb els mòduls i, és clar, també instal·lar-los.
Observeu que apareix una pantalla gairebé buida amb només dues opcions:
Apareix, aleshores, una taula llarga amb tots els mòduls continguts en la nostra instal·lació del PostNuke, tant si estan actius com no:
Observeu que els mòduls admeten tres estats: Actiu, Inactiu i Sense inicialitzar. A la banda dreta hi ha les opcions que permeten fer canviar aquests estats. |
|||||||||||||||
Si mireu a mitja alçada de la taula (ordenada alfabèticament), trobareu el mòdul que hem copiat, sense inicialitzar.
Així, que podeu clicar sobre Inicialitzar
perquè es dugui a terme el procés de creació de
les taules necessàries i posar a punt el mòdul. |
|||||||||||||||
Un cop fet això, veureu que les opcions de la dreta han canviat: ara el podem Activar, Eliminar o Editar (canviar-ne el nom i la descripció).
|
|||||||||||||||
Activem, doncs, el mòdul perquè volem que estigui operatiu; les opcions passen a ser Desactivar i Editar, de la qual cosa deduïm que per eliminar un mòdul, abans l'hem de posar inactiu.
Ja tenim el mòdul a punt de funcionar. |
|||||||||||||||
| Usar el nou mòdul | |||||||||||||||
|
La manera més fàcil de cridar un mòdul és creant una entrada en un bloc de menú. Aprofitarem el Main Menu que ja tenim definit i li afegirem una opció al final per anar al Llibre de visites. Torneu a la pantalla principal d'administració i cliqueu sobre la icona de Blocs que ja coneixem de la pràctica anterior.
Així arribareu a la taula dels blocs actius i podreu editar el primer bloc de l'esquerra, el Main Menu. Observeu com està definit el menú i fixeu-vos que en l'apartat de Modules les crides als diferents mòduls es fan d'una manera simplificada, posant el nom del mòdul entre []. Per exemple: [Top_List]
El nom del mòdul ha de ser el mateix que té la carpeta que el conté, dins de la carpeta modules. |
|||||||||||||||
|
Així, podeu omplir l'última fila de manera semblant a la imatge, cosa que farà aparèixer una darrera opció, Llibre de visites, al menú.
|
|||||||||||||||
El menú, doncs ha d'haver canviat com a la imatge:
|
|||||||||||||||
|
Comproveu el funcionament clicant sobre la nova opció i apreixerà el llibre de visites a punt de rebre els missatges dels vostres visitants.
|
|||||||||||||||
Tenim un problema, però: els missatges, o no surten traduïts (_PGB_TITLE), o surten traduïts a l'anglès. Això vol dir que la traducció al català no es troba a la carpeta pnlang del mòdul que hem instal·lat. Arribats a quest punt, podem fer dues coses: veure si algú ha fet la traducció i està penjada en algun lloc, o, si ens hi veiem amb cor, fer la traducció nosaltres mateixos i posar-la a disposició de la comunitat. |
|||||||||||||||
| |
Com a sortida totalment provisional, per evitar que apareguin missatges per traduir, podem agafar la carpeta d'un altre idioma, copiar-la en el mateix directori pnlang i reanomenar-la com a cat. Recordeu que les traduccions al català hauran d'anar sempre dins una carpeta amb aquest nom. | ||||||||||||||
| Administració | |||||||||||||||
| Un cop instal·lat el mòdul, podem anar a la pàgina d'administració del PostNuke on veureu que hi apareix una nova icona amb el nom del nou mòdul. Si hi cliquem a sobre, podrem configurar algunes opcions com, per exemple, l'adreça de correu electrònic on s'enviarà un missatge quan hi hagi noves entrades en el nostre llibre de visites i també el text que contindrà el missatge enviat. | |||||||||||||||
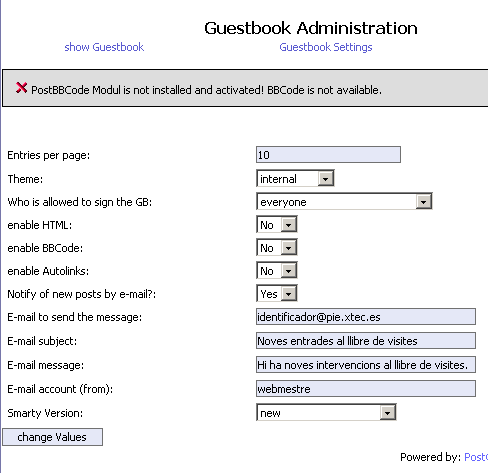 Figura 8.6.22 |
|||||||||||||||
|
|||||||||||||||