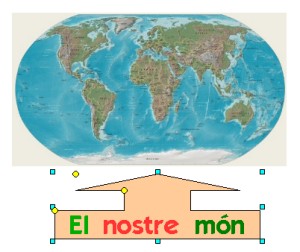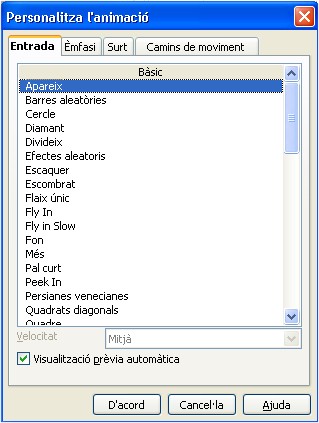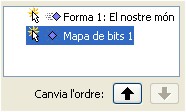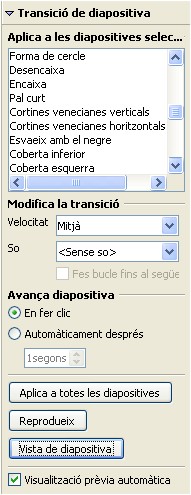Presentació de diapositives
En aquesta pràctica, i a partir de la presentació que teniu feta, treballareu els diferents efectes de presentació de les diapositives.
Visionat de la presentació
Pràctica
- Recupereu la vostra presentació.
- Assegureu-vos que teniu activada la diapositiva 1, la del títol.
- Per veure la presentació, ho podeu fer de tres maneres:
- Element de llista de pics
- Prement des del teclat la tecla F5.
- Des del menú Presentació de diapositives, seleccioneu Presentació de diapositives.
- Per passar d’una diapositiva a una altra podeu prémer el botó esquerra del ratolí o la tecla Retorn o la tecla AvPàg o la tecla de desplaçament de la fletxa cap a la dreta.
- Per sortir de la presentació, podeu prémer la tecla Esc en qualsevol moment i també fer cas a l’opció de la darrera diapositiva:
Efectes d'animació
El programa OpenOffice.org Impress permet millorar les presentacions afegint certs efectes d’animació als objectes de les diapositives, ja sigui text o imatge. A la barra d’eines es poden escollir les diverses animacions que ofereix el programa. S’ha de seleccionar prèviament l’objecte que es vol animar.
Pràctica
- Amb la presentació oberta, busqueu una diapositiva que tingui un objecte. Per exemple, podeu utilitzar una diapositiva semblant a la pràctica 3 i que incorpora un text (El nostre món) dins d’una fletxa de bloc. Fareu que aquesta fletxa entri seguint la trajectòria lògica.
- Seleccioneu la fletxa de bloc, clicant a sobre:
- Obriu el menú Presentació de diapositives | Presentació personalitzada. A la dreta de la diapositiva teniu les tasques que s’obren segons la selecció que feu. Ara se us ha obert Personalitza l’animació. Premeu el botó Afegeix. S’obre aquesta finestra de diàleg:
- Veureu que hi ha moltes opcions. Per aquesta fletxa de bloc, us aconsellem escollir l’opció d’Entrada | Bàsic | Fly In. Tenint activat Visualització prèvia automàtica, podeu comprovar com es veurà des de la presentació.
- Canvieu la velocitat a partir de la finestra desplegable.
- Premeu D’acord quan ho hagueu triat. Veureu que teniu més opcions: Inicia, Direcció.
- Amb la imatge de la mateixa diapositiva, cerqueu una animació que us agradi, seleccionant-la primer. Quan hi ha més de dos animacions en una mateixa diapositiva, podeu determinar l’ordre fent servir el requadre que apareix a sota de les opcions d’animació:
- Aneu a una altra diapositiva de la presentació, proveu els diferents efectes, abans de decidir-ne quin us agrada més.
- Deseu la presentació.
- Comproveu el resultat obtingut.
Les transicions de les diapositives
Una transició és l’efecte visual que el programa genera en el trànsit d’una diapositiva a una altra.
Per fer una transició en una presentació, heu de visualitzar totes les diapositives des de la pestanya Classificador de diapositives: 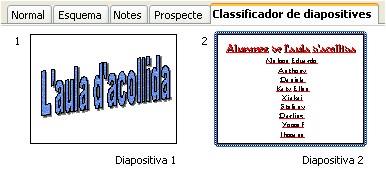
Pràctica
- Recupereu el fitxer de la presentació.
- Visualitzeu les diapositives en forma Classificador de diapositives.
- Poseu-vos damunt de la diapositiva que voleu que tingui efecte.
- Des del menú Presentació de diapositives, seleccioneu l’opció Transició entre diapositives.
- A les tasques, teniu les diferents opcions:
- Proveu i escolliu els efectes que més us agradin.
- Si cliqueu sobre l’efecte només afecta a la diapositiva seleccionada, i si cliqueu Aplica a totes les diapositives afectarà tota la presentació.
- Deseu la presentació amb un nom diferent (si és que heu fet massa efectes a les diapositives i a les transicions).
- Comproveu el resultat obtingut.
Amagar diapositives en la presentació
Els efectes de transició controlen com apareixen i desapareixen les diapositives en una presentació. També es pot controlar la visualització o no de les diapositives que interessi mostrar en un moment donat.
Pràctica
- Recupereu el fitxer de la presentació.
- Visualitzeu les diapositives en forma Classificador de diapositives i seleccioneu-ne una o diverses diapositives que voleu amagar.
- Cliqueu sobre la diapositiva seleccionada amb el botó dret del ratolí.
- Deseu la presentació amb un nom diferent.
- Comproveu el resultat obtingut.