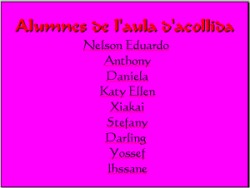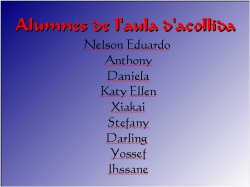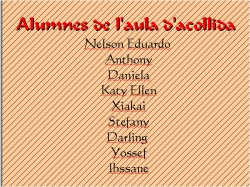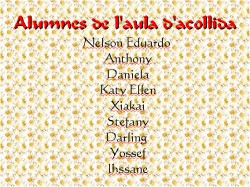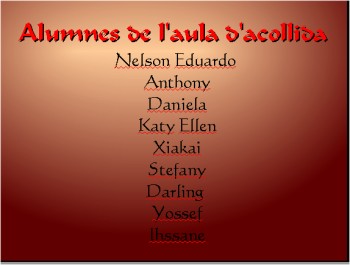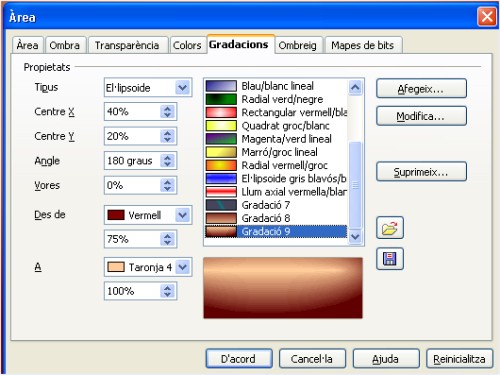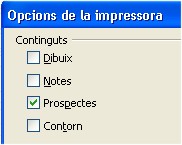Altres utilitats per a les presentacions
Fons per a les diapositives
Les diapositives poden tenir fons amb colors i degradacions:
Per accedir a les diferents opcions, heu d’anar al menú Format | Pàgina i des de la pestanya Fons, triar l’opció que es cregui millor per a la presentació.
Pràctica
- Obriu la darrera de les presentacions que heu creat prova.odt.
- Escolliu una diapositiva.
- Aneu a Format | Pàgina. Des de la pestanya Fons aneu comprovant les diferents opcions que ofereix el programa.
- Us recomanem que escolliu l’opció NO quan, un cop triat el fons, apareix la següent finestra:
- Contestar SÍ implica que totes les diapositives tindran el mateix fons. Com esteu fent proves no cal anar fent les variacions damunt de totes les diapositives.
- Un cop teniu triades les propietats, heu de desar-les des del botó Afegeix. Doneu un nom a la gradació. Escolliu un nom que sigui fàcil d’identificar.
- Per veure com queda en el fons de la diapositiva, heu d’anar al menú Format | Pàgina i a la pestanya Fons | Gradació, cerqueu el nom de la gradació que li heu donat.
- Aquesta gradació queda incorporada en l’ordinador amb el que esteu treballant.
- Des de la pestanya Mapa de bits, podeu tenir de fons alguna imatge que us agradi. Per fer-ho heu de clicar sobre el botó Importa.. i seleccionar la imatge de l’ordinador que creieu oportuna. Doneu-li un nom. Per veure-la a la presentació seguiu els mateixos passos que heu fet en la gradació.
- Deseu la presentació prova.odt.
Exportació en PDF de les presentacions
Exportar una presentació en PDF (Portable Document Format) significa que aquesta presentació es podrà imprimir des de qualsevol plataforma sense alterar el seu format original (sempre que hi hagi el programa adequat). També té un altre avantatge i és la de penjar la presentació en una pàgina web. La manera de convertir una presentació en format PDF no difereix gaire del que ja heu practicat amb el document de text en el mòdul 4.
Pràctica
- Obriu la presentació aula.odt.
- Aneu al menú Fitxer | Exporta com a PDF.
- S’obre una finestra de diàleg (com la del Writer), a on us recomanem tenir activat Extensió automàtica del nom del fitxer. Podeu desar-ho amb el mateix nom.
Impressió de les presentacions
L’opció d’impressió és pràcticament igual al Writer.
Teniu una opció en l’Impress que us pot ser útil a l’hora de tenir la informació de les diapositives en paper. Es tracta de l’opció que teniu a la pestanya Prospecte:  En seleccionar aquesta vista podeu triar el format en que voleu tenir aquest prospecte:
En seleccionar aquesta vista podeu triar el format en que voleu tenir aquest prospecte: 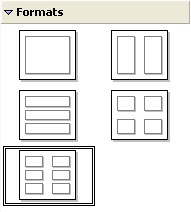
Pràctica
- Recupereu una de les presentacions que heu estat elaborant al llarg del mòdul.
- Col·loqueu-vos sobre la vista Prospecte.
- Seleccioneu el format de tres, quatre o sis diapositives, segons sigui el número de diapositives que contingui la presentació.
- Escriviu una capçalera a l’àrea superior esquerra.
- Ompliu les altres àrees segons el que us demana. Aquí teniu un exemple:
- Obriu Fitxer | Imprimeix. Cliqueu sobre el botó Opcions.
- Seleccioneu l’opció Prospectes:
- Accepteu en les tres finestres que apareixen seqüencialment.
- Observeu la impressió de la vostra presentació.