|
||||||||||||||||
| Pràctica |
Exercici |
|||||||||||||||
| |
Adquisició i tractament de les imatges que cal fer servir |
|||
| Aquesta pràctica es descriu a partir de les passes que ha anat seguint la Marta per elaborar la seva imatge. Podeu seguir la pràctica substituint la seva imatge per una de vostra, i la imatge de la cursa ciclista per una altra de qualsevol esport que us faci peça. Us pot servir com a exercici d'aquest mòdul. | ||||
Així doncs, necessiteu un fitxer amb una fotografia de la vostra cara i un altre amb la fotografia d'un esportista practicant un esport. Podeu treure-la d'Internet o escanejar les imatges de la premsa. |
||||
| El primer pas ha estat fer les fotografies amb una companya. Han anat al porxet, allà on hi ha un pany de paret blanca, per fer-la servir de fons, i així poder trucar més fàcilment la imatge més tard. La Marta, amb una companya que es volia convertir en una gran mestra internacional d'escacs, ha estat fent fotos amb la càmera digital [1]. | ||||
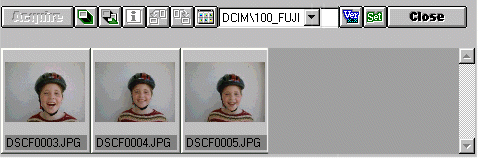 |
||||
|
||||
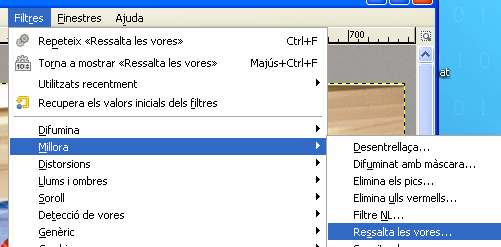 |
||||
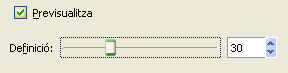 |
||||
| Com que creu que ha quedat una mica apagada de color, ha augmentat el contrast un 15% amb el menú Eines / Eines de color / Brillantor-contrast | ||||
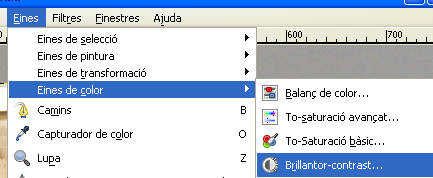 |
||||
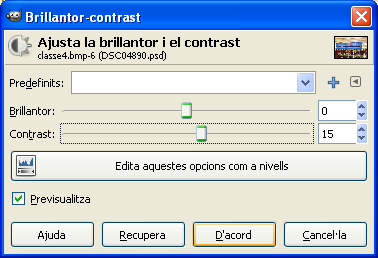 |
||||
| Podeu ajustar el contrast, si us trobeu en el mateix cas, o bé deixar la vostra imatge tal com està. | ||||
Quan ja ha tingut la imatge del rostre, li ha canviat les dimensions amb el menú Imatge / Escala, i l'ha deixat a una alçada de 150 píxels ajustant, així, automàticament l'amplada. L'ha desat a la seva carpeta de treball amb el nom cara.xcf [2]. Deseu la imatge de la vostra cara a la vostra carpeta de treball, amb el mateix nom. |
||||
| Amb l'escàner, ha digitalitzat
la imatge de la notícia esportiva, amb una resolució de 72 ppi, amb la millor
profunditat de color possible i amb les mides originals. Com amb la fotografia,
li ha calgut enquadrar-la amb l'eina de selecció abans de digitalitzar-la,
enfocar-la i variar el contrast abans de donar-la per bona. Llavors, l'ha desada
a la seva carpeta amb el nom ciclista.xcf. Ja té les dues
imatges! |
||||
|
||||
| Apliqueu les modificacions que us calgui a la imatge que heu escanejat i deseu-la a la vostra carpeta de treball amb el mateix nom | ||||
| El pas següent ha estat modificar les dimensions de la imatge del seu rostre perquè fos semblant a la del corredor. Sort que s'ha posat el casc, perquè el corredor té el rostre més aviat allargat, i ella el té més aviat rodonet... | ||||
| A la imatge del corredor, amb l'eina de selecció, ha seleccionat només l'àrea que ocupa el rostre. | ||||
 |
||||
| Seleccioneu la imatge del rostre de l'esportista que heu elegit. | ||||
| A la barra
d'estat, han aparegut uns nombres, que anaven canviant a mesura que anava fent
gran o petita l'àrea que estava seleccionant [3]: |
||||
| S'ha apuntat el valor 85 (ample) x 116 (alt). Aquestes són les dimensions mínimes, en píxels, que haurà de donar a la imatge del seu rostre per sobreposar-lo al rostre del corredor. Per a més seguretat, les dimensions noves que ha donat a la imatge del seu rostre (menú Imatge / Escala la imatge) han estat una mica superiors: | ||||
|
||||
| Com que la relació entre les
dimensions d'alt i ample era una mica diferent a 85-116, ha desactivat la icona |
||||
| Abans de seguir endavant, ha configurat el color blanc com a color de fons del GIMP seleccionant-lo com a color de segon pla. | ||||
El pas
següent ha estat treure el color de fons de la imatge del seu rostre amb l'eina
de selecció difusa |
||||
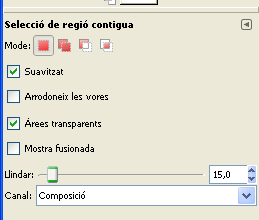 |
||||
| Ha anat clicant damunt diferents àrees del fons de la imatge polsant la tecla de majúscules per sumar cada selecció a l'anterior, i rectificant amb el menú Edita / Desfés Selecció de regió contigua cada vegada que s'ha equivocat. | ||||
 |
||||
| En els llocs més difícils, ha augmentat la visualització de la imatge prement la tecla +. | ||||
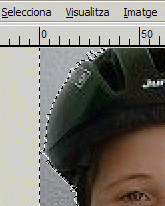 |
||||
Si mentre feu aquest
procediment arribés el moment en què amb l'eina de selecció difusa ja no
poguéssiu fer més feina, podríeu esborrar la part seleccionada amb les tecles Control + X, i seguir esborrant els píxels manualment amb
l'esborrador |
||||
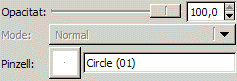 |
||||
Quan ha tingut tot el fons ben seleccionat, ha invertit la selecció amb el menú Selecciona / Inverteix. |
||||
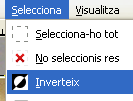 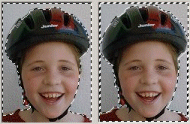 |
||||
Ha copiat la selecció inversa amb el menú Edita / Copia, i n'ha fet una selecció nova amb el menú Edita / Enganxa com a nova imatge. |
||||
|
||||
Per últim, ha
tret la part del coll amb l'eina |
||||
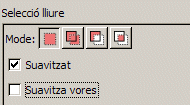 |
||||
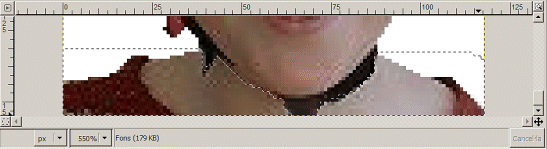 |
||||
| Per esborrar la selecció, ha seleccionat el menú Edita / Omple amb el color de fons | ||||
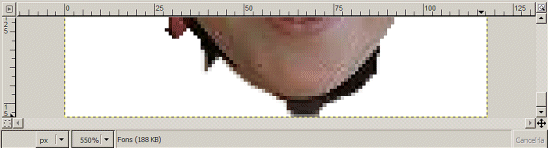 |
||||
| El fons de la imatge i les parts no útils han desaparegut, i ha quedat només el seu rostre. Ha desat la imatge nova amb el nom cara2.xcf. | ||||
 |
||||
Si no us en sortíssiu amb
l'eina |
||||
| I ara ha arribat el moment en què pot trucar la imatge del ciclista! Ha desat els canvis a la imatge de la seva cara, i amb les dues imatges obertes a l'àrea de treball del GIMP, cara2.xcf i ciclista.xcf, ha fet clic damunt la primera per fer-la activa, l'ha seleccionat amb el menú Selecciona / Tot i l'ha copiada al porta-retalls amb Edita / Copia. | ||||
|
||||
| A la imatge ciclista.xcf ha creat una capa nova amb fons transparent: | ||||
 |
||||
| Hi ha copiat la imatge del rostre amb el menú Edita / Enganxa com a nova capa. | ||||
Llavors, ha seleccionat el
fons blanc de la cara amb l'eina de selecció difusa |
||||
|
||||
| Per últim, ha desat la imatge en format *.jpg, amb una qualitat del 100 %. En desar amb aquest format, el GIMP automàticament ha aplanat les capes oferint una finestra intermitja d'informació. | ||||
| Mai havia estat tan fàcil guanyar una cursa! | ||||
| Aclariments | ||||
| 1 | Aquesta pràctica es basa en l'adquisició d'una imatge digital a partir de la càmera digital Fujifilm MX-1200. Podeu substituir-la per qualsevol altra càmera podent utilitzar, també, una fotografia tipus carnet i digitalitzar-la amb un escàner. Evidentment, el TWAIN de la vostra càmera pot ser molt diferent al de la imatge... Tanmateix, el més pràctic és passar directament les imatges de la càmera a l'ordinador prèviament a treballar amb el GIMP. | |||
| 2 | És important desar les imatges que han d'utilitzar-se com a font d'altres que són variacions successives seves en formats sense compressió, i evitar els formats de compressió amb pèrdua. En el cas del GIMP, com que heu de seguir treballant sobre aquesta imatge, el millor és desar-ho en el seu format propi. | |||
| 3 | El significat dels números és el següent: la primera parella indica la posició actual del cursor, la segona parella, l'àrea total seleccionada. | |||
| 4 | Si no l'heu utilitzat mai, és important que proveu diferents valors de
tolerància abans de suprimir àrees. Quan trobeu els valors justos, podeu
suprimir d'un sol cop més del 90 % del fons. Podeu activar i desactivar la finestra de controls amb el menú Fitxer / Diàlegs / Opcions de l'eina. |
|||
| 5 |
Si encara teniu seleccionada l'última àrea que heu fet transparent amb la vareta, no podreu esborrar res. Hi ha algunes funcions del GIMP que n'inhabiliten d'altres: en aquest cas, tenir una àrea seleccionada inhabilita qualsevol altra operació que es vulgui fer fora de la zona seleccionada. Sempre que us quedi una àrea seleccionada, aneu al menú Selecciona / Res per treure-la. | |||