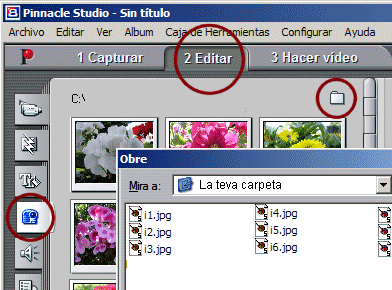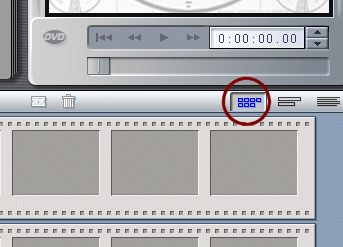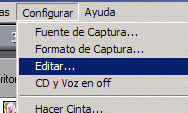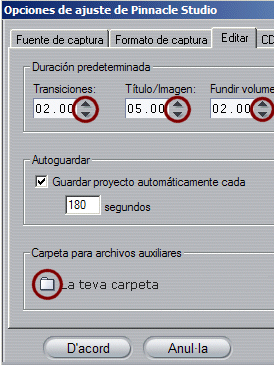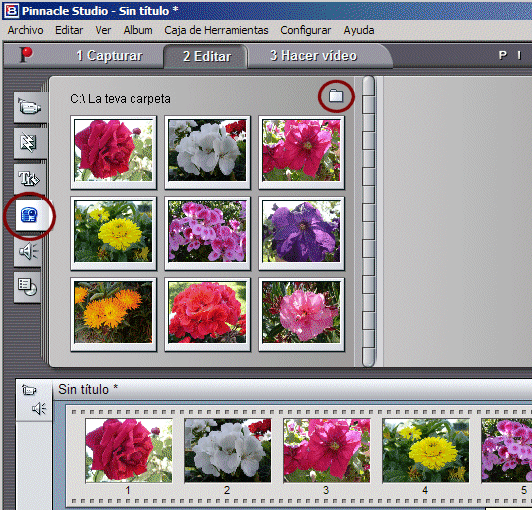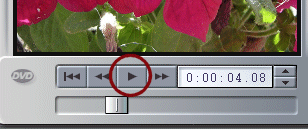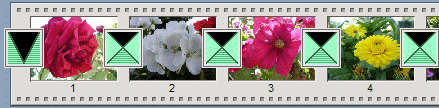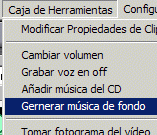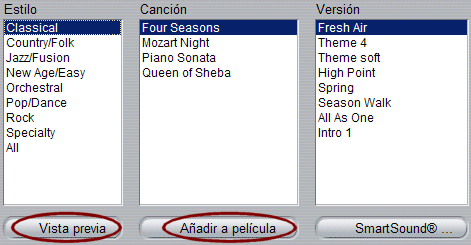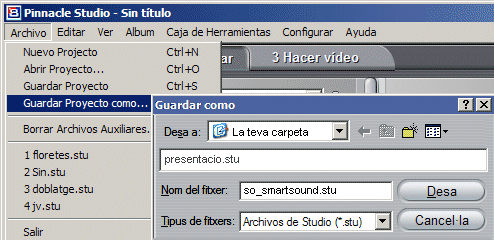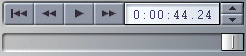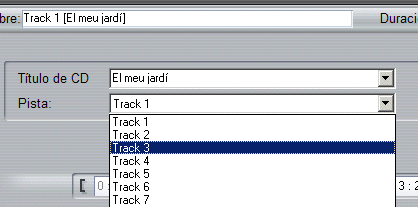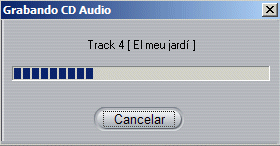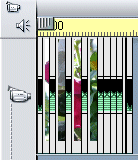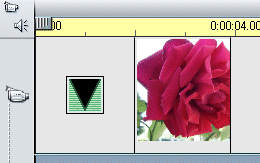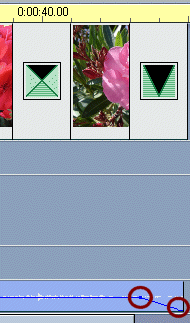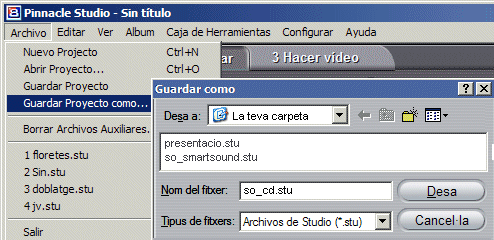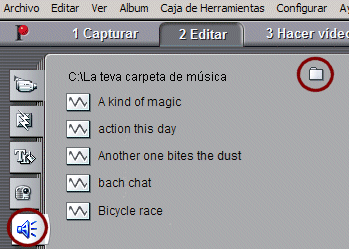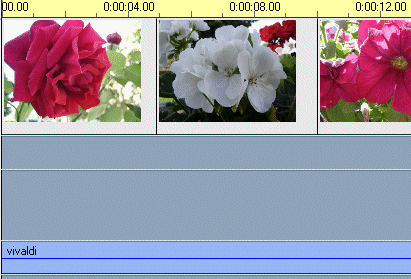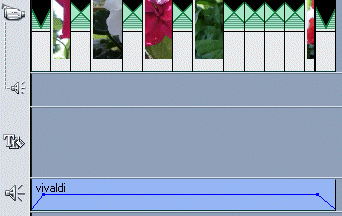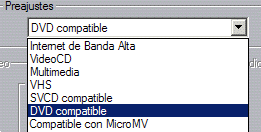| |
Les
flors del meu jardí. Sonoritzeu una presentació d'imatges
(II) |
| |
|
|
|
El mitjà
vídeo permet també realitzar presentacions d'imatges, amb
l'avantatge de poder-les distribuir, amb la codificació adequada,
per exemple, en suport DVD i visualitzar-les en qualsevol DVD de sobretaula
amb una gran qualitat, o bé a més baixa qualitat en fitxers
de vídeo digital amb compressions grans.
Pinnacle Studio
és un programari d'edició de vídeo, de dotació
del Departament d'Educació per CEIP, CPEE i IES.
Els objectius de la
pràctica són:
- Elaborar una presentació
d'imatges amb el Pinnacle Studio.
- Sonoritzar-la amb
els recursos propis del programa, amb música de CD i amb un fitxer
MP3.
- Elaborar un fitxer
de vídeo digital de qualitat i/o un DVD.
|
| |
|
| |
|
| |
|
|
|
Desenvolupament de la pràctica |
| |
|
| |
 Primavera...
Imagineu-vos que heu fet un tomb pel parc o pel jardí, o pels testos
de casa amb una càmera de fotografiar. Voleu immortalitzar les
sensacions que us ha produït l'esclat sobtat de les flors... o que, simplement,
voleu fer un herbari virtual col·lectiu a classe a partir d'imatges. Primavera...
Imagineu-vos que heu fet un tomb pel parc o pel jardí, o pels testos
de casa amb una càmera de fotografiar. Voleu immortalitzar les
sensacions que us ha produït l'esclat sobtat de les flors... o que, simplement,
voleu fer un herbari virtual col·lectiu a classe a partir d'imatges.
Quan
feu fotografies és important pensar quin ús en voleu fer.
En aquest cas, si ja només d'olorar el perfum de les flors us imagineu
una presentació d'imatges amb una determinada música de
fons, caldrà que ho tingueu en compte des de bon començament.
La majoria
del programari de presentació d'imatges, com en el cas de l'Studio,
està dissenyat per incorporar imatges que tenen una composició
horitzontal, en una relació entre 4/3 i 3/2, entre les dimensions
d'una pantalla d'ordinador i les d'una fotografia estàndard impresa.
Altres,
com el cas del Fotoangelo, permeten realitzar composicions de tipus
vertical, i altres permeten adaptar la finestra del programari de presentació
a qualsevol format. Tanmateix, és convenient que les presentacions
d'imatges estiguin integrades només per imatges de composició
vertical o només per imatges de composició vertical, per
tal que les imatges ocupin en tot cas tota la finestra de presentació
i ni es distorsionin les imatges ni part de la finestra s'hagi d'ocupar
de fons negre.
Hi ha
molts altres aspectes a tenir en compte. No necessitareu la mateixa qualitat
d'imatges per fer un DVD, una presentació PowerPoint
o Impress per posar en un CD, una presentació Fotoangelo
o un petit vídeo per ser vist per Internet, per exemple.
- Creeu una carpeta
per fer aquesta pràctica i descarregueu-hi el fitxer jardi.zip
[jardi.zip]. Descomprimiu-lo.
Hi ha nou imatges, totes elles de composició horitzontal, 640X480,
amb
 un
pes mitjà de poc més de 200KB cadascuna. Per fer proves
amb el tipus de presentació que en fareu n'hi ha prou amb aquestes
qualitats. Si més endavant hi veieu possibilitats, podeu triar
imatges de més qualitat per elaborar, per exemple, un DVD espectacular.
Habitualment, però, a l'escola no us caldrà. un
pes mitjà de poc més de 200KB cadascuna. Per fer proves
amb el tipus de presentació que en fareu n'hi ha prou amb aquestes
qualitats. Si més endavant hi veieu possibilitats, podeu triar
imatges de més qualitat per elaborar, per exemple, un DVD espectacular.
Habitualment, però, a l'escola no us caldrà.
- Obriu el Pinnacle Studio. Cliqueu damunt la pestanya Editar. Seleccioneu la
icona
 per
seleccionar com a font imatges. En la finestra emergent, navegueu fins
la vostra carpeta i seleccioneu una de les imatges que heu descomprimit.
Accepteu. per
seleccionar com a font imatges. En la finestra emergent, navegueu fins
la vostra carpeta i seleccioneu una de les imatges que heu descomprimit.
Accepteu.
|
| |
|
| |
|
| |
|
| |
- Assegureu-vos que
teniu activada la interfície Maqueta.
|
| |
|
| |
|
| |
|
| |
- Al menú Configurar
| Editar determineu la durada de cadascuna de les imatges en la
presentació. En l'exemple, les transicions duren dos segons i les
imatges cinc. Procureu que la durada de la fosa de volum coincideixi amb
la de les transicions.
|
| |
|
| |
|
| |
|
| |
- Cerqueu la vostra carpeta
d'imatges clicant a la icona de la carpeta. Cliqueu damunt qualsevol dels
fitxers d'imatge i accepteu. Studio us presentarà les nou imatges.
- Cliqueu damunt cadascuna
de les imatges amb el botó esquerre del ratolí, arrossegant-la
fins a l'escena següent buida de la maqueta:
|
| |
|
| |
|
| |
|
| |
- Quan hàgiu integrat
totes les imatges, premeu el botó Play
a la finestra resultat. En l'exemple, 04 correspon als segons, 08
als fotogrames (1 segon: 24 fotogrames).
|
| |
|
| |
|
| |
|
| |
- Intercaleu transicions entre
les imatges. No abuseu de la seva varietat: tingueu com a referent qualsevol
text i els seus signes de puntuació. Les transicions fan la mateixa
funció dins d'una presentació d'imatges, de manera que a
situacions equivalents calen idèntiques transicions. Si se n'abusa
actuen com a distractors: és més important la transició
que les imatges en si.
|
| |
|
| |
|
| |
|
| |
- Arrossegueu les transicions
que hàgiu triat entre les imatges. Quan les hàgiu integrat,
premeu Play a la finestra resultant.
|
| |
|
| |
|
| |
|
| |
- Si el resultat és
escaient, deseu el projecte dins la carpeta amb el nom presentacio.stu.
|
| |
|
| |
|
| |
|
| |
- L'Studio
té eines pròpies per sonoritzar una presentació
d'imatges. Per sonoritzar amb l'SmartSound, en primer lloc caldrà
seleccionar totes les imatges situades a la maqueta. Per seleccionar-les,
cliqueu amb el botó esquerre damunt la primera imatge; premeu
la tecla Majúscules i, sense deixar-la anar, cliqueu damunt la
darrera imatge. Quedaran totes seleccionades, amb un marc de color blau
clar.
|
| |
|
| |
|
| |
|
| |
- Seleccionades totes les
imatges, obriu al menú
 i
l'opció i
l'opció  .
.
|
| |
|
| |
|
| |
|
| |
- Al menú emergent,
feu proves amb les diferents combinacions d'estils, cançons i
versions, seleccionant-les i clicant al botó Vista
previa. Quan esteu segurs de quina és la música
que més s'hi adiu, premeu Añadir a película
i comproveu el resultat a la finestra de resultat, prement el botó
Play.
|
| |
|
| |
|
| |
|
| |
- Deseu el vostre projecte
com a so_smartsound.stu. És important que utilitzeu el
menú Archivo | Guardar Proyecto como, ja que necessitareu
conservar el projecte inicial (presentacio.stu) sense sobrescriure'l.
|
| |
|
| |
|
| |
|
| |
- Hi ha altres
maneres de sonoritzar. Obriu el projecte que havíeu desat abans
de posar música a la vostra presentació. Assegureu-vos que
teniu activada la pestanya Editar.
|
| |
|
| |
|
| |
|
| |
- Si esteu fent la presentació
seguint els paràmetres indicats, observareu que la durada de
la vostra presentació és de 45" (o 44" i 24
fotogrames, que és el mateix). Aquesta dada serà important
per ajustar la durada de la peça a la durada de les imatges.
|
| |
|
| |
|
| |
|
| |
- Situeu el capçal
de reproducció a l'inici.
|
| |
|
| |
|
| |
|
| |
- Trieu una peça de
qualsevol CD-Audio que us agradi i que creieu que escau com a música
de fons de la presentació que esteu fent. Recordeu el número
de pista del CD a la qual correspon. Quan hàgiu fet la tria, poseu
el CD a l'ordinador.
- Obriu el menú
 ,
i trieu l'opció ,
i trieu l'opció  . .
|
| |
|
| |
|
| |
|
| |
- D'entrada, l'Studio
us demanarà que doneu un nom identificatiu al CD.
|
| |
|
| |
|
| |
|
| |
- En cas que us donés
un missatge semblant al de sota i tinguéssiu dues unitats de
CD o DVD al vostre ordinador, canvieu el CD a l'altra unitat.
|
| |
|
| |
|
| |
|
| |
- Quan el sistema hagi reconegut
el CD i li hàgiu posat nom us presentarà la informació
que conté en forma de pistes (tracks). Prement
 podeu escoltar la música de la pista que teniu seleccionada.
podeu escoltar la música de la pista que teniu seleccionada.
|
| |
|
| |
|
| |
|
| |
- Quan tingueu seleccionada
la pista que voleu utilitzar, podeu decidir quin tros utilitzeu, des
de quin punt i fins a quin altre punt. En l'exemple, es decideix sonoritzar
la presentació amb el tros de la pista 4 que va des del segon
0 fins al segon 45. Per acceptar la configuració que li doneu,
cliqueu al botó
 . .
|
| |
|
| |
|
| |
|
| |
Finalment,
tanqueu  la finestra amb la que heu afegit la música del CD. Premeu Play
als controls de reproduccio
la finestra amb la que heu afegit la música del CD. Premeu Play
als controls de reproduccio  .
Després d'una finestra en la qual el programa sonoritza les imatges,
podreu veure i sentir la vostra presentació. .
Després d'una finestra en la qual el programa sonoritza les imatges,
podreu veure i sentir la vostra presentació. |
| |
|
| |
|
| |
|
| |
- Probablement la peça
amb què heu sonoritzat acabi bruscament. Per fer-la acabar amb
una fosa, podeu canviar a la interfície de línia de temps
 .
Podeu variar l'escala de la línia de temps segons les vostres
preferències, situant el ratolí damunt la línia
groga fins que aparegui la icona d'un rellotge i, tot seguit, clicar
amb el botó esquerre del ratolí i, al mateix temps, desplaçar-lo
a la dreta o l'esquerra segons convingui. .
Podeu variar l'escala de la línia de temps segons les vostres
preferències, situant el ratolí damunt la línia
groga fins que aparegui la icona d'un rellotge i, tot seguit, clicar
amb el botó esquerre del ratolí i, al mateix temps, desplaçar-lo
a la dreta o l'esquerra segons convingui.
|
| |
|
| |
|
| |
|
| |
- Desplaceu-vos fins la part
final de la pista d'àudio. Clicant dins amb el botó esquerre
del ratolí i desplaçant-los mantenint-lo premut podeu
crear punts de nivell per fer la fosa d'àudio. Si la peça comencés
bruscament, podeu fer-ho també al començament.
|
| |
|
| |
|
| |
|
| |
- Comproveu el resultat
 i deseu el projecte amb el nom so_cd.stu.
i deseu el projecte amb el nom so_cd.stu.
|
| |
|
| |
|
| |
|
| |
També
podeu sonoritzar la vostra presentació amb una peça en format MP3.
- Obriu el projecte inicial
que havíeu desat abans de posar música a la vostra presentació,
presentacio.stu.
|
| |
|
| |
|
| |
|
| |
- Assegureu-vos que teniu
activada la pestanya Editar. Situeu el
capçal de reproducció a l'inici.
|
| |
|
| |
|
| |
|
| |
- Trieu qualsevol peça
en format MP3 que us agradi i que creieu que escau com a música
de fons de la presentació que esteu fent. Copieu-la dins la carpeta
que heu creat per fer aquesta pràctica.
- Poseu-vos en mode Editar
efectos de sonido. Cerqueu el fitxer MP3 que voleu utilitzar.
|
| |
|
| |
|
| |
|
| |
- Canvieu la interfície
al mode Línia de temps.
 .
.
- Arrossegueu amb el ratolí
el fitxer MP3 a una de les pistes d'àudio.
|
| |
|
| |
|
| |
|
| |
- Comproveu el resultat
 .
Veureu que la peça continua sonant més enllà de
la darrera imatge. .
Veureu que la peça continua sonant més enllà de
la darrera imatge.
- Per ajustar la durada de
l'àudio a la de les imatges podeu fer-ho escurçant per
davant
 o per darrera
o per darrera  ,
situant-hi el ratolí i clicant i desplaçant-lo cap la
dreta o l'esquerra segons escaigui. Podeu moure també tota la
pista d'àudio si us situeu fora de la línia de nivell
de volum. ,
situant-hi el ratolí i clicant i desplaçant-lo cap la
dreta o l'esquerra segons escaigui. Podeu moure també tota la
pista d'àudio si us situeu fora de la línia de nivell
de volum.
|
| |
|
| |
- En cas que escurceu per
davant, haureu de moure la pista d'àudio fins al començament
del vídeo. Ho podreu fer quan, situant el ratolí dins
la pista d'àudio sense que coincideixi amb la línia de
nivell, l'inici o el fi, us surti la icona d'una mà. Feu proves
i, en cas que el resultat no us sigui satisfactori, desfeu
 , ,
 o o  amb el menú Editar | Deshacer.
amb el menú Editar | Deshacer.
- Per últim, podeu
fer la fosa inicial i final de la mateixa manera que a l'apartat anterior.
|
| |
|
| |
|
| |
|
| |
- Deseu el projecte amb el
nom so_mp3.stu.
|
| |
- Per últim, cal crear
la presentació. Fareu una presentació en format vídeo
per ser vist a la pantalla del vostre ordinador a pantalla completa.
- Obriu amb Studio el projecte
dels tres que creieu que us han quedat més ben sonoritzat.
- Cliqueu a la pestanya
 . .
- Seleccioneu l'opció
MPEG. Cliqueu al botó Configuración i trieu l'opció
DVD compatible.
|
| |
|
| |
|
| |
|
| |
- Finalment, cliqueu damunt del botó

|
| |
|
| |
- Deseu el vídeo
a la carpeta de la pràctica. Quan s'hagi fet el vídeo,
podeu obrir els altres projectes i fer els vídeos corresponents.
Quan ho hàgiu fet, tanqueu l'Studio i reproduïu-los
a pantalla completa. Vegeu, en format petit, l'exemple [Exemple].
- Si teniu gravadora
de DVD, podeu triar l'opció
 i
fer directament un DVD que es podrà reproduir en qualsevol ordinador
o reproductor de DVD de sobretaula i
fer directament un DVD que es podrà reproduir en qualsevol ordinador
o reproductor de DVD de sobretaula  . .
|
| |
|
| |
|
 |
Sonoritzar presentacions
d'imatges té un valor estètic inherent. A més, depenent
del tipus de música que trieu, podeu afegir-hi matisos d'ubicació,
d'estat d'ànim...
|
| |
|
| |
|
 |
| |
|
| |
|