 |
Desenvolupament de la pràctica
Es tracta de crear una aplicació amb el Tpwin que permeti a l'alumnat
treballar un vocabulari determinat.
Confeccionarem un diccionari sobre la roba (vestimenta) i l'alumnat haurà
de seleccionar aquella roba que respongui a un criteri determinat pel
mateix programa o pel mestre/a, com per exemple: roba d'estiu, roba d'abric,
quina roba portes per anar a la platja?, etc.
Abans de confeccionar l'aplicació cal tenir planificat com volem
que sigui exactament l'exercici. En el nostre cas:
- Activarem un teclat virtual (caràtula) amb 18 caselles.
En 16 d'elles hi haurà el nom de peces de roba i en 2, les
opcions de Sortir i Començar.
- El programa on s'escriuran els noms serà el Word Pad.
- El diccionari estarà format per les següents peces
de roba:
- Jaqueta, pantalons llargs, pantalons curts, jersei, polo, brusa,
abric, camisa, banyador, mitges, bermudes, bufanda, faldilla curta,
faldilla llarga, gorro.
A continuació passeu a confeccionar l'aplicació:
- Activeu el Tpwin. Seguidament aneu al menú Veure | Dades
generals. Al'opció Programa trieu el Word Pad. Valideu
amb d'Acord aquesta finestra d'Inicialització.
- Observeu el dibuix que representa la pantalla d'un monitor. Aquí,
fent clic i arrossegant el ratolí, es delimita la zona de la
pantalla que ocuparà el teclat virtual que creereu, i al costat,
sense res, la part que correspon al programa lligat a l'aplicació
(en el nostre cas, el Word Pad).
- Així doncs, seleccioneu un rectangle que ocupi la meitat
de la pantalla en posició vertical.
- Com que volem 18 caselles, aneu al menú Edició
| Àrees | Subdividir àrea, poseu Columnes = 3
i Files = 6 i valideu amb d'Acord.
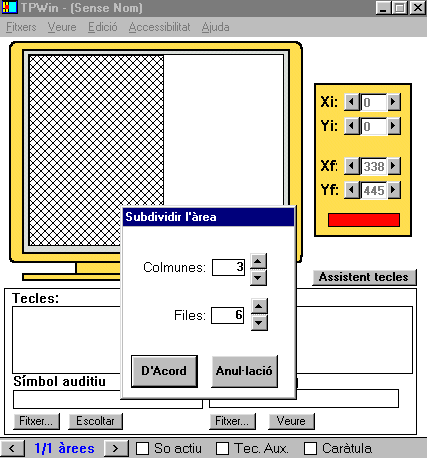
- Ara cal posar contingut a cada casella. Feu clic sobre la primera
casella i a l'espai Tecles escriviu el nom de la peça
de roba, per exemple, JAQUETA.
- Feu clic sobre la segona casella i escriviu a Tecles un
altre nom de peça de roba. Aneu escrivint el nom de les peces
de roba a totes les caselles i deixeu lliures la primera i tercera
de l'última fila.
- Ara poseu-vos sobre la primera casella de l'última fila.
Aquesta farà la funció de presentar-nos en el Word Pad
la pregunta del tipus de roba que s'ha de seleccionar. Cal anar al
menú Edició | Ordres | Tria i, a l'apartat Tecles,
cal substituir x1, x2... per les ordres que volem que apareguin
escrites (les preguntes). Hi escriurem:
- Selecciona peces de roba d'hivern.
- Quina roba portes quan fa calor?
- Per anar a la platja, quina roba et posaries?
- ....
Les preguntes van separades pel signe #. Al final de la llista
hi posarem un retorn (ens ajudarem del teclat auxiliar): serà
{ENTER}.
- Poseu-vos sobre la tercera casella de l'última fila. Aquesta
fa la funció de Sortir del programa lligat a l'aplicació,
el Word Pad. En el teclat auxiliar, feu clic sobre el botó
ALT i després sobre el botó F4. En acabar
podeu tancar el Teclat auxiliar.
- Deseu el treball fet fins ara. Aneu al menú Fitxers |
Desar, poseu un nom al fitxer, per exemple, roba.tpw.
- Hem programat la caràtula. Podeu veure-la al menú
Veure | Caràtula. Per veure-la tal com sortirà
per pantalla, aneu al menú Fitxers | Caràtula | Editar.
Ha obert el Paint amb la caràtula. Caldrà que hi feu
alguns retocs.
- A l'última casella, esborreu F4 }, i escriviu-hi SORTIR.
A la primera casella de l'última fila, escriviu-hi "Per començar
prem aquí" i afegiu-hi un interrogant. Ha de quedar així:
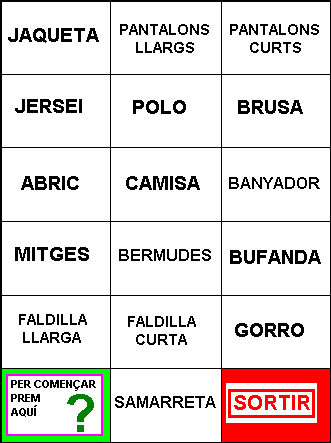
- Modifiqueu la mida de les lletres de cada casella perquè
es vegi bé tota la paraula. Heu d'esborrar i escriure de nou
algunes paraules llargues, caldrà empetitir-les força.
- La caràtula és un fitxer BMP. Deseu la caràtula,
menú Fitxer | Desa (porta per nom roba.bmp).
Sortiu del Paint.
- Comproveu el funcionament de l'aplicació, al menú
Fitxers | Activar. A una part de la pantalla hi ha l'aplicació
del Tpwin i a l'altra part el Word Pad. Quan feu clic sobre les caselles
el Tpwin escriu el contingut d'aquestes al Word Pad.
- En el Word Pad podeu modificar la mida i tipus de lletra, així
com imprimir els resultats.
- Sortiu sempre des de la casella SORTIR que heu creat amb aquesta
funció: es tanca el Word Pad. Per sortir del teclat virtual,
feu-ho des del menú Sortir: tanca l'aplicació
i torna al Tpwin.
|