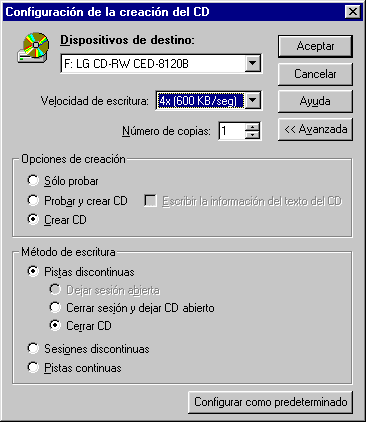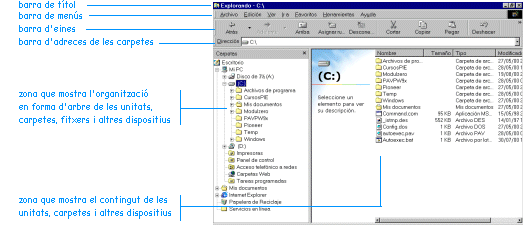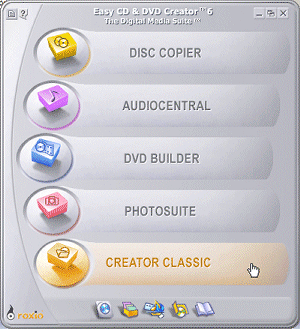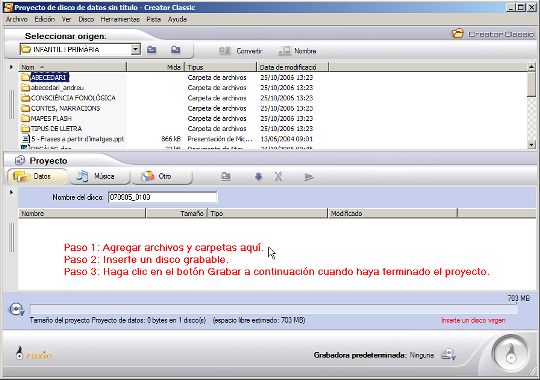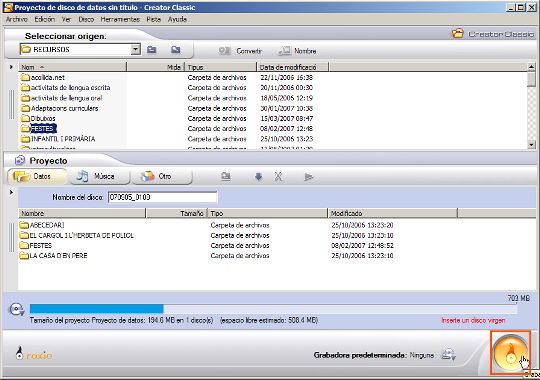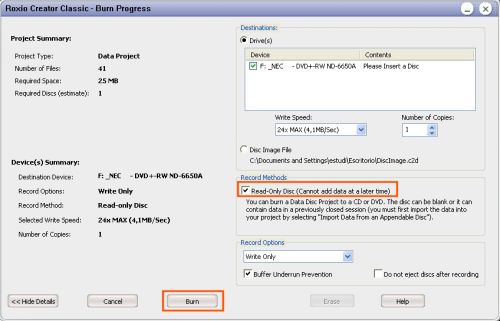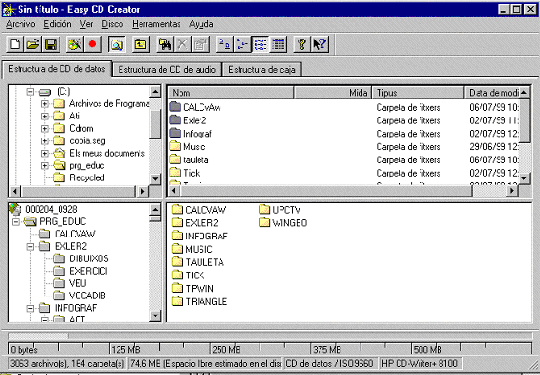|
Fi de curs:
enregistrament d'un CD-ROM o d'un DVD |
|
A l'acabament del curs, si disposeu d'un bon recull d'activitats en format
digital, com ara fotos, contes, cançoners, dibuixos fets pels alumnes,
presentacions, etc., podeu enregistrar-les totes en un CD-ROM
i fer-ne còpia per a cada un dels alumnes, com si es tractés
d'un àlbum digital. Si també teniu vídeos, podeu fer un DVD, si l'ordinador disposa d'un gravador.
També, convé que recolliu tota la tasca d'organització
de l'aula: els documents, les programacions i les activitats que heu preparat
al llarg del curs, per disposar-ne d'una còpia de seguretat fora
de l'ordinador. Per això, és important que conegueu com enregistrar un
CD-ROM.
Hi ha diferents programes que permeten enregistrar dades en CD-ROM;
aquesta pràctica explicarà com fer servir el programa Easy CD Creator dels centres d'infantil i primària.
Presentem dues versions d'aquest programa, ja que ha estat actualitzat en dotacions recents (per exemple en els ordinadors portàtils que duien gravador de CD i de DVD alhora): el Roxio Easy CD & DVD Creator 6, que permet també crear i copiar DVD i l'Easy CD Creator 3, que permet únicament crear i copiar CD-ROM.
La resta de programes d'enregistrar (Nero i d'altres) tenen un funcionament molt semblant.
A títol orientatiu:
- Capacitat d'un DVD: 4.7 Gb - 120 minutos de vídeo (7 vegades un CD-ROM).
- Capacitat d'un CD: 700 Mb, aproximadament.
|
| |
|
|
Desenvolupament de la pràctica |
| |
Enregistrament d'un CD-ROM amb el programa Roxio Easy CD-Creator.
En aquesta pràctica, utilitzareu:
- Recursos propis del Windows
- L'enregistrador de CD-ROM
- El programa Roxio Easy CD Creator (la versió que tingueu)
- Un CD-ROM gravable (CD-R)
|
 |
Preparar la informació |
| |
En primer lloc, convé que organitzeu la informació de l'ordinador
per classificar-la i fer que sigui fàcil de trobar. Per exemple,
podeu crear una carpeta amb el nom de la classe o del curs escolar i a
dins copieu-hi tots els fitxers que voleu que entrin al CD-ROM organitzant-los
en carpetes, si ho creieu necessari.
Des del Windows, la millor manera de veure tots els fitxers que hi ha
a l'ordinador i poder gestionar-los en carpetes és des de l'Explorador
del Windows. S'accedeix a aquesta aplicació des d'Inici
| Programes | Explorador de Windows, i té aquest aspecte:
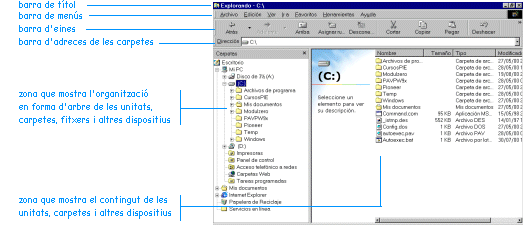
Ambdues zones poden variar les dimensions si desplaceu la barra que les
separa arrossegant-la amb el ratolí.
El menú Visualització (Ver)
permet escollir entre diferents possibilitats de mostrar el contingut
de les carpetes. Per veure la mida que ocupa cada fitxer, cal que tingueu
activada l'opció Detalls (Detalles).
Mitjançant l'opció Disposa les
icones (Organizar iconos), podeu decidir si les
voleu ordenar per data, per nom, etc.
Per crear una carpeta nova, heu de fer un clic damunt la carpeta que
l'ha de contenir (a la zona de l'esquerra) o sobre la unitat (si voleu
que pengi de la C: o de la A:). Feu clic a Fitxer
| Nou (Archivo | Nuevo) i escolliu
l'opció Carpeta. Es crearà
una carpeta nova a la qual haureu de posar el nom que heu decidit. Si
voleu canviar el nom, feu-hi clic al damunt amb el botó dret del
ratolí i trieu l'opció Canvia
el nom (Cambiar nombre).
|
| |
|
 |
No poseu noms llargs als fitxers i a les carpetes.
Podeu tenir dificultats a l'hora de gravar el CD-ROM. Feu servir noms curts
que poden contenir caràcters alfabètics o numèrics,
sense signes de puntuació, espais en blanc o lletres accentuades. |
| |
|
| |
|
 |
Creació d'un CD-ROM
amb el Roxio 6 a partir de dades pròpies |
| |
Localitzeu l'ordinador que té la gravadora (CD-Writer) de CD-ROM. La unitat d'enregistrament permet llegir i enregistrar diferents tipus de CD. Aquest perifèric s'acompanya d'un programari específic per a la creació de CD-ROM.
Accediu a Inicia | Programes | Roxio Easy... o feu clic directament a la icona que acostuma a ser-hi a l'escriptori:

S'obrirà el menú principal del programa:
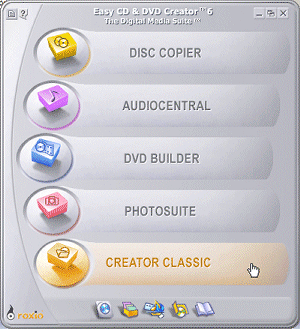
|
| |
Disc Copier: Crea una còpia de seguretat de qualsevol CD o DVD personal.
Audiocentral: Reprodueix, emmagatzema, edita, gestiona i enregistra fitxers d'àudio.
DVD Builder: Crea i edita vídeo i fotografies, alhora que enregistra per poder veure el DVD en un reproductor de sobretaula.
Photosuite: Permet capturar i editar fotos, així com crear una presentació per enregistrar-la en un DVD i poder veure-la en un reproductor de sobretaula.
Creator Classic: Crea còpies de fitxers en CD-ROM o DVD.
En aquesta pràctica, sols s'explica el funcionament del Creator Classic, però el programa mostra informació molt ben explicada de cada una de les opcions prement la icona del llibre obert que hi ha a la part baixa del menú.
Necessitareu CD-ROM gravables (com a mínim un) del tipus CD-R. La capacitat d'aquests està entre els 650 i 700 Mb, suficients per contenir la feina d'un curs si teniu en compte, per comparar, que una presentació en Impress amb unes 25 fotos ben optimitzades pot ocupar uns 10 Mb.
Premeu Creator Classic. S'obrirà aquesta finestra:
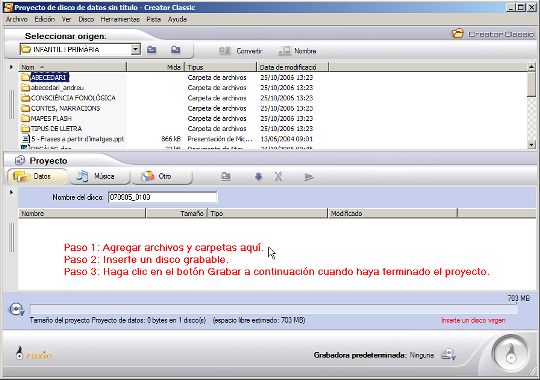
A la part superior us mostra el contingut del vostre ordinador. Seleccioneu les carpetes o fitxers que vulgueu gravar i arrossegueu-los a la part de baix. Premeu el botó rodó per començar a enregistrar.
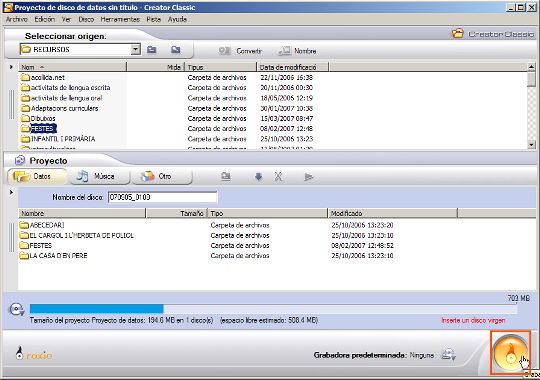
Apareixerà una finestra amb diferents opcions. Us proposem que:
Premeu la casella Nómés lectura (Read only), per tancar el CD-ROM. Aquesta acció impedirà que es puguin incloure més fitxers posteriorment, però assegurarà que es pugui obrir el CD des de qualsevol ordinador.
Premeu el botó Gravar (Burn) per començar l'enregistrament.
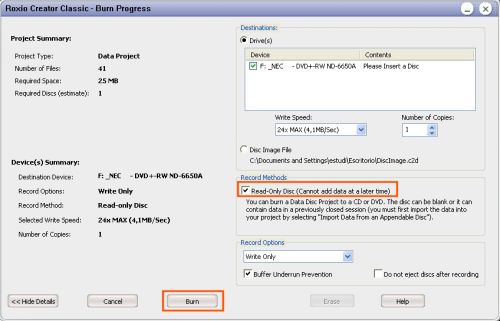
Apareixerà una finestra que mostra el progrés de la gravació.

Quan arribi al 100%, haurà acabat l'enregistrament. Tindreu un CD-ROM que anomenarem "l'original" o "el màster".
Si voleu, podeu crear etiquetes o caretes (Label) per al CD i per a la capsa contenidora per aconseguir un producte final més elaborat.
|
| |
|
|
Quan comproveu que el CD funciona correctament i es pot llegir des de diferents ordinadors, podeu procedir a fer la resta de còpies, bé repetint el procediment explicat abans, o bé fent còpies idèntiques del CD màster, amb l'opció del menú principal DISC COPIER. Per fer les còpies, necessitareu treballar amb la gravadora de CD i el lector al mateix temps. Al lector tindreu el CD màster i a la gravadora, el CD verge. Si ho feu des d'un ordinador portàtil, tot el procés (lectura de l'original i còpia), es fan des de la mateixa gravadora.
|
| |
|
| |
|
 |
Creació d'un CD-ROM a partir de dades pròpies amb l'Easy CD Creator |
| |
Aquesta pràctica és repetició de la que acabeu de veure, però amb un programa de versió anterior. Per tant, si ja l'heu fet, no cal que la repetiu. Si el vostre programa coincideix amb aquesta versió més antiga, endavant.
Localitzeu l'ordinador que té la gravadora (CD-Writer) de CD-ROM. La unitat d'enregistrament permet llegir i enregistrar diferents tipus de CD. Aquest perifèric s'acompanya d'un programari específic per a la creació de CD-ROM:
- L'Easy CD Creator per
fer còpies de dades en CD-ROM.
- El CD Copier per copiar
un CD en un altre de forma idèntica.
- El DirectCD per crear
CD que es poden gravar i esborrar.
El programari condiciona la utilització i les aplicacions
d'aquest perifèric. Aquests programes només estan instal·lats a l'ordinador
que té instal·lada la gravadora (als centres públics de primària,
a l'Argo1) i és des d'allà d'on es pot utilitzar el CD-Writer per enregistrar
CD. En aquesta pràctica, sols s'explica el funcionament de l'Easy
CD Creator.
Necessitareu CD-ROM gravables (com a mínim un) del
tipus CD-R. La capacitat d'aquests està entre els 650 i 700 Mb,
suficients per contenir la feina d'un curs si teniu en compte, per comparar,
que una presentació en Impress amb unes 25 fotos ben optimitzades
pot ocupar uns 10 Mb.
S'accedeix al programari del CD-Writer navegant pel del
botó Inici | Programes | Utilitats |
HP-CDWRITER PLUS:

|
| |
Creació de CD-ROM
Aquesta icona engega l'Easy CD Creator, que permet la creació
d'un CD-ROM de dades a partir d'arxius accessibles des de l'ordinador
on hi ha la gravadora. Aquesta opció activa un assistent
que guia pas a pas el procés de creació del CD-ROM.
El resultat d'aquest procés és un CD-ROM estàndard, que es pot llegir
en la majoria d'ordinadors.
L'Easy CD Creator presenta en pantalla
un administrador de fitxers amb dues finestres. La finestra superior mostra
l'estructura d'arxius de l'ordinador que té la gravadora, mentre que la
finestra inferior presenta l'estructura dels fitxers del CD-Writer. Si
el CD encara no està gravat, a la part de baix no apareix cap carpeta
ni fitxer.
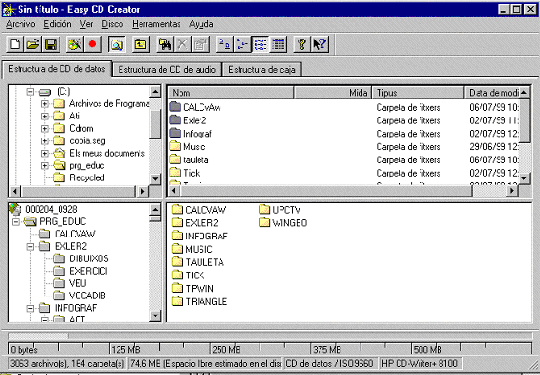
|
| |
La creació del CD-ROM es fa en tres fases:
-
Creació de l'estructura CD-ROM: a la part superior
de la pantalla, localitzeu la carpeta on teniu les dades que voleu
enregistrar al CD-ROM, feu clic en aquesta carpeta i arrossegueu-la
o copieu-la dins la part de sota, a la dreta. Assegureu-vos que
hi ha tots els fitxers que necessiteu. Podeu canviar el nom al
CD (per defecte, presenta deu xifres) fent clic amb el botó
dret del ratolí sobre aquestes xifres i seleccionant Cambiar
nombre.
-
Creació de la imatge del CD-ROM: en aquest procés,
es crea un fitxer on s'enregistren els diferents arxius que heu
arrossegat a la part de baix, que han d'estar accessibles, per
abocar, posteriorment, al CD-ROM gravable. En aquest procés, els
fitxers no es poden obrir i molt menys modificar. Per fer aquesta
operació, es requereix espai lliure suficient al disc dur.
-
Enregistrament de les pistes (transferència de l'arxiu
imatge al CD verge): aquest procés es fa diverses vegades segons
el nombre de còpies per produir.
La pestanya Avanzada permet triar diferents opcions per acabar
el procés:
-
Tancar sessió i deixar
disc obert: opció que permet llegir el que s'ha escrit
en el disc i es poden crear sessions noves per afegir pistes
d'àudio i dades que només es llegiran en CD-ROM que suportin
multisessions. Es podran crear sessions noves per afegir més
dades.
-
Tancar sessió i disc:
aquesta opció no permet afegir més dades al disc, però assegura
que el contingut serà llegit per qualsevol lector de CD-ROM.
-
Deixar la sessió oberta:
opció que permet afegir més dades, però només es podran llegir
a la gravadora de CD-ROM.
Per a la tasca que voleu fer, i per assegurar que el CD-ROM serà
llegible a diferents ordinadors amb diferents tipus de lectors de CD,
heu de fer servir l'opció segona (tancar sessió i disc),
o sigui, Crear CD
i Cerrar CD. Escolliu,
per seguretat, una velocitat d'escriptura baixa (4x). Trigareu més
temps, però la gravació serà més segura.
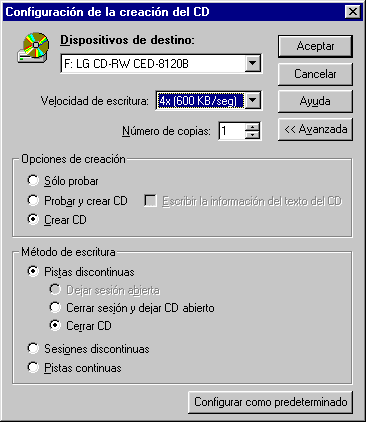
Segons la quantitat de Mbit que graveu, trigareu bastants minuts. Deixeu
fer sense interrompre el procés, no feu servir l'ordinador mentre
enregistra. En acabar, el programa us avisa que el CD s'ha enregistrat
satisfactòriament. Podeu continuar fent la resta de còpies
d'aquesta manera, o bé utilitzar-ne un altre dels programes de
gravació, el CD Copier. De qualsevol
manera, no feu cap més còpia fins a comprovar que el primer
CD o màster funciona correctament a diversos lectors de CD.
Quan tanqueu el programa, us demanarà si voleu desar els canvis
de l'estructura del CD. Si accepteu, podreu fer servir aquest fitxer
posteriorment (des del menú Archivo | Abrir estructura de
CD...) per no haver de tornar a seleccionar la carpeta i arrossegar-la
cap a la part de baix, ja que la selecció de carpetes i els fitxers
quedarà enregistrada en el fitxer de l'estructura del CD.
|
| |
|
|
|
Quan comproveu que el CD funciona correctament i es pot llegir des de
diferents ordinadors, podeu procedir a fer la resta de còpies,
bé repetint el procediment explicat abans, o bé fent còpies
idèntiques del CD màster, amb el programa CD Copier. Per
fer les còpies, necessitareu treballar amb la gravadora de CD i
el lector al mateix temps. Al lector tindreu el CD màster i a la
gravadora, el CD verge. Caldrà posar en marxa el programari de
gravació i seleccionar la darrera opció (Crear
un duplicado...).

|
| |
|
| |
|
| |
|
 |
| |
|
| |
|