|
|
Tir parabòlic |
| |
|
|
|
En aquesta pràctica aprendreu a fer una simulació
senzilla, un tir parabòlic. Durant el desenvolupament de la pràctica
creareu cossos, cercles i rectangles, aprendreu a donar-los velocitat,
a ancorar-los i a modificar les seves propietats físiques, com
la massa del cos, la velocitat, l'angle de llançament, la situació
en l'espai de treball, etc.
|
| |
|
| |
Preparació
de l'espai de treball |
| |
|
| |
Per començar a fer una simulació, el primer que cal fer
és preparar l'espai de treball de manera que la col·locació
dels cossos ens resulti com més senzilla millor. Obriu l'Interactive
Physic, seleccioneu l'opció del menú Vista | Espacio
de trabajo i activeu les caselles que s'observen en la figura.
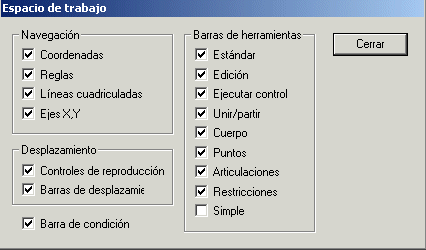
Podeu desactivar i tornar a activar alguna de les caselles
i observar què fan en l'espai de treball.
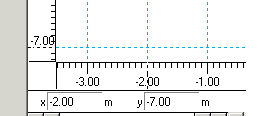
És interessant observar que les coordenades corresponen a les del
ratolí. Si moveu el ratolí per l'espai de treball, observareu
com van canviant. En la figura del costat, el ratolí està
en la posició x= -2.00 m ; y=-7.00 m.
La segona cosa que fareu serà posar les unitats adequades
per a la simulació que es vol fer. Seleccioneu l'opció del
menú Vista | Números y unidades. En aquest panell
es poden modificar el sistema d'unitats de l'espai de treball. Nosaltres
posarem el sistema internacional en graus per fer la nostra simulació.
També en l'opció Números seleccionarem l'opció
Punto Fijo i amb dos dígits, això vol dir que utilitzarem
la notació normal i amb dos decimals. L'opció Punto flotante
correspon a la notació científica. Podeu canviar entre les
dues opcions i observar l'aspecte de la pantalla:
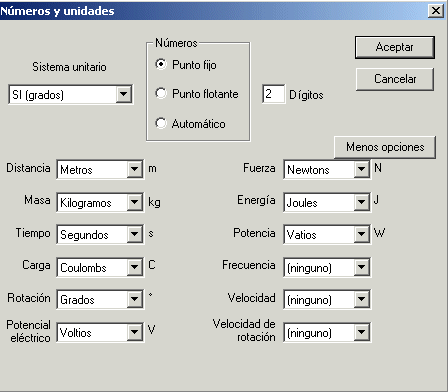
L' Interactive Physics és un programa que simula mons reals.
Normalment en l'opció per defecte està activada la gravetat
corresponent a la superfície de la Terra (9,8 m/s2);
ara bé, cal comprovar-ho. Seleccioneu l'opció del menú
Mundo | Gravedad i activeu l'opció Vertical, tal
com es veu a la figura.
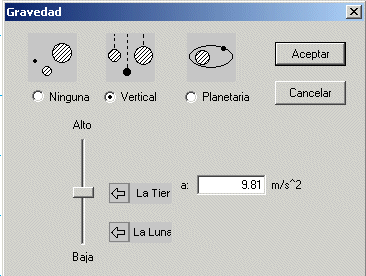
|
| |
|
| |
Dibuix de cossos en l'espai de
treball. Situar el terra i la paret |
| |
|
| |
Primer guardareu la simulació. Creeu
primer en el vostre disc dur una carpeta amb el nom IP. Després,
en el menú Archivo|Guardar como, busqueu la carpeta IP i
guardeu el fitxer amb el nom m1p2.ip.
Ara ja podeu començar a fer la simulació.
Primer de tot, amb les barres de desplaçament, situeu l'origen
del sistema de coordenades a la cantonada de sota i a l'esquerra. Dibuixeu
el terra i situeu-lo amb origen en el punt (0,0 metres). Per fer-ho, cal
fer clic sobre la icona rectangle que hi ha a la barra d'eines; després,
a l'espai de treball arrossegueu el ratolí mantenint premut el
botó esquerre fins a assolir la mida adequada del rectangle. La
grandària serà la que ocupa tota l'amplada de l'espai de
treball. De totes maneres, podeu canviar la mida i la disposició
una vegada dibuixat, de dues maneres:
- Si us situeu a sobre del rectangle i arrossegueu el ratolí,
podreu desplaçar-lo a qualsevol posició. Si amb el rectangle
seleccionat us situeu amb el ratolí en una de les cantonades
i l'arrossegueu, modificareu la mida del rectangle.
- L'altra manera és introduir les coordenades a la barra de
coordenades. Us proposem que estigui situat com a la figura. Les coordenades
del centre de masses de l'objecte són
x = 6,84 m, y = -0,41 m. L'altura del rectangle és
0,33 m, l'amplada 15 m i l'angle respecte a la vertical és
0.
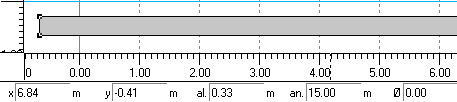
Si ja teniu dibuixat el rectangle, arranqueu la simulació.
Què passa? Que cau, ja que és un cos en un espai amb gravetat.
Per evitar-ho, cal ancorar-lo a l'espai de treball. Seleccioneu l'àncora
que hi ha en la barra d'eines  i feu clic amb el ratolí sobre el centre de masses o sobre qualsevol
altra posició; ara ja queda ancorat. Torneu a arrancar la simulació
i veureu que no cau.
i feu clic amb el ratolí sobre el centre de masses o sobre qualsevol
altra posició; ara ja queda ancorat. Torneu a arrancar la simulació
i veureu que no cau.
Ara dibuixareu una paret encaixada perfectament a la cantonada esquerra
del terra. Primer activareu l'opció Vista | Encaje del objeto
que es troba en el menú; d'aquesta manera els objectes quedaran
encaixats perfectament. 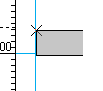
Seleccioneu la icona rectangle; en passar el ratolí per sobre de
les cantonades del terra, observareu que apareix una creu com a la figura,
l'encaixament dels objectes es troba activat i els dibuixos s'acoblen
automàticament (no vol dir que estiguin units). Dibuixeu un rectangle
vertical acoblat al terra que farà de paret, amb les coordenades
següents:

Ancoreu la paret.
|
| |
|
| |
Situar una pilota, donar-li velocitat
i angle de tir |
| |
|
| |
Dibuixareu una rodona seleccionant la icona cercle  dins de la barra d'eines. Situeu-vos després de seleccionar-lo
a la cantonada paret-terra i dibuixeu una rodona que farà de pilota,
amb les dimensions següents:
dins de la barra d'eines. Situeu-vos després de seleccionar-lo
a la cantonada paret-terra i dibuixeu una rodona que farà de pilota,
amb les dimensions següents: 
Per donar velocitat a la pilota, hi ha dues maneres: una de gràfica
i una de numèrica. La primera és més visual, més
senzilla i menys precisa que la segona. Començareu amb la gràfica.
Assenyaleu amb el ratolí el centre de masses de la rodona, arrossegueu
el ratolí, apareix un vector velocitat, que el podem modificar
en mòdul, direcció i sentit, només cal arrossegar
amb el ratolí l'extrem del vector.
Ara que ja teniu dibuixat el vector, el modificareu amb l'opció
numèrica. Feu doble clic sobre la rodona. Apareixen les propietats
del cos.
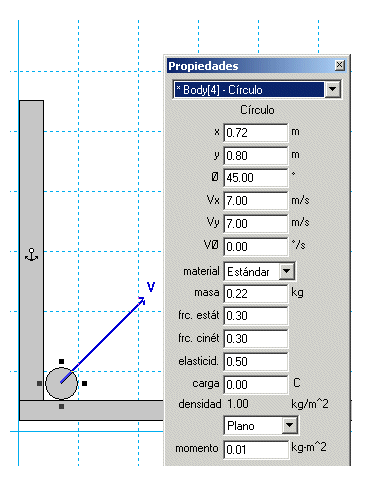 Poseu
les propietats que apareixen a la figura. L'angle Ø = 45º
no té cap efecte sobre l'angle de llançament, únicament
vol dir que està girat el radi del cercle respecte a l'horitzonal.
Ara bé, ens pot servir per situar el vector velocitat en la mateixa
direcció que aquest radi i així conèixer directament
l'angle de tir. Tanqueu les propietats i arranqueu la simulació.
Pareu i reajusteu-la. Poseu
les propietats que apareixen a la figura. L'angle Ø = 45º
no té cap efecte sobre l'angle de llançament, únicament
vol dir que està girat el radi del cercle respecte a l'horitzonal.
Ara bé, ens pot servir per situar el vector velocitat en la mateixa
direcció que aquest radi i així conèixer directament
l'angle de tir. Tanqueu les propietats i arranqueu la simulació.
Pareu i reajusteu-la.
|
| |
|
| |
Gravar la simulació |
| |
|
| |
Guardeu la simulació. Recordeu que el
nom de l'arxiu era m1p2.ip. |
| |
|
|
|
L'Interactive Physics guarda en memòria tot l'historial
de la simulació, és a dir, com més temps duri la
simulació, més quadres hi haurà i més espai
ocuparà. En aquesta simulació no hi ha cap problema, ja
que pot ocupar 40 kbits. Ara bé, quan hi ha molts objectes i la
simulació dura molt de temps, és a dir, hi ha molts quadres
gravats, pot ocupar molt espai. La manera d'evitar-ho és ordenant
que esborri tot l'historial gravat, d'aquesta manera la simulació
no canvia però no guarda cap quadre. Aquesta opció es pot
fer seleccionant en el menú Mundo | Iniciar aquí. Comproveu
la mida de l'arxiu gravat, obriu la simulació, assegureu-vos que
l'objecte està en el quadre zero i activeu l'opció anterior.
Torneu a gravar l'arxiu amb el nom m1p2a.ip i comproveu la mida.
Observareu que ha baixat notablement.
Aquesta opció té el problema que cada vegada que s'executa
ha de tornar a calcular el valor de tots els quadres i per tant la simulació
va molt més lenta. Per tant, cal recordar que més espai
implica més ràpid i a l'inrevés.
Eliminar les empremtes. En algunes situacions surten
per defecte les empremtes d'un cos en moviment. Perquè no surti
aquesta opció per defecte, cal anar al menú Mundo|Seguir
i marcar l'opció Apagar; posteriorment cal guardar aquesta
configuració en l'opció del menú Mundo|Preferencias
fent un clic a sobre de Guardar la configuración actual
i posteriorment Aceptar, es crea un arxiu de nom ipconfig
en el directori del WINDOWS que emmagatzema:
- La mida i posició del document actual.
- Tota la configuració del menú Mundo, incloent
la de la finestra Preferencias.
- Les opcions seleccionades del menú Vista
- La configuració del desplegament i la longitud dels vectors
del menú Definir.
|
| |
|
 |
| |
|
| |
|