Per acabar el treball, es convertirà el contorn en polilínia, i es tornarà a fer un contorn paral·lel per l'exterior, a 0,15 unitats.
|
||||||||||||||||
| Pràctica |
|
Exercicis
|
||||||||||||||
| L'objectiu de la pràctica és aprendre a treballar amb les ordres de modificació Chaflán i Escala, i amb l'ordre Texto. | ||
| Modificar (IV): Chaflán i Escala. Dibuix: Texto | ||
| Xamfrà | ||
|
|
L'ordre Chaflán
Aquesta ordre s'utilitza per unir dos segments, o polilínies, etc., amb una tercera línia que formarà xamfrà. Per això, l'AutoCAD retalla o perllonga les línies originals.
|
|
|
Figura 1. L'ordre Chaflán
aplicada a línies o a tota una polilínia
|
||
|
|
Les formes possibles de definir el Chaflán són:
Una vegada indicades les distàncies, l'AutoCAD aplica la primera a la primera línia designada, i la segona distància a la designada en segon lloc. |
Aspecte del menú contextual de l'ordre Chaflán |
|
|
El procediment que s'ha d'emprar en aquesta ocasió és esborrar la polilínia exterior, descompondre la polilínia de contorn i xamfranar la cantonada inferior esquerra del contorn interior amb distàncies d'1,40 unitats.
|
|
|
Figura 2. La cantonada amb el xamfrà
fet
|
||
|
|
Ara s'ha de fer un altre xamfrà a la cantonada superior dreta. Aquesta vegada es farà amb l'opció Angulo. L'AutoCAD demanarà primer la distància a la qual començarà el xamfrà i desprès l'angle què aplicarà des d'aquest punt fins a la segona línia.
|
|
|
Figura 3. Resultat del segon xamfrà |
||
|
|
Les altres opcions de l'ordre, similars a les ja vistes en l'ordre Empalme, serveixen per:
|
|
|
|
Per acabar el treball, es convertirà el contorn en polilínia, i es tornarà a fer un contorn paral·lel per l'exterior, a 0,15 unitats. Per convertir el contorn en polilínia:
|
|
|
Figura 4. Contorn exterior, paral·lel al xamfrà
|
||
|
|
|
|
| Escala | ||
|
|
L'ordre Escala Per facilitar la feina, l'ordre disposa d'una opció anomenada Referencia, que permet especificar una longitud inicial de referència i després la longitud final. D'aquesta manera el programa calcula el factor que s'ha d'aplicar. Aquesta ordre s'aplica per igual als eixos de coordenades de l'objecte, i no és possible aplicar factors d'escala diferents a l'eix X i a l'eix Y. Per obtenir aquesta opció, s'ha de convertir l'objecte en bloc i en inserir-lo indicar factors diferents a X i a Y. |
|
|
|
|
|
|
Figura 5. Dibuix de la porta i a la dreta la selecció i el punt de base |
||
|
|
El dibuix representa una porta en què la fulla té una mida d'1 metre. Amb l'ordre Escala se li faran dues transformacions, només a la fulla i l'arc d'obertura, perquè el marc ha de mantenir la mida original. Primerament, la fulla i l'arc passaran d'1 metre a 0,80, aplicant un factor d'escala de 0,8.
|
|
|
Figura 6. L'ordre en indicar el punt base, i després de'ntroduir el factor 0,8 |
||
|
|
Per acabar be l'aplicació de l'ordre s'ha de moure el marc de
l'esquerra fins al punt final de l'arc. (Ordre: Desplaza
|
|
|
|
S'aplicarà ara l'ordre Escala, de manera que el que ara fa 0,80 passi a fer 0,70 metres. Per fer-ho, s'indicarà a l'AutoCAD l'opció Referencia. |
|
Finalment es mourà el marc de l'esquerra fins al final de l'arc.
|
||
|
Figura 7. Desplaçament del
marc esquerra i resultat final acotat.
|
||
|
|
|
|
| Texto | ||
|
|
Per totes les tasques de retolació, etc., l'AutoCAD permet la introducció de text. Es permeten totes les fonts True Type del Windows, i a més les pròpies del programa .SHX. Inicialment, l'AutoCAD dóna un sol estil de text que és l'estàndard, amb la font TXT.SHX com a associada. L'usuari/ària pot crear tants estils com vulgui. També a l'inici l'altura del text és 0, i si aquest valor no es canvia, l' AutoCAD sempre demanarà l'alçada del text que s'ha d'escriure. L'AutoCAD utilitza els Estilos de Texto (menú desplegable Formato | Estilo de Texto) per associar a cadascun d'ells una font de lletra diferent, amb les característiques que es vulguin referents a Altura, Cabeza abajo, Vertical, etc.
|
|
|
Figura 8. Aspecte del quadre de diàleg Estilo
de texto
|
||
|
|
Com s'ha vist en el quadre de diàleg, l'estil actual és l'Estándar i la font txt.shx.
Aquí només s'indica el punt inicial, però sense justificar el text. |
|
|
Figura 9. Primera línia indicant només
el punt inicial
|
||
|
|
A la dreta el primer menú contextual de l'ordre Texto. Si s'escull Justificar, apareix un segon menú contextual amb les opcions de sota:
|
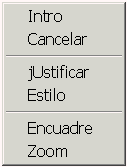 |
|
|
|
|
|
Figura 10. Amb Alinear el text s'escriu entre els dos punts finals indicats. |
||
|
|
Tot el que s'ha escrit fins ara en aquest estil canvia automàticament a la nova font.
|
|
|
Figura 11. Canvi de la font associada a l'estil Standard |
||
|
|
|
|
|
Figura 12. Justificació Ajustar. Es manté
l'alçada original del text
|
||
|
|
En les línies següents s'ha introduït el text segons el tipus de justificació de la pròpia línia. Així, doncs:
|
|
|
Figura 13. Les set línies amb diverses justificacions
|
||
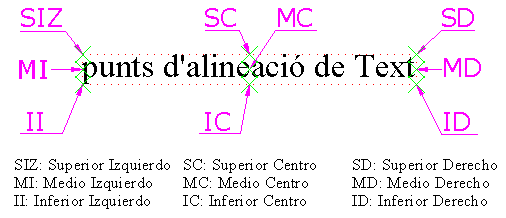 |
||
|
Figura 14. Punts per a l'alineació dels textos
|
||
|
|
Creació d'un nou estil de text
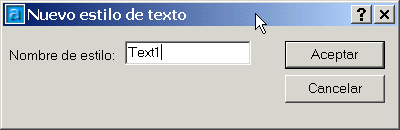
|
|
|
|
En el diàleg de l'ordre seleccioneu els valors següents:
|
|
|
Figura 15. Text amb un angle de rotació de 15º
|
||
|
|
Text amb l'editor de línies múltiples Barra d'eines Dibujo
L'AutoCAD inicia l'ordre demanant una zona rectangular on es vol inserir el text:
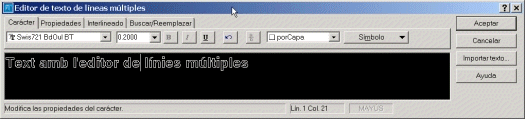 |
|
|
Figura 16. Vista de l'editor de línies múltiples
|
||
|
|
Aquest editor té quatre pestanyes des de les quals s'accedeix a:
Per acabar, sota els botons Aceptar - Cancelar, hi ha Importar texto... Amb aquesta opció es pot importar text d'altres aplicacions en format .TXT o en format .RTF. Aquest últim és importat per l'AutoCAD, ja que conserva el format, tal com estava en programes com el Word. |
|
|
|
Es generarà ara un text amb l'editor i posteriorment es modificarà.
|
|
|
Figura 17. Introducció del text i generació
del símbol de diàmetre
|
||
|
|
||
|
Figura 18. El text introduït
|
||
|
|
Si el text es generés en dues línies per haver definit la finestra inicial petita, elimineu el marge imposat per aquesta, des de la pestanya Propiedades, Grosor, i desplegant la casella on es llegeix el valor, seleccioneu la darrera opció que diu: (sin ajustar). | |
|
|
Edició de text:
Els textos introduïts amb l'Editor, quan s'editen, torna a aparèixer l'Editor, i es pot modificar qualsevol paràmetre.
|
|
|
Figura 19. Canvis en l'editor
|
||
|
|
||
|
Figura 20. Aspecte final del text modificat
|
||
|
|
Si el text no ha estat introduït amb l'editor de línies múltiples, sinó que ha estat generat com a Texto en una línea, en editar-lo apareix una finestreta que només permet canviar el contingut del text, no el format, ni la font, ni res més.
|
|
|
Figura 21. Edició de textos generats en una línia
|
||
|
|
S'ha de recordar que l'AutoCAD, tant a la línia d'ordres com en els editors de text, admet les funcions Copiar, Cortar i Pegar del Windows. Això pot simplificar molt les feines d'introducció i de modificació. |
|
|
|
Modificació de text amb l'ordre Propiedades Quan se selecciona un text fet amb l'Editor de línies múltiples, es té accés a totes les característiques pròpies de l'objecte. En seleccionar el camp Contenido, apareix un botó a la dreta que porta novament a l'editor. El camp Justificación permet alinear el text per qualsevol dels 9 punts característics (SIZ, MI, II, SC...) vistos abans.
|
|
|
Figura 22. Edició de textos amb Propiedades.
|
||
|
|
|
|