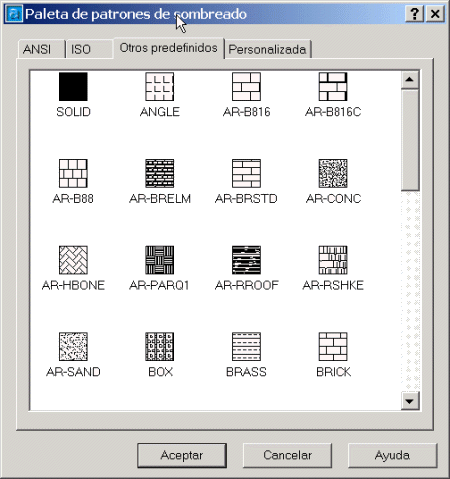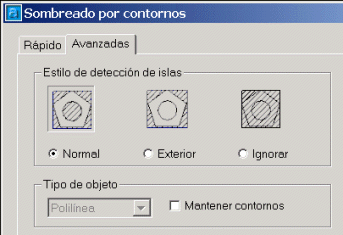|
|
L'objectiu de la pràctica
és aprendre a optimitzar els recursos de l'AutoCAD
a l'hora de dibuixar en perspectiva isomètrica, així com treballar
l'ordre Sombreado. |
| |
|
| |
Dibuix isomètric i ombrejats |
| |
|
| |
Dibuix isomètric |
| |
|
|
|
El dibuix isomètric
L'AutoCAD dóna suport
al dibuix isomètric, queés un cas particular de l'axonometria,
en què les escales aplicables als eixos són iguals (els
angles entre cada dos eixos són 120 graus). No se suporten altres
tipus d'axonometria, entre d'altres coses pel fet de que el programa permet
generar models en 3D reals i veure'ls des de qualsevol angle, en projecció
tant paral·lela com cònica.
El dibuix isomètric en AutoCAD
s'obté a partir d'uns ajustaments en els paràmetres de Resolución
i
Rejilla. S'accedeix a aquests
ajustaments pel menú desplegable Herramientas|
Parámetros de dibujo
i de forma més
senzilla prement la tecla dreta del ratolí sobre
Rejilla, en l'àrea
d'estat.
|
|
|
|
Figura 1. Aspecte del quadre de diàleg Parámetros
de dibujo
|
|
|
Atès que el dibuix isomètric
es pot fer en tres plànols diferents a l'espai: (Isoplano
superior, izquierdo o derecho) en AutoCAD
per canviar entre els plànols de treball, s'utilitza la tecla de
funció F5.
Per obtenir línies paral·leles
als eixos isomètrics haureu d'activar l'Orto.
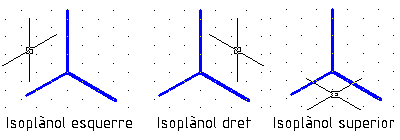
|
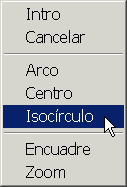
Menú contextual de l'ordre Elipse
|
| |
Figura 2. Canvi entre els plànols isomètrics
amb F5
|
| |
Les corbes per simular cercles en els plànols
isomètrics s'han de generar amb l'ordre
Elipse seleccionant l'opció Isocírculo
del menú contextual (imatge de la dreta).
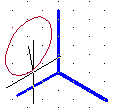
|
| |
Figura 3. Generació d'un cercle,
amb Elipse - Isocírculo
|
|
|
Pràctica isomètrica 1: dibuix d'un cub amb
cercles
Es dibuixarà un cub de 80 unitats de costat, amb
un cercle inscrit en cadascuna de les seves cares visibles.
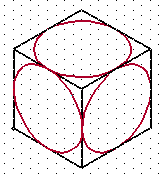
- Paràmetres inicials del dibuix:
Límites:
- (0,0) per a la cantonada inferior esquerra.
- (210,297) per a la cantonada superior dreta
(format DIN A4).
Capas :
- CUB: color blanc / negre, línia contínua.
- AUX: color verd, línia de traços.
- CERCLES: color vermell, línia contínua.
Parámetros
de dibujo:
- En el quadre de la figura 1 activeu la Resolución
Isométrica i ajusteu la resta de valors com es veuen.
- Activeu la Rejilla
i l'Orto.
- Seleccioneu el punt (30,160) com a punt Base
(amb això s'aconsegueix que un punt de la Rejilla
tingui aquest valor).
- Dibuix del cub: (cara
lateral esquerra)
- Feu actual la Capa CUB.
- Establiu amb F5
el plànol esquerre.
- Amb l'ordre Línea,
(Orto actiu),
dibuixeu una primera línia des del punt d'origen indicat, cap
a dalt. Com a longitud escriureu 80.
- Continueu amb la línia cap a la dreta,
després cap avall i finalment tanqueu l'origen. Les distàncies
seran sempre de 80 unitats.
- Dibuix del cub: (cara superior)
- Amb F5
activeu l'isoplànol superior i dibuixeu el quadrat que representa
aquesta base.
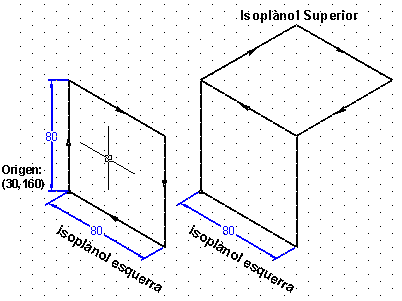
|
| |
| |
Figura 4. Dibuix de les dues primeres cares del cub
|
|
|
-
Dibuix del cub: (cara
dreta)
|
| |
| |
Figura 5. El cub acabat
|
| |
.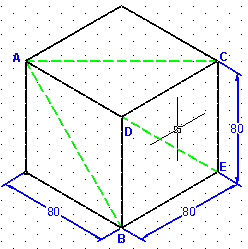
|
|
Figura 6. Les diagonals de les
cares
|
|
|
- Feu actual la Capa
cercles i activeu l'ordre Elipse:
(els centres són els punts mitjos de les diagonals, i el radi
arriba fins al punt mitjà d'una cara). Amb F5
activareu en cada cas el plànol corresponent.
Comando: _ellipse
Precise punto final de eje de elipse o [Arco/Centro/Isocírculo]:
(per indicar Isocírculo)
Precise centro de isocírculo: cliqueu
sobre el punt mig d'una diagonal.
Precise radio de isocírculo o [Diámetro] <Isoplano
izquierdo> (Amb F5 canvieu de plànol
si cal) ._mid de: assenyala el punt mig d'una cara.
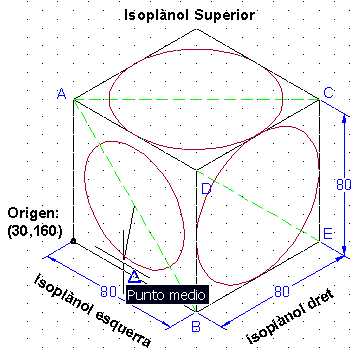
|
|
|
Figura 7. Cercles a sobre de les cares
|
|
|
- Guardeu el dibuix com a m3_pr6a.dwg
a la carpeta Practiques.
|
|
|
Pràctica isomètrica 2 (optativa): dibuix
d'una peça seccionada
En aquesta segona pràctica es dibuixarà la isometria
de la peça de revolució representada a sota.
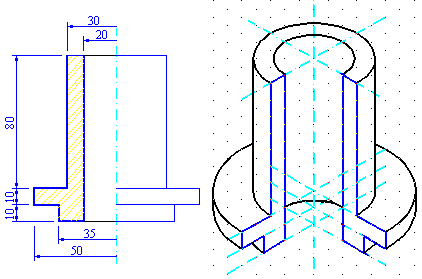
|
|
Figura 8. Peça qeu s'ha de
dibuixar en projecció ortogonal i isomètrica
|
|
|
- Paràmetres inicials del dibuix:
Límites:
- (0,0) per a la cantonada inferior esquerra.
- (210,297) per a la cantonada superior dreta
(format DIN A4).
Capas :
- PEÇA: color blanc / negre, línia
contínua.
- EIXOS: color cian, línia de traç i punt.
- SECCIO: color blau, línia contínua.
Parámetros
de dibujo:
- En el quadre de la figura 1 activeu la Resolución
Isométrica i ajusteu la resta de valors com es veuen.
- Activeu la Rejilla
i l'Orto.
- Activeu la Capa eixos i
dibuixeu una línia vertical d'una llargada superior a la de
la peça, per exemple 150 unitats.
- Activeu amb F5 l'isoplànol
superior i dibuixeu dos eixos que es creuin sobre l'eix vertical anterior.
Seran els de la part superior de la peça.
- Amb l'ordre Copia, opció
Múltiple, copieu aquests dos
eixos, cap avall, primer a 80, després a 90, i per últim
a 100 unitats respecte dels primers. (Prèviament haureu canviat
a un isoplànol lateral per poder moure el ratolí en
vertical.)
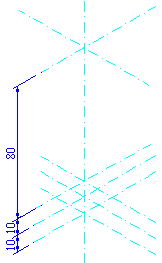
|
| |
figura
9. Col·locació dels eixos a les distàncies adequades
|
|
|
-
Activeu la Capa
secció.
- Activeu amb F5 l'isoplànol
esquerre.
- Sobre aquest isoplànol dibuixeu el perfil, com es veu a la
figura de sota. Pot fer-se amb polilínia.
- Amb l'ordre Simetria copieu el
perfil en l'isoplànol dret. L'eix de simetria és el
vertical.
- Canvieu a la Capa peça.
- El pas següent és dibuixar les el·lipses (isoplànol
superior) fent centre en l'encreuament dels eixos i radi fins a tocar
la cantonada de la secció que li pertoqui.
- Dibuixeu ara les línies verticals de la peça. En aquest
cas és molt simple, ja que sent verticals s'han de dibuixar
entre els punts quadrants de les el·lipses.
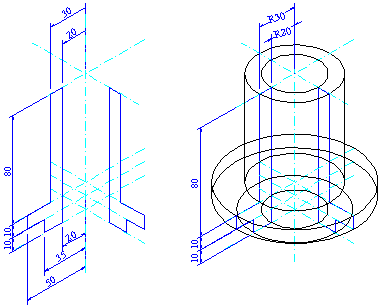
|
| |
Figura
10. Dibuix de la secció i les el·lipses isomètriques
a sobre
|
|
|
-
Amb l'ordre Recorta
seleccioneu els tallants i després els sobrants, fins que
la figura quedi com la de sota.
|
| |
|
|
Figura
11. La peça acabada
|
|
|
|
|
|
Ombrejat
|
|
|
Les diferents parts, peces o components d'un dibuix
s'han de diferenciar unes de les altres utilitzant gruixos diferents i
ressaltant-hi els perfils seccionats amb ratllats diferents, a fi d'ajudar
a la comprensió visual del dibuix.
Això és aplicable a dibuixos d'arquitectura,
construcció, mapes rurals, mecànica, etc., que requereixen
que cada zona es diferenciï clarament de la resta, amb ombrejats
que indiquin de quin material es tracta.
Per fer aquesta tasca, l'AutoCAD
dóna suport de la manera següent:
- Es disposa de l'ordre Sombreado...,
 barra d'eines
Dibujo i
menú Dibujo |
Sombreado. barra d'eines
Dibujo i
menú Dibujo |
Sombreado.
Aquesta ordre porta a un quadre de diàleg
en el qual simplement indicant un punt interior o una selecció
d'objectes, i seleccionant el patrón
d'ombrejat, l'Escala i
l'Angle
d'aplicació d'aquest, permet previsualitzar el resultat.
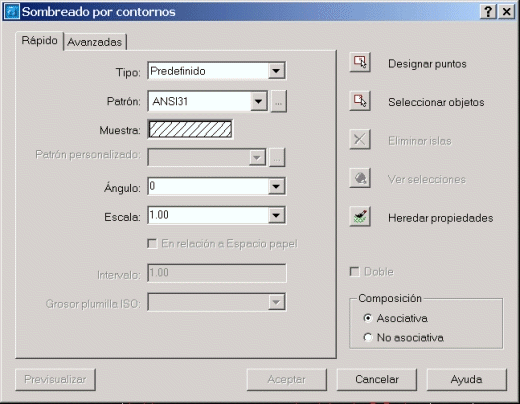
|
| |
Figura
12. Quadre de diàleg de Sombcont
|
|
|
- Col·lecció de patrons d'ombrejat
amb grafismes diferents, classificats en quatre categories: S'entra
pel botó
 a la dreta de Patrón:
a la dreta de Patrón:
- ANSI: col·lecció
de patrons Ansi.
- ISO: segons
normes ISO.
- Predefinidos: patrons
per simular materials, etc.
- Personalizados: mostra
tots els patrons definits en qualsevol arxiu .PAT
personalitzat, que s'hagi afegit a la ruta de cerca de l'AutoCAD,
quadre de diàleg Opciones,
pestanya Archivos. Inicialment,
aquesta pestanya és buida, si no introduïu fitxers .PAT
propis. (A Internet és possible trobar patrons.)
|
| |
Figura
13. Quadre de selecció de patrons predefinits
|
|
|
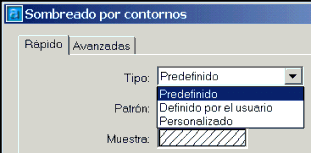
|
| |
Figura
14. Desplegable Tipo, per seleccionar: Definido por el usuario
|
|
|
-
Els patrons s'apliquen paramètricament
podent modificar en tot moment la densitat, l'escala i l'angle, etc.
(abans de l'aplicació definitiva). Amb un mateix patró,
per tant, es poden obtenir resultats ben diferents.
-
Aplicació dels patrons d'ombrejat,
bé a una selecció d'objectes -feta per l'usuari - o
cercant automàticament un contorn tancat, dins d'un conjunt
de línies.
-
Quan s'ombreja una selecció
d'objectes, l'AutoCAD
utilitza tres estils diferents d'aplicació:
Normal, Exterior i
Ignorar (pestanya
Avanzadas).
|
| |
Figura 15. Formes d'aplicació
a contorns
|
|
|
-
Quan s'ombreja un contorn tancat
entre dues figures, i posteriorment se'n mou una, l'ombrejat canvia
automàticament, si ha estat fet amb l'opció Asociativo.
-
Tot ombrejat, mentre no es descompongui,
es pot editar  canviant-li
el patró o qualsevol dels paràmetres d'aplicació.
(Ordre: Modificar |
Objeto | Sombreado) o
barra d'eines Modificar II canviant-li
el patró o qualsevol dels paràmetres d'aplicació.
(Ordre: Modificar |
Objeto | Sombreado) o
barra d'eines Modificar II.)
-
El conjunt de línies d'ombrejat
és un bloc amb identificador que queda associat al seu contorn
(Asociativo).
Si per qualsevol raó es descompon, perd les seves propietats
i passa a ser un conjunt de línies individuals. Aquesta no
és una opció gens recomanable, sobretot perquè
la mida final del fitxer augmenta considerablement.
|
|
|
- Perquè els ombrejats es vegin o s'apliquin correctament, ha
d'estar activa una variable de nom Fillmode,
amb valor 1. Per defecte, l'AutoCAD
ja la dóna activada, però si per error es desactivés,
no seria posible veure cap ombrejat. El camí fàcil per
accedir a aquesta variable és a través del quadre de diàleg
d'Herramientas |
Opciones... a la pestanya Visual
i al sector Opciones de visualización
|
Aplicar relleno sólido.
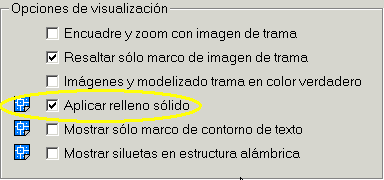
|
| |
Pràctica: ombrejats per
contorns i per punt interior |
|
|
Primer s'aplicarà l'ombrejat a una selecció
d'objectes:
- Obriu el fitxer de suport: ombrejats.dwg
.
- El fitxer mostra 3 figures iguals, a l'esquerra, per ombrejar per
selecció d'objectes, i a la dreta un bany copiat tres vegades,
per ombrejar per punt interior.
- Activeu la Vista guardada: estil
normal.
- Ordre: Sombreado... S'activa el quadre
de diàleg (figura 12).
Comando: _bhatch
-
En el quadre de diàleg, cliqueu
sobre:  Seleccionar
objetos. Seleccionar
objetos.
Designe objetos: Feu un marc de captura
entre els punts 1 i 2. Designe esquina opuesta: 7 encontrados
Designe objetos: Tecla dreta del
ratolí, i en el menú contextual seleccioneu Intro,
per finalitzar la designació.
- Feu les seleccions següents en el quadre de diàleg:

- Cliqueu sobre el botó Previsualizar
del quadre, a baix a l'esquerra.
<Previsualizando el sombreado>
<Pulse intro o haga clic en el botón derecho para volver al
diálogo>
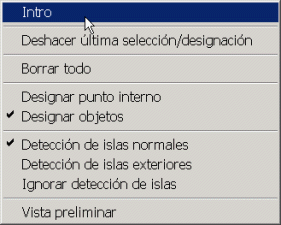
|
| |
Figura 16. Menú contextual de l'ordre Sombreado
|
| |
- Per finalitzar l'ordre, premeu sobre el botó Aceptar
del quadre de diàleg.
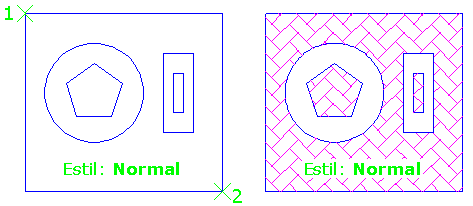
|
| |
Figura 17. L'ombrejat abans i després d'aplicar-ho
|
|
|
|
|
|
El resultat mostra que només s'ha ombrejat entre el primer i el
segon contorn.
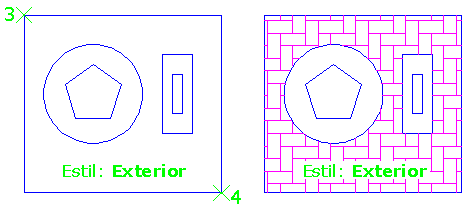
|
| |
Figura 18. Ombrejat amb aplicació
Exterior
|
|
|
S'ha ombrejat tot el que hi ha dins el primer contorn.
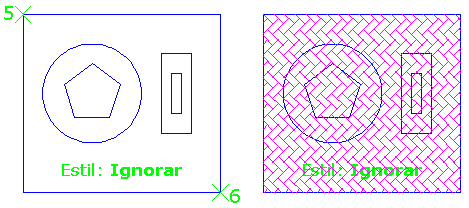
|
|
|
Figura 19. Ombrejat amb aplicació Ignorar
|
|
|
Queda clar que un mateix patró pot generar resultats
ben diferenciats.
|
|
|
Es mourà ara un dels contorns interiors per veure el comportament
de l'ombrejat Asociativo.
- Torneu a la Vista
guardada: estil normal.
- Seleccioneu el cercle i moveu-lo 2 unitats cap a la dreta.
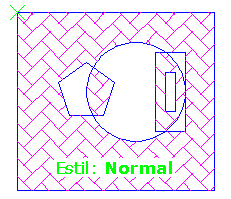
|
| |
Figura 20. Moviment d'un contorn en un ombrejat associatiu
|
|
|
Ombrejat per Punto interior:
En aquest cas, l'ombrejat tracta de representar l'enrajolat del bany.
El punt interior del contorn que s'ha d'ombrejar el marcareu a l'interior
del bany, amb cura que no estigui a dins d'un sanitari.
- Activeu la Vista guardada: bany 1.
- Seleccioneu l'ordre: Sombreado...
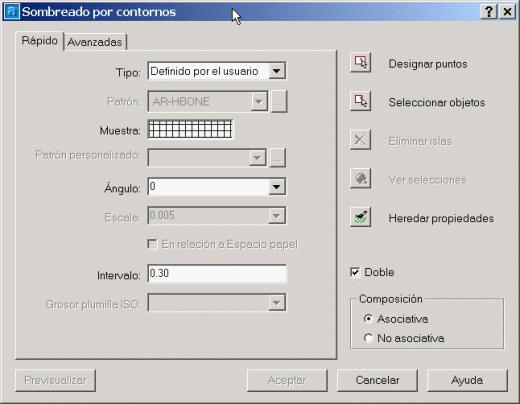
|
| |
| |
Figura 21. Ajustaments per a l'ombrejat del bany
|
|
|
En el quadre de diàleg, feu els ajustaments de la figura 21.
- En el desplegable Tipo seleccioneu
Definido por el usuario.
- Deixeu Ángulo en 0.
- En el camp Intervalo escriviu
0,30, que serà la mida de la rajola.
- Activeu la casella Doble, de la part
de baix a la dreta. Això generarà un ombrejat de línies
creuades formant retícula ortogonal. Necessari per simular rajoles.
- Premeu sobre el botó
 Designar puntos. Sobre el dibuix indicar
un punt de la zona que s'ha d'enrajolar. Es detectarà el contorn.
Comproveu que no s'ha seleccionat cap contorn interior dels sanitaris,
si fos així s'hauria d'aplicar Eliminar
islas
Designar puntos. Sobre el dibuix indicar
un punt de la zona que s'ha d'enrajolar. Es detectarà el contorn.
Comproveu que no s'ha seleccionat cap contorn interior dels sanitaris,
si fos així s'hauria d'aplicar Eliminar
islas 
- Cliqueu sobre el botó Previsualizar
i si és correcte a Aceptar.
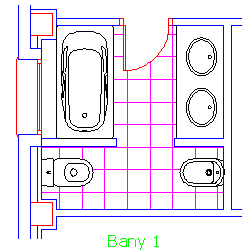
|
| |
Figura 21. Primer enrajolat del bany
|
| |
Heredar propiedades 
|
|
|
En aquest cas, l'AutoCAD aprofitarà
l'ombrejat de la figura 19. L'AutoCAD,
per capturar els valors d'aquest, utilitza Heredar
propiedades  . .
- Activeu la Vista guardada:
 bany 2.
bany 2.
- Seleccioneu l'ordre:
 Sombreado...
Sombreado...
- Cliqueu sobre la icona
 Heredar propiedades.
L'AutoCAD
torna al dibuix per indicar l'ombrejat desitjat.
Heredar propiedades.
L'AutoCAD
torna al dibuix per indicar l'ombrejat desitjat.
- Seleccioneu l'ombrejat de la figura 19.
- L'AutoCAD demana Designar
puntos
 . Indiqueu
un punt interior. . Indiqueu
un punt interior.
- Cliqueu sobre el botó Previsualizar.
Veureu que el patró és massa gran.
- Torneu al diàleg i en el camp Escala
passeu de 0,003 a 0,002.
- Torneu a Previsualizar i
Aceptar.
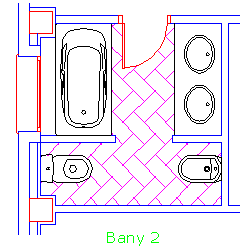
|
|
|
|
|
Figura 22. Segon enrajolat del bany
|
|
|
En aquest tercer cas, s'utilitzarà un patró predefinit,
per simular lloses grans de marbre col·locades a trencajunts.
- Activeu la Vista guardada: bany 3.
- Seleccioneu l'ordre:
 Sombreado...
Sombreado...
- Ajusteu els valors com a la figura de sota.
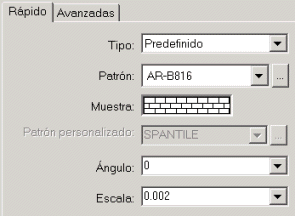
- Cliqueu sobre el botó Previsualizar
i Aceptar.
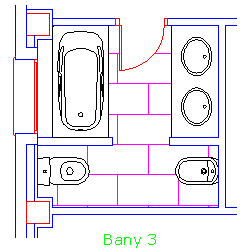
|
| |
| |
Figura 23. Tercer enrajolat del bany
|
| |
Edició d'ombrejats |
|
|
Per editar un ombrejat existent, es poden emprar els camins següents
:
- Barra d'eines
Modificar II
 . .
- Ordre Modificar |
Objeto | Sombreado.
- Clicar sobre l'ombrejat i seleccionar l'opció del Menú
contextual.
- Amb l'ordre Propiedades:

|
| |
Figura 24. Quadre de Propiedades per a un patró
d'ombrejat
|
|
|
Es modificarà ara l'enrajolat del bany 1, girant-lo 45º i
fent les rajoles de 0,40 x 0,40.
- Activeu la Vista
guardada:
 bany
1. bany
1.
- Seleccioneu l'ordre:
 Editar sombreado...
Editar sombreado...
- Cliqueu sobre l'enrajolat del bany 1, per seleccionar-ho.
- Canvieu l'Ángulo
a 45º.
- En el camp Intervalo, escriviu 0,40
(mida de la rajola).
- Deixeu activa la casella Doble.
- Cliqueu sobre el botó Previsualizar
i Aceptar.
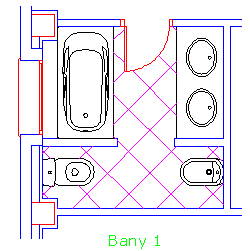
|
| |
| |
Figura 25. Modificació de l'enrajolat del bany
1
|
|
|
- Guardeu el dibuix com a m3_pr6c.dwg a
la carpeta Practiques i sortiu del programa.
|
| |
|
 |