|
||||||||||||||||
| Pràctica |
Exercicis
|
|||||||||||||||
| Programes amb opcions d'accessibilitat | |
|
L'objectiu d'aquesta pràctica és conèixer les opcions d'accessibilitat que algunes aplicacions incorporen i que en faciliten l'ús per part de l'alumnat amb deficiència visual. |
|
|
|
|
| Clic | |
|
El Clic és un programa que incorpora unes opcions d'accessibilitat que facilita la realització de l'activitat. Si heu instal·lat en l'ordinador el paquet d'activitats Clic, aneu a (per exemple) Lectura Eficaç a l'adreça http://clic.xtec.cat/ca/clic3/index.htm, i aneu a Activitats. Totes les activitats porten aquestes opcions d'accessibilitat, per tant, qualsevol que tingueu instal·lada pot servir-vos. Aneu a Barra de menu a Opcions i, allí a Opcions Globals.
|
|
|
|
Control del ratolí mitjançant escaneig |
| A Opcions s'obrirà una finestra. A la part dreta, tenim la opció d' escollir
el cursor automàtic. Significa que el ratolí se situarà damunt de cada element
i, per seleccionar, premerem qualsevol tecla.
Verifiqueu la casella. Podeu controlar l'estona que el cursor es situarà damunt de cada element fins que no canvia al següent. Això pot ser important per alumnat amb baixa visió perquè li donarem el temps que la seva visió li permeti per acomodar-se i interpretar correctament allò que té davant la pantalla.
|
|
|
|
|
|
Finestra Opcios Globals. Opció de cursor automàtic.
Opció de canvi de velocitat
|
|
| Cursor | |
|
El Clic ens permet canviar el cursor i que aparegui més gran així com el gruix del fil que serveix per poder enllaçar els objectes que pertanyen a l'activitat. Aneu a Cursor gran i verifiqueu.
|
|
|
|
|
|
Finestra Opcions Globals. Opció cursor gran i
gruix del fil
|
|
|
Podeu veure com ara la mida del cursor ens apareix més gran i de color negre que contrasta millor amb el fons de l'activitat (en blanc).
|
|
|
|
|
|
Finestra d'una activitat Clic amb la visualització cursor gran
|
|
|
Ara canvieu el Gruix del fil. Ens permet augmentar-lo fins a 20. Cliqueu la fletxa que assenyala cap amunt per poder augmentar-ne el valor. No es visualitzarà fins que no tanqueu la finestra Opcions i inicieu l'activitat.
|
|
|
|
|
|
Finestra d'una activitat Clic amb el gruix del fil augmentat
|
|
| Actualment, el Jclic és que s'està utilitzant més que la versió 3.0. El Jclic no presenta aquestes opcions d'accessibilitat que hem esmentat, però hi ha una millora en què s'han inclòs sons d'esdeveniments a totes les activitats. | |
|
La calculadora, pel que fa a l'accessibilitat, presenta unes característiques que la fan molt adequada per a l'ús tant d'alumnes amb discapacitat visual, com alumnes cecs, i alumnes amb altres deficiències associades:
|
|
|
|
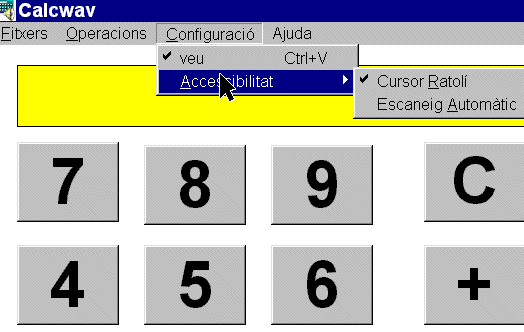 |
|
|
Opcions d'Accessibilitat de la Calculador Parlant.
|
|
|
Escolliu Escaneig automàtic. S'obrirà una finestra on podreu decidir quina és la tecla que voleu per realitzar l'acció.
|
|
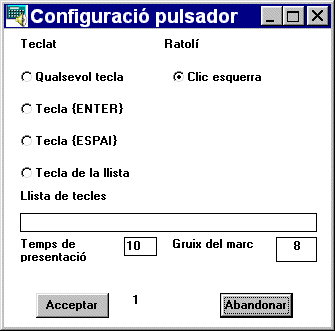 |
|
|
Finestra de Configuració del pulsador de la Calculadora
|
|
|
Feu Acceptar i apareix de nou la pantalla de la calculadora i, al cap d'uns segons, apareix la franja en posició vertical, de color vermell, per indicar-vos la situació i poder seleccionar primer, la columna que correspon al número que voleu, i, després, apareix la franja en posició horizontal fins marcar el número que volem.
|
|
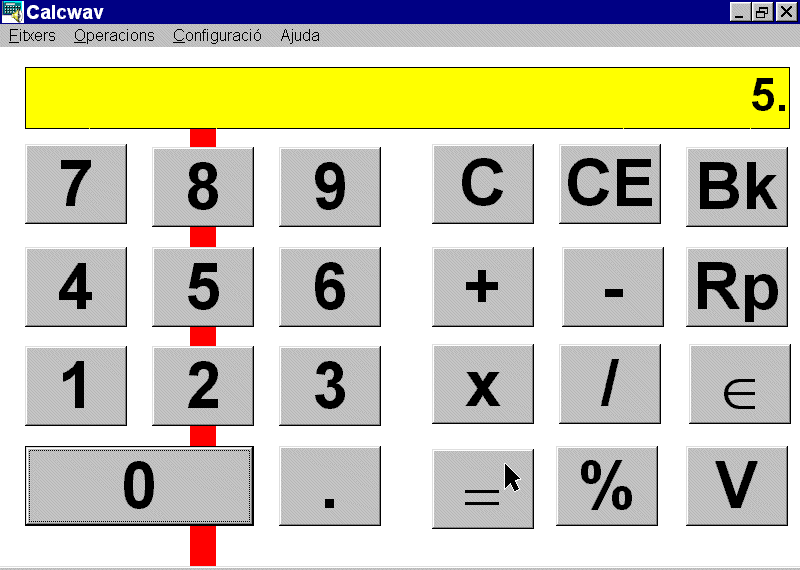 |
|
|
Visualització Calculadora parlant amb exemple d'escaneig automàtic
|
|
| Toca-Toca | |
|
Les opcions d'accessibilitat del Toca-Toca,
ens permeten usar el tipus de lletra, la mida, els colors de fons i
d'objecte més adequats per al nostre alumnat amb deficiència visual, cosa que
ens dóna molta flexibilitat a l'hora de crear les activitats.
|
|
|
|
|
|
Finestra Planificar del programa Toca-Toca
|
|
|
Podeu inserir-hi arxius de so. Per tant, segons com es crea l'activitat també pot ser utilitzada per alumnat cec. |
|
|
Aneu a Accions, cliqueu al primer quadrant a l'esquerra de la plantilla i us apareix la pantalla on podeu escollir l'opció ratolí, cursors, joysticks o so.
|
|
|
|
|
|
Finestra Llista d'Accions per poder escollir les opcions
d'interacció amb l'ordinador
|
|
|
|
Cliqueu a Teclat. Apareix una finestra amb les opcions que tenim: utilitzar només la tecla barra espaiadora, només la tecla intro, etc. La resta de les tecles queden inactivades, per tant, en cas que l'alumne/a presenti poc control de la motricitat fina, encara que es confongui de tecla el programa no reaccionarà fins que l'alumne/a no premi la tecla que nosaltres hem activat. Amb la resta d'accions (ratolí, joystick, so) tenim també opcions de control de la interacció entre l'alumne/a i l'ordinador. |