|
|||||||||||||||||||||||||||||
|
|||||||||||||||||||||||||||||
|
||||||
| Crear una presentació personalitzada | ||||||
En funció del públic a qui adreceu una presentació, del temps de què disposeu... podeu configurar que no es mostri completa i escollir quines diapositives voleu ensenyar. Crear una presentació personalitzada permet seleccionar les diapositives que voleu que es mostrin a una projecció. Aneu al menú Presentación | Presentación personalizada. A la finestra Presentación Personalizada, podeu escollir una de les que ja teniu creades, o bé crear-ne una de nova. Feu un clic al botó Nuevo i es mostrarà la finestra Definir presentación personalizada. A l'esquerra, teniu les pàgines de la presentació completa, aneu seleccionant les que voleu incloure a la presentació personalitzada i feu un clic al botó amb la fletxa.
A Nombre, poseu un nom a la presentació personalitzada i feu un clic a Aceptar. D'una mateixa presentació, podeu crear diverses presentacions personalitzades i escollir la que més convingui en funció de la situació. |
||||||
| Cronometrar una presentació | ||||||
Cronometrar una presentació vol dir enregistrar el temps que ha de durar cada diapositiva. El cronòmetre grava el temps durant el qual es mostra cada diapositiva, que pot ser més llarg o més curt en funció de l'explicació que feu. Aneu al menú Presentación | Presentación
con cronometraje. També hi podeu accedir situant-vos al
mode Clasificador de diapositivas i fent un
clic a la icona S'iniciarà la presentació i es mostrarà un rellotge cronometrador a l'àrea inferior esquerra de la pantalla.
Feu un clic sobre el cronòmetre cada vegada que vulgueu passar a la pàgina següent. Deseu la presentació quan hagi finalitzat. La propera vegada que vulgueu mostrar la presentació de manera automàtica, aneu al menú Presentación - Configuración de la presentación. Escolliu la presentació, marqueu l'opció Auto i feu un clic a Aceptar. |
||||||
| Obrir una presentació creada amb PowerPoint | ||||||
| Podeu obrir i modificar presentacions creades amb PowerPoint. Aneu al menú Archivo | Abrir i cerqueu una presentació. A Tipo, escolliu l'opció Microsoft Power Point 97/2000/XP. Feu un clic a Abrir. | ||||||
| Desar una presentació | ||||||
Per defecte, una presentació de l'OpenOffice.org presentació es desa en format ODP. El diàleg Guardar como presenta l'opció de desar amb contrasenya marcant el camp corresponent. També podeu desar una presentació en format PPT de Microsoft PowerPoint. Amb l'opció Archivo | Exportar, podeu convertir una presentació per desar-la en format HTML, PDF, SWF, PNG, GIF, JPEG, BMP... Un assistent o finestres d'ajuda us guiaran per exportar la presentació. |
||||||
| Imprimir una presentació | ||||||
|
||||||
També podeu configurar opcions:
|
||||||
|
||||||
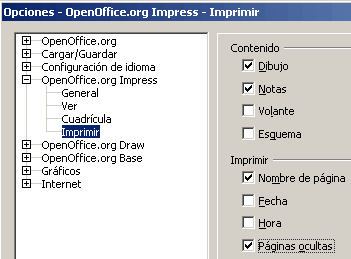 |
||||||
Definir les opcions d'imprimir la presentació |
||||||
| Projectar una presentació | ||||||
Aneu a Presentación | Configuración de la presentación. Es mostrarà la finestra Iniciar presentación. |
||||||
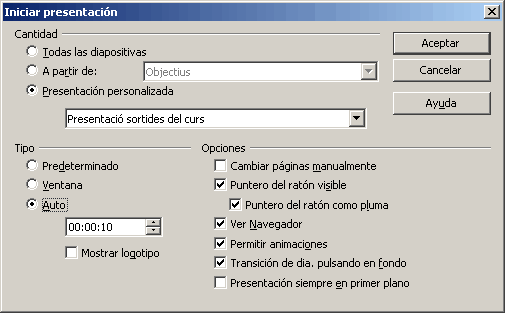 |
||||||
Diàleg Iniciar presentación |
||||||
A Cantidad, escolliu si voleu que:
A Tipo, escolliu: Predeterminado: mostrarà la presentació a pantalla completa. Ventana: mostrarà la presentació a l'entorn OpenOffice.org presentació, amb la barra del menú i la barra d'eines a l'àrea superior. Auto: inicia una presentació automàtica i cronometrada. A Auto, podeu indicar el temps de durada de la pausa, és a dir, entre la finalització de l'última diapositiva i el reinici de la primera diapositiva de la presentació. Per sortir, heu de fer un clic a la tecla Esc. A Opciones, podeu indicar si voleu que es mostri:
|
||||||
|
||||||
Podeu iniciar una presentació de moltes maneres:
|
||||||
Aquesta activitat forma part dels exercicis d'aquest mòdul. Creeu una presentació nova que contingui un mínim de tres diapositives. La temàtica és lliure. Afegiu a la presentació text, imatges... Doneu format a la pàgina i al text de manera directa o automàtica. Si ho considereu adient, també podeu afegir so, animacions, transicions, diagrames... Deseu la presentació en el format per defecte de l'OpenOffice.org presentació, ODP. La presentació ha de portar per nom el vostre identificador seguit del número 6. Ubiqueu-la a la vostra carpeta de l'Espai comú de l'educampus. |
||||||