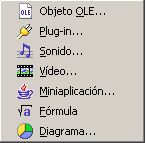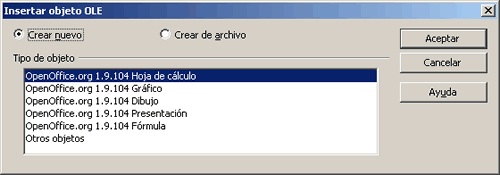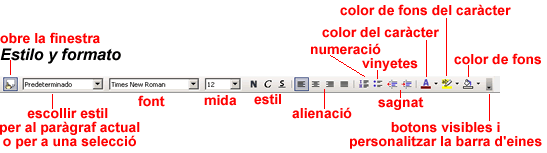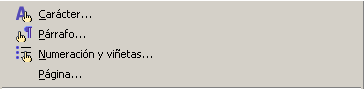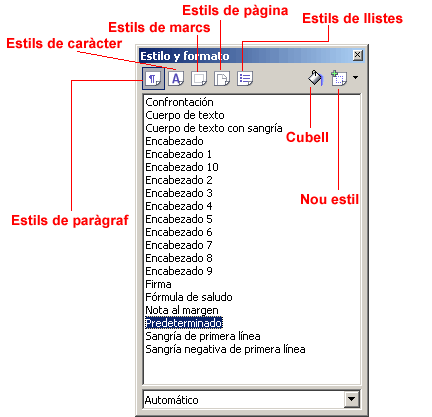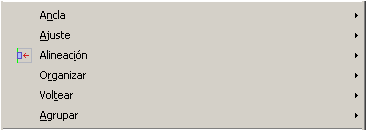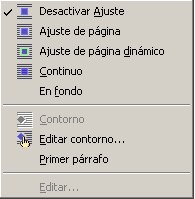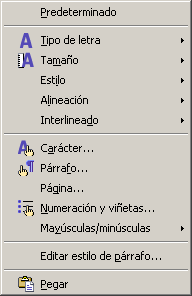| |

|
Processador
de textos |
En aquesta pràctica, es
mostrarà les funcionalitats que trobareu als menús
Insertar i Formato. |
|
El processador de textos de l'OpenOffice.org presenta, com podeu
comprovar, unes funcionalitats àmplies i completes.
|
|
| |
|
 |
El menú Insertar |
| |
|
| |
Des d'Insertar, podeu inserir
elements al document: salts de pàgina, imatges, enllaços,
objectes, àrees, marcs, símbols, etiquetes, marcadors, camps... |
| |
| A la barra d'eines, trobeu icones per activar algunes
de les funcionalitats del menú Insertar,
per exemple, Hiperenlace. |

Icona Hiperenlace a la barra d'eines
|
|
| |
|
| |
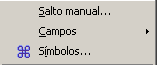 |
Salto manual... permet
les opcions següents: |
|
| |
|
| |
- Salto de línea situa el cursor
a la línia següent, sense crear un paràgraf nou.
Si hi ha text a la dreta del cursor, el mou a la línia següent.
Prement les tecles de majúscules i de retorn també es
fa un salt de línia.
- Salto de columna situa el cursor a l'inici
de la columna següent. Si hi ha text a la dreta del cursor, el
mou a la columna següent.
- Salto de página mou el cursor al
començament de la pàgina següent. Si hi ha text a
la dreta del cursor, el situa a la pàgina següent. Prement
les tecles Control i Retorn, feu un salt de pàgina.
|
| |
|
| |
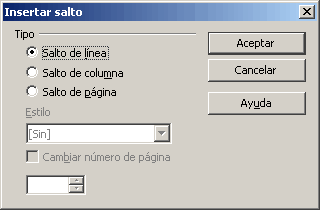
Opcions de Salto manual...
|
| |
|
| |
L'opció Campos
permet introduir automàticament al document la informació
que indiqueu, com la data, l'hora, el número de página,
el tema, el títol, l'autor/a... Aquesta informació es mostra
al document amb un fons gris i un text genèric, com data, hora,
títol, autor/a... Per visualitzar les dades que l'OpenOffice.org
ha introduït automàticament, feu una previsualització
o activeu Ver | Nombres de campo. Dades com
l'autor/a, el títol, el tema... són les que heu fet constar
a Herramientas | Opciones | Datos de usuario
i a Archivo | Propiedades.
Des d'Editar | Campos o des del menú
contextual que s'activa fent clic amb el botó dret del ratolí,
s'obre el diàleg Campos on podeu configurar
que el contingut d'un camp sigui fix o variable. Si deixeu camps variables,
la propera vegada que deseu el document es modificaran: l'hora, la data,
el número de pàgina... Des del diàleg Campos,
també podeu configurar el format del camp. |
| |
|
| |
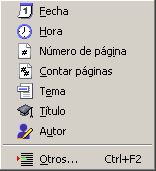
Opcions de campos
|
| |
|
| |
Símbolos  obre la finestra que porta el seu nom. Seleccioneu
una Fuente i una Área
per cercar un símbol. Amb l'opció Aceptar,
el símbol escollit s'insereix al document en el lloc on es troba
el cursor.
obre la finestra que porta el seu nom. Seleccioneu
una Fuente i una Área
per cercar un símbol. Amb l'opció Aceptar,
el símbol escollit s'insereix al document en el lloc on es troba
el cursor. |
| |
|
| |
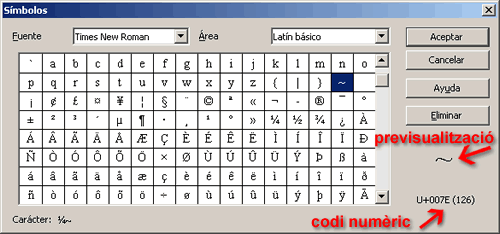
Finestra Símbolos
|
| |
|
| |
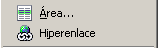 |
Àrea
 permet
inserir, al lloc on es troba el cursor, una secció nova al
document. permet
inserir, al lloc on es troba el cursor, una secció nova al
document. |
|
| |
|
| |
A la finestra Insertar área,
a Vínculos, podeu fer la crida a un
altre document que s'inserirà dins l'àrea. Com que el document
no està incrustat sinó vinculat, quan modifiqueu el document
d'origen, també el veureu modificat dins l'àrea. Des de
Columnas, podeu indicar quantes n'hi ha d'haver
i el seu disseny. Podeu configurar també el sagnat, el color de
fons... per a l'àrea nova.
Hiperenlace  obre la finestra que porta aquest nom.
obre la finestra que porta aquest nom.
Per crear un enllaç a una adreça d'Internet, seleccioneu
Internet a la columna de l'esquerra. Empleneu
els camps Destino amb la URL i Texto
amb el nom que es veurà al document. A continuació, premeu
els botons Aplicar i Cerrar:
ja tindreu el text amb l'enllaç al document.
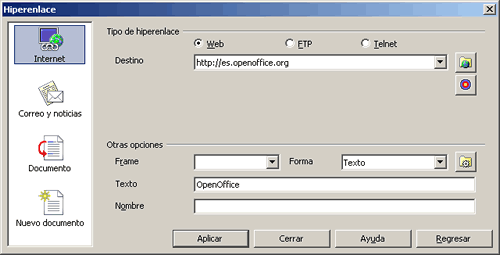
Inserir un text amb un enllaç
a una pàgina d'Internet
Per inserir un enllaç a un document que teniu en local, escolliu
l'opció Documento de la columna de
l'esquerra. Al camp Ruta, prement sobre la
carpeta, indiqueu el camí del fitxer i, al camp Texto,
escriviu el text que es mostrarà al document. Finalment, premeu
les opcions Aplicar i Cerrar.

Inserir un text amb un enllaç
a un document que teniu en local.
Atenció!: És un exemple d'enllaç que pot donar problemes
Atenció!: Heu de tenir en compte la
ruta que indiqueu per cercar el document. En el cas de l'exemple superior,
l'enllaç funciona, però deixarà de funcionar si moveu
el fitxer o la carpeta de lloc.
Per garantir que l'enllaç funcioni encara que la carpeta s'ubiqui
en un altre lloc, a un servidor web, per exemple, cal que el document
d'origen de l'enllaç i el document de destí es trobin a
la mateixa carpeta o al mateix directori de carpetes. Aleshores, al camp
Ruta, modifiqueu manualment el camí.
Continuant amb el vostre exemple, si el document d'origen i de destí
es troben a la mateixa carpeta, a Ruta escriureu
només lluna.odt. Si el document d'origen
de l'enllaç es troba a un nivell superior, a Ruta
escriureu: elnomdelacarpeta\lluna.odt. |
| |
|
| |
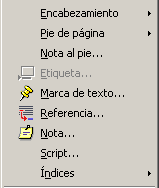 |
Activant Encabezamiento predeterminado,
situeu, a la part superior de la pàgina, una àrea
on podeu inserir text, una imatge... La capçalera se situa
a totes les pàgines del document. Desactivant Encabezamiento,
suprimiu la capçalera amb el seu contingut. Un missatge d'avís
us demana que confirmeu que voleu suprimir la capçalera.
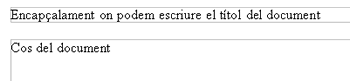
Encapçalament. El marc gris no es mostrarà quan s'imprimeixi
el document
|
|
| |
|
| |
A la finestra anomenada l'estilista, que s'activa
al menú Formato | Estilo i formato,
situeu-vos a l'opció Encabezamiento
de la categoria Estilos de párrafo.
Feu clic amb el botó dret i, al menú contextual, seleccioneu
l'opció Modificar. S'obrirà
la finestra Estilo de párrafo on podeu
configurar opcions, com el color de fons de la capçalera, l'alineació,
afegir-hi un marc, la font, la mida de la lletra... Feu un clic al botó
Aceptar i s'aplicarà automàticament
a la capçalera el format escollit. També podeu accedir a
aquesta opció situant-vos a la capçalera, fent clic amb
el botó dret del ratolí i escollint l'opció del menú
contextual Editar estilo de párrafo.
Pie de página i Nota
al pie... situen una àrea a la part inferior de la pàgina.
Pie de pàgina s'insereix a totes les
pàgines del document. Nota al pie s'insereix
cada vegada només a una pàgina. Funcionen com Encabezamiento.
Per modificar el format, aneu a l'estilista, que s'activa a Formato
| Estilo i formato i feu un clic, segons sigui el cas, a l'opció
Pie de pàgina o
Nota al pie de la categoria Estilos de párrafo.
Al menú contextual, escolliu l'opció Modificar
i configureu un format nou. A Herramientas | Notas
al pie podeu indicar les opcions de configuració. |
| |
|
| |
|
|
Peu de pàgina
El marc gris no es mostrarà quan s'imprimeixi el document
|
Nota vista amb una previsualització
Una nota pot estar numerada o portar un símbol al davant
|
|
| |
|
| |
Per numerar les pàgines d'un document, inseriu,
primer, un Pie de página. A continuació,
amb el cursor dins el peu de pàgina, aneu a Insertar
| Campos | Número de página.
L'opció Etiqueta  només es mostra activa quan seleccioneu una imatge, quan situeu
el cursor a una taula... i permet escriure un peu per a una imatge, per
a una taula... Incorpora moltes opcions de configuració, com la
inserció automàtica.
només es mostra activa quan seleccioneu una imatge, quan situeu
el cursor a una taula... i permet escriure un peu per a una imatge, per
a una taula... Incorpora moltes opcions de configuració, com la
inserció automàtica.

|
| |
|
| |
|
| |
|
| |
Marca de texto  permet situar, al lloc on teniu el cursor, un marcador invisible per a un
punt on voleu tornar-hi més endavant. Fent un clic a l'opció
del menú Insertar | Marca
de texto, s'obre la finestra Insertar marca.
Escriviu un nom per al marcador i premeu Aceptar.
Al vostre exemple, heu creat al document tres marcadors que porten per nom
completar, conclusions i revisar. Al navegador
(Editar | Navegador), feu un clic sobre aquestes
opcions i el cursor es desplaçarà automàticament al
lloc on heu inserit la marca.
permet situar, al lloc on teniu el cursor, un marcador invisible per a un
punt on voleu tornar-hi més endavant. Fent un clic a l'opció
del menú Insertar | Marca
de texto, s'obre la finestra Insertar marca.
Escriviu un nom per al marcador i premeu Aceptar.
Al vostre exemple, heu creat al document tres marcadors que porten per nom
completar, conclusions i revisar. Al navegador
(Editar | Navegador), feu un clic sobre aquestes
opcions i el cursor es desplaçarà automàticament al
lloc on heu inserit la marca. |
| |
|
| |
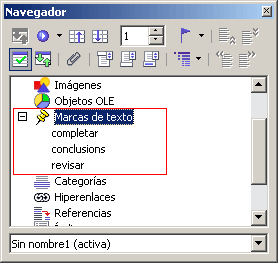
Navegador amb l'opció Marcas de texto
|
| |
|
| |
Referencia  té un funcionament similar a Campos,
però amb més opcions de configuració.
té un funcionament similar a Campos,
però amb més opcions de configuració.
Nota  permet inserir una nota al document amb un comentari. Incorpora la data
i l'hora i, si es vol, prement sobre el botó Autor,
també el nom de qui ha escrit la nota. Una nota mostra la forma
d'un petit rectangle groc i se situa al lloc on teniu el cursor. No es
mostra fent una previsualització o quan s'imprimeix el document.
Fent doble clic al marcador de nota, s'obre la finestra Editar
nota, que permet llegir el comentari i modificar-lo. Si a un document
hi ha més d'una nota, unes fletxes pemeten llegir la nota anterior
i la següent.
permet inserir una nota al document amb un comentari. Incorpora la data
i l'hora i, si es vol, prement sobre el botó Autor,
també el nom de qui ha escrit la nota. Una nota mostra la forma
d'un petit rectangle groc i se situa al lloc on teniu el cursor. No es
mostra fent una previsualització o quan s'imprimeix el document.
Fent doble clic al marcador de nota, s'obre la finestra Editar
nota, que permet llegir el comentari i modificar-lo. Si a un document
hi ha més d'una nota, unes fletxes pemeten llegir la nota anterior
i la següent.

Finestra Editar nota
Script insereix una seqüència
de comandaments script al document. Es mostra en forma de petit
rectangle verd. Aquesta opció s'utilitza, principalment, quan es
crea un document destinat a ser visualitzat amb un navegador.
Índices permet crear
un índex de contingut. A Insertar | Índice
teniu les opcions Entrada, Índices
i Entrada bibliográfica. Per crear
un índex nou, aneu a l'opció Índices.
Podeu escollir el tipus d'índex que voleu crear: de contingut,
alfabètic, d'il·lustracions, de taula... i podeu configurar
un disseny. Un cop creat l'índex, per afegir una entrada
nova, aneu a l'opció Insertar | Índices
| Entrada.

|
| |
Vista del diàleg per crear un Índex
de contingut d'un document
|
| |
|
| |
 |
Amb l'opció Sobre,
podeu escriure el nom del destinatari/ària i del remitent,
donar format i configurar la impressora per imprimir una carta. |
|
| |
|
| |
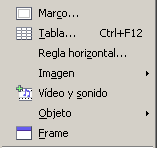 |
Marco
 obre
la finestra que porta el seu nom. Escolliu, per al marc que voleu
crear, les mides (que després podeu modificar manualment),
indiqueu si ha de tenir columnes, el color de fons... Dins el marc,
podeu inserir text, imatges, objectes... Hi podeu afegir un enllaç,
que s'activarà fent clic sobre el marc. obre
la finestra que porta el seu nom. Escolliu, per al marc que voleu
crear, les mides (que després podeu modificar manualment),
indiqueu si ha de tenir columnes, el color de fons... Dins el marc,
podeu inserir text, imatges, objectes... Hi podeu afegir un enllaç,
que s'activarà fent clic sobre el marc.
Podeu canviar el format d'un marc seleccionant-lo i anant a Formato
| Marco. Seleccioneu un marc i feu un doble clic a sobre,
també obrireu la finestra Marco. |
|
| |
|
| |
Tabla  permet inserir una taula al document. També trobeu la mateixa funció
a Tabla | Insertar.
permet inserir una taula al document. També trobeu la mateixa funció
a Tabla | Insertar.
Regla horizontal permet escollir un dels
dissenys per inserir un separador decoratiu al document.
Imagen permet inserir
al document una imatge. Teniu dues opcions:
- Inserir una imatge de l'arxiu. Imagen a partir
de archivo
 obre la finestra Insertar imagen. Desplaçant-vos
pels diferents nivells de carpetes, podeu cercar la imatge.
obre la finestra Insertar imagen. Desplaçant-vos
pels diferents nivells de carpetes, podeu cercar la imatge.
L'opció Previsualización permet
mostrar una previsualització de la imatge a la mateixa finestra
Insertar imagen.
Per defecte, la imatge queda incrustada i es desa amb el mateix document.
Si activeu Vínculo, s'insereix la
imatge vinculant-la amb l'arxiu d'origen. Marcant aquesta opció,
si canvieu de lloc l'arxiu d'origen o envieu el document sense l'arxiu
d'origen, la imatge ja no es mostrarà al document.
- Inserir una imatge de l'escàner. Primer, cal seleccionar un
escàner, a continuació, s'obre el controlador que porta
incorporat el mateix escàner i, finalment, la imatge obtinguda
s'insereix al document.
|
| |
|
| |
Vídeo y sonido  obre la finestra Insertar vídeo y sonido.
Permet afegir un fitxer de vídeo o de so al document. A Tipo
podeu escollir quin format d'arxiu voleu que es mostri. Per reproduir
un arxiu de vídeo o de so, cal anar a Herramientas
| Reproductor de Medios.
obre la finestra Insertar vídeo y sonido.
Permet afegir un fitxer de vídeo o de so al document. A Tipo
podeu escollir quin format d'arxiu voleu que es mostri. Per reproduir
un arxiu de vídeo o de so, cal anar a Herramientas
| Reproductor de Medios.
Amb l'opció Objeto,
podeu inserir un objecte al document. Escolliu si voleu inserir un objecte
OLE, so, vídeo, una miniaplicació (applet de Java),
una fórmula, un diagrama... |
| |
|
| |
|
| |
|
| |
Per inserir un objecte OLE
(full de càlcul, gràfic, dibuix, presentació, fórmula...)
podeu crear-lo de nou, o bé cercar-ne un que tingueu a l'arxiu.
Per defecte, l'objecte s'insereix incrustat i es desa amb el document.
Quan inseriu un arxiu ja existent, si marqueu l'opció Enlazar
con archivo, vincula el document amb l'arxiu. Aleshores, quan torneu
a obrir el document, si no hi ha l'arxiu, l'objecte OLE
no es veurà. |
| |
|
| |
|
| |
Finestra Insertar objeto OLE
|
| |
|
| |
L'opció Frame  permet crear una finestra on es visualitzi un altre document. Cal indicar
l'amplada, l'altura i crear el vincle amb el document que s'ha de mostrar.
permet crear una finestra on es visualitzi un altre document. Cal indicar
l'amplada, l'altura i crear el vincle amb el document que s'ha de mostrar. |
| |
|
| |
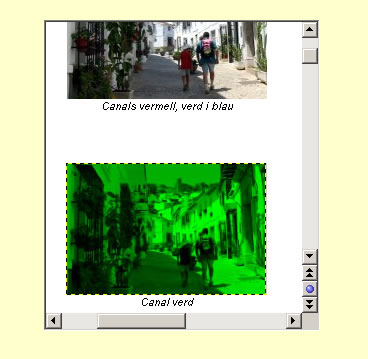
Exemple de Frame
|
| |
|
| |
 |
Archivo incrusta un document
de text o HTML al lloc on es troba el cursor. Per inserir un document
vinculat a un altre, cal fer-ho des de l'opció Insertar
| Área. |
|
| |
|
| |
El menú Formato |
| |
|
 |
Podeu donar format al document de manera:
- Directa: seleccionant manualment un text
o altres elements per aplicar-los un atribut.
- A través dels estils, que es defineixen
a la finestra Estilo y formato i, a continuació,
s'apliquen. Modificant un estil, canvia el format de totes les parts
del document on heu aplicat aquell estil.
Moltes opcions del menú Formato són
accessibles des de la barra de format. Si no es mostra la barra de format,
aneu al menú Ver | Barras de Herramientas
| Formato. Activant les diferents icones, podreu aplicar format
directe. |
| |
|
| |
|
| |
Opcions de format a la barra d'eines
|
| |
|
| |
 |
| |
|
| |
Fent una selecció i anant a l'opció Formato
predeterminado, treureu el format (font, mida de la lletra, negreta...)
que heu aplicat de manera directa. Aquesta opció no treu el format
aplicat amb l'estilista. |
| |
|
| |
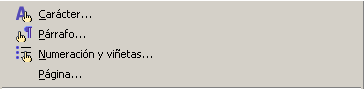 |
| |
|
| |
Carácter  obre la finestra Caracteres, on podeu escollir
una font, un estil (negreta, cursiva...),
una mida per a la lletra, efectes de la font
(color, subratllat...), un color de fons... per aplicar a una selecció
o a la paraula on es troba el cursor.
obre la finestra Caracteres, on podeu escollir
una font, un estil (negreta, cursiva...),
una mida per a la lletra, efectes de la font
(color, subratllat...), un color de fons... per aplicar a una selecció
o a la paraula on es troba el cursor.
Fent un clic a l'eina Pincel de formato  de la barra d'eines, copieu el format de la paraula on es troba el cursor,
d'una selecció de text o d'un element seleccionat: taula, imatge...
Un cop copiat el format, el punter mostra la icona del cubell
de la barra d'eines, copieu el format de la paraula on es troba el cursor,
d'una selecció de text o d'un element seleccionat: taula, imatge...
Un cop copiat el format, el punter mostra la icona del cubell  i permet aplicar el mateix format fent un clic sobre altres paraules,
seleccions o elements.
i permet aplicar el mateix format fent un clic sobre altres paraules,
seleccions o elements.
Fent un sol clic sobre el Pincel de formato
 , podreu fer
una vegada l'acció de copiar i aplicar format. Fent doble clic,
podreu aplicar totes les vegades que vulgueu el format copiat. En aquest
segon cas, per desactivar el Pincel de formato,
cal fer-li un clic a sobre. , podreu fer
una vegada l'acció de copiar i aplicar format. Fent doble clic,
podreu aplicar totes les vegades que vulgueu el format copiat. En aquest
segon cas, per desactivar el Pincel de formato,
cal fer-li un clic a sobre.
Des de Párrafo  ,
podeu indicar per al paràgraf seleccionat opcions com: ,
podeu indicar per al paràgraf seleccionat opcions com:
- El sagnat abans i després del text.
- L'alienació a l'esquerra, al centre,
a la dreta o justificat.
- El color de fons, el tipus de marc...
Numeración y viñetas  permet escollir diferents opcions, distribuïdes en pestanyes, per
aplicar a un text seleccionat.
permet escollir diferents opcions, distribuïdes en pestanyes, per
aplicar a un text seleccionat.
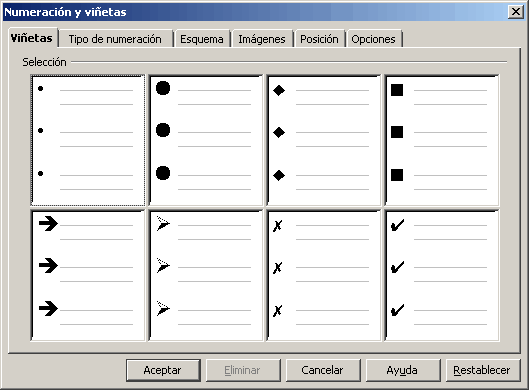
Finestra Numeración y viñetas
Pàgina..., aquesta opció està
relacionada amb l'estilista. És el mateix tipus de diàleg
que s'activa situant-vos sobre un estil de l'estilista i fent clic amb
el botó dret escollint l'opció Modificar.
Des de Página, podeu modificar un estil
per a una pàgina. Podeu definir opcions com:
- format i marges de paper
- color de fons
- encapçalament i peu de pàgina
- marcs
- columnes
|
| |
|
| |
 |
| |
|
| |
Cambiar mayúsculas y minúsculas
permet, seleccionant un text que contingui caràcters en majúscules,
convertir-los a minúscules i a l'inrevés. Resulta molt pràctic
quan hi ha molts caràcters per canviar.
Columnas permet escollir un disseny de columnes
per aplicar a una pàgina o secció. També podeu configurar
dissenys personalitzats de columnes.
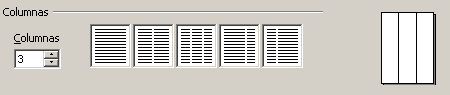
Configurar un disseny de columnes
Secciones es mostra actiu si heu inserit
una àrea al document des d'Insertar
| Área. Obre la finestra Modificar
áreas. Fent un clic al botó Opciones,
podeu modificar les columnes, el sagnat, el color de fons... |
| |
|
| |
 |
| |
|
| |
Estilo y formato  obre la finestra que porta el seu nom, anomenada també l'estilista
o format dinàmic. Fent un clic a la icona
obre la finestra que porta el seu nom, anomenada també l'estilista
o format dinàmic. Fent un clic a la icona  Estilo y formato de la barra de format o fent
un clic a F11, podeu fer que es mostri o es deixi de mostrar. L'estilista
permet, amb pocs clics, canviar el format del document.
Estilo y formato de la barra de format o fent
un clic a F11, podeu fer que es mostri o es deixi de mostrar. L'estilista
permet, amb pocs clics, canviar el format del document. |
| |
|
| |
|
| |
Finestra Estilo y formato
|
| |
|
| |
1. A les icones que es mostren a la part superior de la finestra,
escolliu si voleu aplicar un estil de paràgraf
 ,
caràcter ,
caràcter  ,
marc ,
marc  ,
pàgina ,
pàgina  o de llistes
o de llistes  .
A la llista central, escolliu un estil. .
A la llista central, escolliu un estil.
2. Activeu el cubell.

Cubell desactivat
|

Cubell activat
|
3. Moveu el punter, que ara té forma de cubell
 ,
pel document fins a arribar al lloc on voleu aplicar l'estil. No cal
prémer cap botó del ratolí. ,
pel document fins a arribar al lloc on voleu aplicar l'estil. No cal
prémer cap botó del ratolí.
4. Amb el mateix cubell, feu la selecció i s'aplicarà
l'estil.
5. Deixeu anar el cubell, és a dir, el botó esquerre
del ratolí.
Amb el cubell activat  ,
podeu continuar aplicant l'estil a altres elements del document. Quan
hàgiu acabat, feu un clic sobre el cubell per desactivar-lo. ,
podeu continuar aplicant l'estil a altres elements del document. Quan
hàgiu acabat, feu un clic sobre el cubell per desactivar-lo.
Podeu crear un nou estil personalitzat de diferents maneres:
- Situeu-vos a sobre d'un estil de l'estilista i feu un clic amb el
botó dret del ratolí. Al menú contextual, escolliu
l'opció Nuevo. Al diàleg que
s'obre, escriviu un nom per a l'estil i definiu-ne les característiques
de format. Feu un clic a Aceptar i ja tindreu
l'estil personalitzat a l'estilista.
- Primer, doneu format a un text o a un altre element de manera directa.
A continuació, a l'estilista, feu un clic a la icona de la categoria
(paràgraf  ,
caràcter ,
caràcter  ,
marc ,
marc  ,
pàgina ,
pàgina  o de llistes
o de llistes  ) de l'estil nou que voleu crear. Feu un clic al lloc del document on
abans heu donat format directe per copiar l'estil. Feu un clic a la
icona
) de l'estil nou que voleu crear. Feu un clic al lloc del document on
abans heu donat format directe per copiar l'estil. Feu un clic a la
icona  situada
més a la dreta i escolliu l'opció Nuevo
estilo a partir de selección. A la finestra Crear
estilo, escriviu un nom per a l'estil i feu clic a Aceptar.
El vostre estil es mostrarà a l'estilista. situada
més a la dreta i escolliu l'opció Nuevo
estilo a partir de selección. A la finestra Crear
estilo, escriviu un nom per a l'estil i feu clic a Aceptar.
El vostre estil es mostrarà a l'estilista.

Crear un estil nou a partir d'una
selecció
|
| |
|
| |
Podeu eliminar un estil personalitzat situant-vos-hi a
sobre, obrint el menú contextual i escollint l'opció Eliminar.
Si elimineu un estil, desapareix del document el format aplicat amb aquell
estil.
Per modificar un estil, situeu-vos a sobre i premeu amb el botó
dret. En el menú contextual, escolliu l'opció Modificar.
Autoformato aplica al document les opcions
de format, correcció i completar paraules que heu configurat a
Herramientas | Corrección
automàtica. Podeu aplicar-les mentre esteu escrivint,
automàticament a tot el document, o bé que es mostri un
diàleg amb una relació dels canvis proposats i que pugueu
escollir quins accepteu i quins rebutgeu. |
| |
|
| |
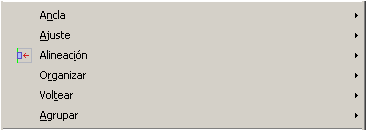 |
| |
|
| |
Ancla permet ancorar una imatge
a una pàgina. Amb aquesta opció, encara que elimineu elements,
la imatge no es pot esborrar.
Ajuste permet, després de seleccionar
una imatge, escollir com ubicareu el text en relació a la imatge. |
| |
|
| |
|
| |
|
| |
Alineación  permet situar un o més elements seleccionats a la ubicació
escollida: esquerra, centre, dreta, justificat, amunt, centrat verticalment
o avall.
permet situar un o més elements seleccionats a la ubicació
escollida: esquerra, centre, dreta, justificat, amunt, centrat verticalment
o avall.
Donats diferents elements que se superposen, per exemple, diverses imatges,
Organizar permet decidir per a cada element
seleccionat on voleu situar-lo: més endavant, més endarrere,
al fons...

Opcions d'Organizar
Voltear permet invertir una imatge seleccionada,
vertical o horitzontalment.
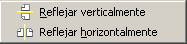
|
| |
|
| |
Agrupar permet fer un grup amb
diversos elements per moure'ls o aplicar format simultàniament. També
podeu desagrupar-los. |
| |
|
| |
 |
| |
|
| |
Objeto permet donar format
(mida, fons, línia...) a un objecte seleccionat.
Marco  només es mostra actiu amb un marc seleccionat.
Obre la finestra Marco, que permet configurar
opcions de format.
només es mostra actiu amb un marc seleccionat.
Obre la finestra Marco, que permet configurar
opcions de format.
Imagen només es mostra actiu amb una
imatge seleccionada. Obre la finestra Imagen,
que permet configurar opcions de format per a la imatge.
Situant-vos a sobre d'un document i fent clic amb el botó dret
del ratolí, podeu accedir a diverses opcions de format que també
es troben al menú Formato. |
| |
|
| |
|
| |
Opcions de format al menú contextual
|
| |
|
| |
|
| |
|
 |
| |
|
| |
|