|
|||||||||||||||||||||||||||||
|
|||||||||||||||||||||||||||||
|
||||||
| El menú Tabla | ||||||
| Al menú Tabla, podeu inserir una taula a un document i editar-la. | ||||||
|
||||||
A la barra d'eines, amb el punter sobre la fletxa que
hi ha a la dreta de la icona
|
||||||
| Situant el cursor dins una taula ja creada, podeu inserir files noves o columnes noves amb l'opció Tabla | Insertar | Filas o bé Tabla | Insertar | Columnas, que obren les finestres corresponents. | ||||||
|
||||||
Amb l'opció Borrar, podeu, després de situar el cursor al lloc adient, eliminar la taula sencera, una fila o una columna. |
||||||
|
||||||
Seleccionar, com el seu nom indica, permet fer la selecció de la taula, fila, columna o cel·la on es troba el cursor. Una altra opció per seleccionar una taula, fila, columna o cel·la és situar el cursor dins la taula i, amb el ratolí, arrossegar per fer la selecció. Situant-vos dins una taula i fent clic amb el botó dret del ratolí, es mostra el menú contextual amb moltes opcions de configuració de la taula. Quan treballeu amb taules, la barra d'eines flotant Tabla us permet crear i editar ràpidament les taules. Recordeu que les barres flotants s'activen a Ver | Barras de Herramientas i es poden acoblar. |
||||||
|
||||||
Unir celdas Dividir celdas Unir tabla ajunta dues taules consecutives, no separades per cap paràgraf. Quan hi ha diferents taules consecutives, un missatge us pregunta quines taules voleu ajuntar. |
||||||
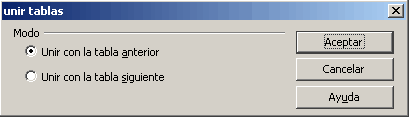 |
||||||
Ajuntar dues taules en una de sola |
||||||
| Dividir tabla divideix, en el punt on es troba el cursor, una taula en dues. | ||||||
|
||||||
| Formateado automàtico
|
||||||
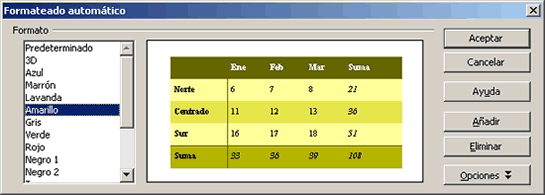 |
||||||
Aplicar a una taula un Formateado automático |
||||||
Autoajustar ancho de columna o alto de fila permet, per a la columna o fila de la taula on estigui situat el cursor, indicar en centímetres l'amplada o altura que ha de tenir.
A Ancho de Columna, indiqueu si voleu modificar l'amplada de la columna 1, 2, 3... en funció del lloc on estigui ubicada, d'esquerra a dreta. A Ancho, indiqueu una amplada en centímetres i feu un clic a Aceptar. |
||||||
|
||||||
Una altra opció, Ancho óptimo de columnas i Altura óptima de filas: les columnes i les files s'ajusten automàticament a una amplada o altura òptimes, la de la cel·la més ampla o més alta. També podeu indicar, a Distribuir columnas equitativamente i Distribuir filas equitativamente, que les amplades i alçades siguin equitatives, és a dir, totes igual. Autoajustar ancho de columna i Autoajustar alto de fila també es pot fer manualment estirant del marc de la taula.
|
||||||
|
||||||
| El menú Herramientas | ||||||
| Al menú Archivo, heu vist com descarregar i instal·lar un diccionari. A continuació, es mostrarà com fer la revisió ortogràfica. | ||||||
|
||||||
Revisió ortogràfica manual L'opció del menú Herramientas
| Revisión ortográfica |
||||||
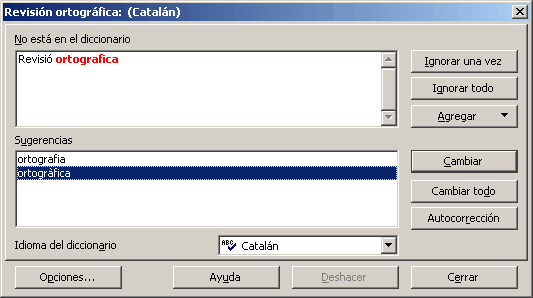 |
||||||
Finestra Revisión ortográfica |
||||||
Revisió ortogràfica automàtica Si està activa la revisió automàtica |
||||||
|
||||||
Idioma permet accedir a la finestra Sinónimos i a la revisió de la separació sil·làbica. Contar palabras us informa del nombre de paraules i caràcters del document actual. |
||||||
|
||||||
|
||||||
Númeración de capítulos, Numeración de líneas i Notas al pie obren les finestres que porten el nom corresponent. Permeten configurar opcions com:
El format configurat s'aplica a través de la finestra Estilos i Formatos. |
||||||
|
||||||
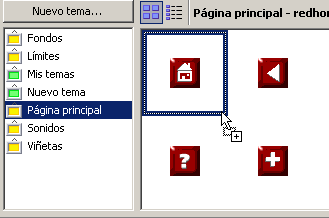 |
||||||
Arrossegar un element de Gallery al document |
||||||
La finestra del Gallery podeu obrir-la i tancar-la com una persiana, amb més o menys alçada. Es pot deixar activa, però tancada, de manera que es pugui obrir quan es necessiti.
|
||||||
Estirar la finestra del Gallery |
||||||
| Reproductor
de medios |
||||||
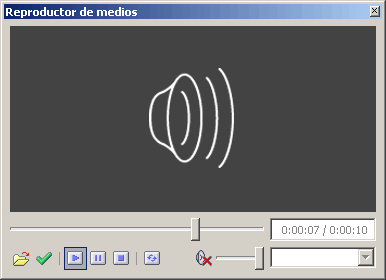 |
||||||
Reproductor de vídeo i so |
||||||
Per reproduir un arxiu que estigui incrustat a la pàgina, aneu a Ver | Barras de Herramientas | Reproducción de medios. A sobre de la barra d'estat, es mostra un reproductor. Seleccionant l'arxiu de so o de vídeo incrustat al document, podeu reproduir-lo utilitzant les diferents icones de control. La icona |
||||||
Reproductor de vídeo i so sobre la barra d'estat |
||||||
|
||||||
| Asistente para combinar correspondencia, com el seu nom indica, ajuda a crear una carta o un correu electrònic que s'ha d'enviar a moltes persones. Cal indicar el document de base amb el contingut, seleccionar una llista d'adreces, tenir en compte el sexe del destinatari/ària en la salutació, configurar el disseny, personalitzar la correspondència amb el nom i l'adreça de cada destinatari/ària... | ||||||
|
||||||
Ordenar, com el seu nom indica, ordena les files, paràgrafs seleccionats... seguint el criteri que indiqueu: per ordre alfabètic, numèric... Calcular, a partir d'una fórmula, fa un càlcul i copia el resultat al porta-retalls. Actualizar, com el seu nom indica, actualitza el contingut dinàmic que hi hagi a la pàgina: camps, vincles a altres documents... |
||||||
|
||||||
Personalizar... permet modificar els menús i crear-ne de nous, afegir i treure icones de la barra d'eines, personalitzar les dreceres de teclat.... Opciones... permet configurar les vostres preferències: dades personals, idioma, indicacions sobre els colors de la interfície, imprimir... Les dades configurades es desen i es mostraran la propera vegada que obriu l'OpenOffice.org. |
||||||
| El menú Ventana | ||||||
| Al menú Ventana trobareu les opcions: | ||||||
|
||||||
| Al final del menú Ventana, trobeu una relació dels documents que teniu oberts amb l'OpenOffice.org. El document actiu mostra un punt negre al davant. Des de Ventana, podeu canviar el document actiu seleccionant un altre document obert. | ||||||
| El menú Ayuda | ||||||
| Al menú Ayuda trobareu: | ||||||
|
||||||
| ¿Qué es esto?: Prement aquesta opció, un interrogant es desplaça amb el punter i mostra una etiqueta amb ajuda contextual. | ||||||
|
||||||
Ajuda contextual de l'OpenOffice.org |
||||||
|
||||||
| Registro us connecta a: http://www.openoffice.org/welcome/registration20.html per registrar-vos com a usuaris d'OpenOffice.org. No és obligatori el registre. | ||||||
|
||||||
Aquesta activitat forma part dels exercicis d'aquest mòdul. Busqueu i copieu un text de temàtica lliure i enganxeu-lo a un document nou de l'OpenOffice.org processador de textos. A títol orientatiu, pot ser un text d'unes 500 paraules. Inseriu al document una taula, una imatge i un enllaç a una adreça d'Internet o a un altre document. Doneu format al document manualment, o bé utilitzant l'estilista. Si us animeu, podeu inserir altres elements al document, com poden ser capçaleres i peus de pàgina, camps, una àrea on es mostri un altre document, marcs, so i vídeo, etiquetes... Deseu el document en format ODT, amb el nom del vostre identificador seguit del número 5. Ubiqueu l'arxiu a l'Espai comú de l'educampus. |
||||||