|
||||||||||||||||
| Pràctica |
|
Exercicis
|
||||||||||||||
| Importació i exportació d'imatges i gràfics L'objectiu d'aquesta pràctica és aprendre a retocar i a exportar imatges i gràfics. Abans hem comentat que hi ha molts programes de tractament de gràfics. Per aquest curs nosaltres ens referim sempre al Fireworks MX 2004, no obstant qualsevol altra també és vàlid i tots es poden fer servir, però cas que decidiu fer servir un programa de retoc gràfic o tractament d'imatge diferent al Fireworks MX 2004 no rebreu el suport del tutor del curs. Si voleu utilitzar un editor d'imatges diferent a l'associat al Dreamweaver MX-2004 activeu des del menú Edición l'opció Preferencias , us col·loqueu sobre Tipos de archivos|editores i després Editar con editor externo feu clic al botó Examinar. Col·loqueu el cursor sobre l'extensió de l'arxiu i comproveu el programa que per defecte teniu activat com a editor extern principal. Cas que vulgueu canviar-lo , feu-ho a partir d'examinar al costat d'Editor de código externo. Accepteu.
Fireworks com a editor principal |
|||||
Un dels avantatges del paquet Studio MX 2004 és que presenta un paquet integrat d'opcionalitats de manera que l'editor d'imatges per defecte del Dreamweaver MX 2004 és el Fireworks MX 2004. Obriu el Fireworks MX 2004. Veureu que té les finestres i el quadre d'elements típic de qualsevol programa de dibuix. Però Fireworks és un programa especialment dissenyat per a presentar gràfics a la World Wide Web. Poseu-vos sobre Ventana i activeu, clicant al quadre que les precedeix les opcions Herramientas, Optimizar, Mezclador de colores, Capas i Comportamientos; veureu que se us activen una sèrie de finestres a la pantalla de treball. Manteniu obertes només aquelles que necessiteu i tanqueu la resta. |
|||||
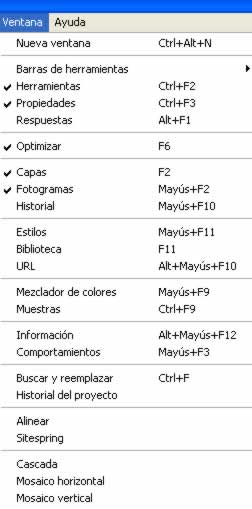 |
|||||
Activeu les opcions que preciseu per a preparar les imatges |
|||||
Per poder treballar cal tenir un document obert, ho podeu fer activant el fol·li en blanc o com hem fet a la pràctica 1 a partir del menú Archivo | Nuevo. La primera cosa que fa es demanar-vos la mida del document i el tipus de color de fons amb el que voleu treballar. Opteu per les mides que vulgueu. No obstant, recordeu que les mides d'una imatge no es aconsellable que superin un terç de la pantalla en píxels. Observeu que a la barra d'eines principal , al menú Archivo hi ha la funció importar, és a dir, obrir un arxiu gràfic amb les mides originals de l'arxiu dins del nostre document de treball, cosa que podreu fer estenent la figura amb el cursor a la mida que vulgueu, i exportar entre altres opcions. Ara cal que acabeu de obrir les opcions que són més utilitzades per treballar, per això cal anar al menú Ventana| Barra de herrramientas| Principal i Modificar. Inspeccioneu que hi ha en cada una de les opcions de la barra de menús i anoteu-vos on són aquelles funcions que fareu servir sovint, com ara retallar, reduir, ampliar, rotar imatges, ajustar el color.
És aconsellable sempre tenir oberta l'opció d'eines gràfiques, que es situa a l'esquerra de la pantalla. Aquestes eines serveixen per a dibuixar, a part de per a retocar imatges si cal. Cliqueu a dins dels rectangles per familiaritzar-vos amb el programa. |
|||||
|
|
Comproveu la diferència que hi ha entre exportar i guardar como. |
||||
|
|||||
| Les fotografies aconseguides amb camera digital són una molt bona font d'aconseguir imatges pròpies. Vegeu la pràctica 4 d'aquest mòdul. | |||||
|
|
Per a comprimir una carpeta o un arxiu cal tenir instal·lat el Winzip o el Winrar al vostre ordinador. Els quals es trobar a l'adreça: http://www.xtec.net/fie/eines o en el CD-Rom Eines i seminaris TIC dins la carpeta eines.Un cop instal·lat el programa comprimiu el vostre ffitxer situant-vos amb el ratolí sobre del nom del mateix, cliqueu el botó dret del ratolí i accepteu on surti el nom de l'arxiu o de la carpeta seguida de l'extensió de compresió, és a dir,zip o rar. |
||||