|
||||||||||||||||
| Pràctica |
|
Exercicis
|
||||||||||||||
| Retoc d'imatges L'objectiu d'aquesta pràctica és aprendre a retocar imatges i a posar-les a punt per a una pàgina web. Qualsevol programa, sistema o pàgina web està organitzada en carpetes. Les carpetes ordenen els elements que contenen. L'ordre és essencial per localitzar el material de forma ràpida i per aconseguir referències precises, fàcils d'interpretar utilitzant, en aquest cas, el Dreamweaver MX 2004. Totes les imatges que prepareu les haureu de posar sempre dins una carpeta general d'imatges. Dins aquesta carpeta, podeu col·locar tantes carpetes classificatòries com vulgueu, sempre, però, anomenant la carpeta general de forma que recordeu que allà hi ha imatges. No obstant, no n'hi ha prou a tenir guardades les imatges dins la carpeta corresponent. Cal preparar-les. També cal anomenar les imatges i donar-les el format més adient segons un criteri objectiu indiscutible: reduir al màxim el temps de descàrrega de la pàgina. És a dir, cal fer tots els retocs necessaris perquè la vostra pàgina web sigui agradable a la vista, tingui qualitat, i les imatges no alenteixin la seva càrrega. Per anomenar les imatges, igual com a tots els materials web, cal emprar minúscules, sense accents, sense caràcters especials i mantenir-les dins una carpeta. Tot això té la finalitat de facilitar la localització de les imatges a partir del llenguatge HTML, que és el llenguatge pel qual es visualitza la pàgina web al navegador. Aquest llenguatge utilitza un codi de referència per a cada imatge que col·loqueu. Per exemple, si programeu de forma entenedora: busqueu la imatge m3_4.jpg, que té les mides 240 d'amplada i 320 d'alçada, aleshores se us mostra aquesta imatge. En anglès, buscar és search, amplada width i altura height, o sigui, en llenguatge HTML, el codi de referència seria una línia que diria:
|
|||
| Desenvolupament de la pràctica | |||
|
|
|
||
|
|||
| Punts per desenvolupar | |||
|
|||
|
|
|||
Eina de transformació lliure |
|||
|
|||
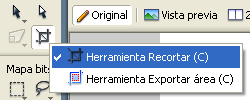 |
|||
|
|||
|
|||
Un cop preparades les imatges,
cal col·locar-les al seu lloc dins una pàgina web. Vegeu la pràctica 5 sobre la ubicació d'imatges. |
|||
|
|
L’opció d'exportació ràpida |
||