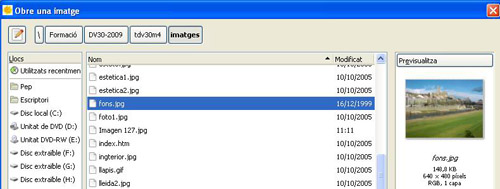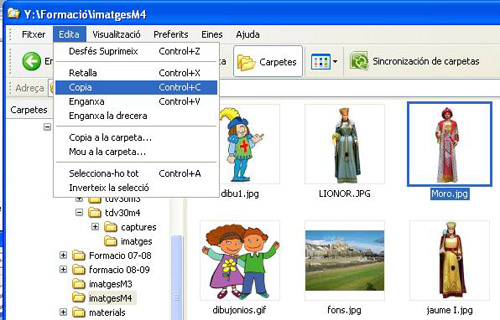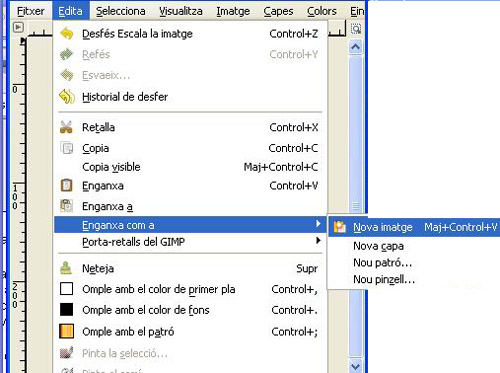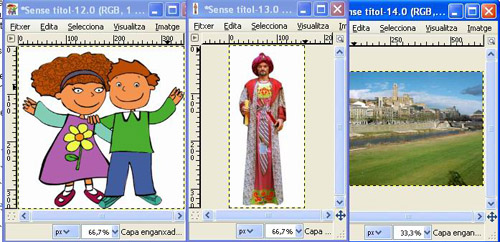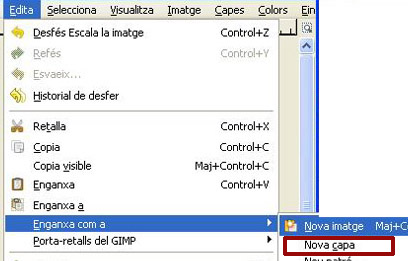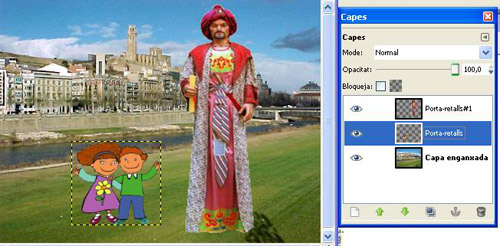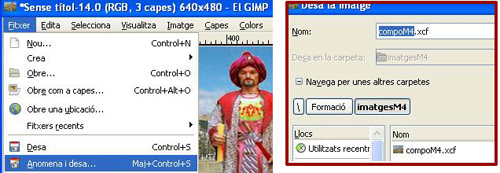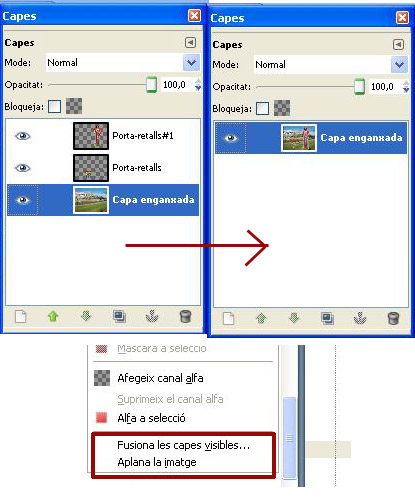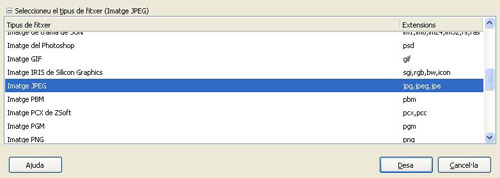|
||||||||||||||||
|
|
||||||||||||||||
|
|
Pràctica |
|
|
|
Exercici |
|||||||||||
|
|
||||||||||||||||
|
|
||||||||||||||||
|
|
Desenvolupament de la pràctica |
|
|
|
|
|
Fem una composició
d'imatges. Per arribar a fer la
nostra composició farem servir vies diferents per aportar nous elements que
esdevindran noves capes de la nostra imatge. El primer camí serà
obrir una imatge des del Gimp
La imatge que obrim
esdevé la primera capa o fons . No hi ha cap capa a sobre.
Ja tenim la primera
imatge oberta. Per obrir la segona
ho farem des de l'explorador del windows. Cercarem al
directori d'imatges. Trieu un gegant, el seleccioneu i el copieu.
Aneu al Gimp i
l'enganxeu com a nova imatge des del menú Edita - Enganxa com a - Nova imatge
Ja tenim dos imatges
obertes. La tercera la portarem des d’Internet. Aneu a la següent
adreça : http://chicago.cervantes.es/imagenes/Image/fotosinteriores/dibujonios.gif Si la pagina hagués
desaparegut podeu trobar la imatge a : Nens Des del botó dret
del ratolí copieu la imatge. Aneu al Gimp i repetiu el procés anterior.
L'enganxeu com a nova imatge. Ja tenim tres
imatges com a arxius independents
Farem servir el
paisatge com a fons sobre el que hi portarem les imatges retallades dels nens
i del gegant. Anem a la imatge
dels nens i seleccionem el blanc amb la vareta màgica.
Ara teniu el blanc
que envolta la figura seleccionat. Per extreure la figura haurem d'invertir la selecció. Ho farem
des del menú Selecciona - inverteix Anem a la imatge del
paisatge. Ara ho enganxarem com a una nova capa. Ho farem des del menú Edita - Enganxa com a - Nova capa
Ara caldrà dimensionar
la imatge i ubicar-la en el lloc on la vulguem.
Treure espais blancs del mig.
:Ara farem el mateix
amb la imatge del gegant: 1.- Seleccionar el
blanc amb la vareta màgica. Llindar 30. Ja tenim la nostra
composició acabada:
Fixeu-vos en la
paleta de capes: la nostra imatge esta formada per tres capes. Podeu provar
de moure la capa del paisatge amunt i veureu com les altres capes van
desapareixent tapades pel paisatge. Ara ja podríem
guardar la imatge. Si ho fem directament i la guardem en el format propi del
Gimp *.xcf - format per defecte - la podrem recuperar amb tota la informació
sobre les capes i podrem continuar treballant sobre ella.
Si donem la imatge
per acabada definitivament podem ancorar les capes de forma que tot plegat
queda "barrejat" en una sola imatge.
Al guardar la imatge
aplanada es perd la informació de les capes i la imatge resultant pesa una
mica menys :
Per guardar la
imatge en una format diferent caldrà seguir el mateix procés Fitxer - anomena i desa.
Abans de guardar
definitivament ens apareixeran dos finestres més:
Després de triar la
màxima qualitat premem el botó "Desa" i la imatge es guardarà en
format JPG, el format d'imatge comprimida més apropiat per enviar per Internet
o per emmagatzemar imatges. La diferència de pes
és molt notable:
Per aquesta raó us
demanem que ens envieu les imatges en format jpg. |
|
|
|
|
|
|
|
|
|
|
|
|
|
|
|
|
|
|