 |
La unitat bàsica de Moodle
és el curs.
I un curs es pot configurar de moltes maneres diferents per tal que
respongui plenament a les nostres necessitats educatives.
Hi ha 3 tipus diferents de cursos:
- el curs amb estructura setmanal on un cop
fixades les setmanes que durarà i la data d'inici, es
determina automàticament les
dates de les setmanes en què s'impartirà.
Aleshores el
professorat podrà incloure en aquestes setmanes els recursos
i
activitats que cregui oportuns.
- el curs amb estructura per temes.
Aquí el que es fixa és el nombre de temes (que
poden ser
unitats didàctiques, quinzenes o el que vulguem)
que
després es poblaran amb recursos i activitats.
- el curs de
tipus social.
Recordem que Moodle és un entorn d0ensenyament i
aprenentatge
constructivista on té una gran importància el
debat,
l'intercanvi d'opinions i el treball cooperatiu. Res millor que
organitzar un curs al voltant d'un fòrum de
discussió per
afavorir aquest tipus d'aprenentatge. Tot i que, per descomptat, puguem
afegir també els diferents recursos i activitats.
La configuració d'un curs és una tasca important
que cal aclarir abans de crear-lo per tal de poder personalitzar-lo.
Tanmateix un cop creat un curs, i si veiem que no s'ajusta a
allò que volíem, sempre ens
quedarà la possibilitat de modificar les opcions a
través de la reconfiguració dels
paràmetres del curs.
|
|
|
Pràctica
1. Creació d'un curs
- Amb privilegis
d'administrador anem al menú d'administració del
lloc i cliquem sobre l'opció Cursos que ens
mostrarà la pantalla amb el llistat de categories i
subcategories de cursos tal com hem vist a la Pràctica
4.1.
Per crear un curs podem clicar sobre el nom d'una
categoria o subcategoria de cursos i quan ens aparegui el llistat de
cursos prémer el botó
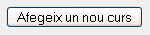
Si ho fem així no caldrà triar la categoria a la
qual pertany el nou curs perquè serà la de la
pàgina anterior.
- També
podem prémer aquest mateix botó en la
pàgina on es llisten totes les categories, però
en aquest cas haurem de triar la categoria a la qual
s'adscriurà el curs.
- Sigui
quin sigui el camí triat per crear el curs ens
apareixerà la pàgina d'Edició
del curs amb els diferents paràmetres que
podrem configurar:
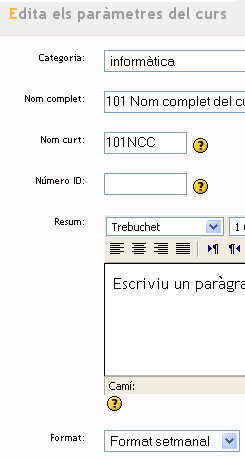
- Les
primeres opcions són generals: la Categoria a la que
pertanyerà el curs, el Nom
complet, el Nom
curt que apareixerà en la barra superior de
navegació, un número identificatiu opcional (Número ID),
el Resum
del contingut del curs i el format del curs (recordeu: setmanal, per
temes o social).
- A
continuació fixem la Data
d'inici a partir de la qual es
calcularan les setmanes
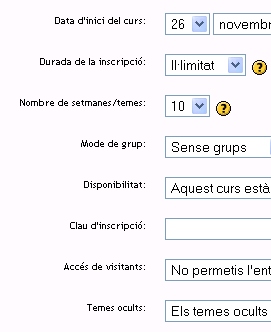
- La
Durada de la
inscripció és el temps durant el
qual un estudiant està inscrit en aquest curs. Si el
determinem, per exemple 60 dies, passat aquest temps l'estudiant ja no
podrà entrar-hi. És preferible deixar-ho a
l'opció per defecte Il·limitat.
- És
important fixar el Nombre
de setmanes/temes del curs. Si no sabem exactament quant
podrà durar no hi ha problema, posem una quantitat
aproximada i si cal es podran afegir o treure més endavant
setmanes/temes des del propi curs des del menú
Administració | Paràmetres
- Un
curs amb molts estudiants es pot dividir en diferents grups per tal de
facilitar-ne el seguiment. Aquests grups, que es defineixen al Mode de grups, poden
ser grups separats,
terme que
significa que
els estudiants d'un grup ignoren l'existència dels
estudiants de l'altre grup.
Però podem establir els grups
visibles,
és a dir que tot i que els estudiants treballen en grups
poden veure el que fan els de l'altre grup. Cal dir que cada grup, a
més, pot tenir professorat diferent. L'opció per
defecte és sense
grups.
- Si
hem triat la possibilitat d'establir grups al curs haurem d'indicar si
això afectarà a totes les activitats del curs per
defecte o bé ho decidirem més endavant activitat
per activitat El desplegable Imposa
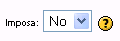
en l'opció Sí
farà que totes les activitats es facin per
grups separats. Mentre que l'opció per defecte No ens
permetrà decidir-ho activitat per activitat.
- La
Disponibilitat
es
refereix a si un curs es mostra o no als estudiants. Quan l'estem
preparant o bé quan encara no el volem oferir el mantindrem
en
l'opció Aquest curs està ocult, però
quan el
vulguem publicar el deixarem en Aquest curs està disponible.
Les
icones de l'ull obert o tancat
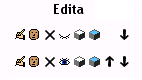
de la pàgina de
les Categories de cursos tenen la mateixa finalitat.
- La
Clau
d'inscripció impedeix que els usuaris
del lloc que no la coneguin entrin en un curs. És
molt útil protegir un curs amb contrasenya que
només donarem als interessats en seguir-lo.
- Un
professor pot deixar que entrin convidats al seu curs per tal de
mostrar el seu treball, per a rebre ajuda d'altres companys, etc. Al
desplegable Accés
de visitants podem triar entre impedir-ne
l'accés, permetre l'entrada de totes les persones
que premin el botó Entrada
de visitants de la pàgina
d'identificació del lloc o permetre només
l'entrada dels visitants als quals haguem donat la clau
d'inscripció.
- No
sempre tenim la possibilitat de preparar tot un curs per
avançat, així que és probable que
mentre els estudiants estan fent les activitats del tema 3, posem per
cas, el professorat estigui encara preparant les activitats del tema 8.
Des del desplegable Temes
ocults podem fer que els temes que hem ocultat quedin
completament fora de la vista dels estudiants o bé que
puguin veure'n el resum.
- El
desplegable Notícies
per mostrar ens permet determinar el nombre de missatges
del fòrum de notícies del curs (que es crea per
defecte al crear un curs nou) en el bloc Darreres notícies.
Veurem a la pràctica 4.4
que aquest bloc es pot activar o desactivar a voluntat del professorat.
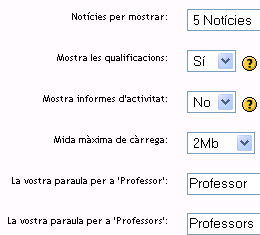
- Des
de Mostra les
qualificacions determinem si els estudiants
veuran o no els resultats obtinguts en els seus treballs. És
semblant a Mostra
informes d'activitat des d'on determinem si els
estudiants podran veure o no un informa amb les activitats que han de
fer, les que els
queden pendents i les qualificacions obtingudes. Sapigueu, tanmateix,
que el professorat ho pot veure sempre des del menú
Administració | Qualificacions (vegeu la Pràctica 6.1 per
a més informació)
- La
Mida
màxima de càrrega fixa el
límit en la mida dels fitxers que els estudiants poden pujar
al sistema quan envien un fitxer. Tot i que a l'establir les variables
del lloc ja es marca el límit per a tot el lloc, ara el
professorat podrà marcar un límit inferior al del
lloc.
És convenient no permetre fitxers massa grans per tal
que els estudiants s'acostumin a utilitzar programes que no carreguin
massa la mida dels fitxers (documents d'OpenOffice, imatges en format
gif, etc).
- Hi
ha cursos en què la paraula "professor" no és la
més adient i és millor tutor, facilitador,
instructor, etc. El mateix passa amb els "estudiants" que poden ser
participants, col·legues, etc. Podem canviar aquestes
paraules des de les opcions La vostra paraula per a ...
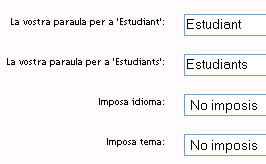
- Imposa idioma impedeix
que els estudiants puguin triar un idioma diferent del que per defecte
té el curs, és a dir si no imposem l'idioma
l'estudiant podria triar d'una llista l'idioma en què
apareixen els blocs del curs si així ho haguéssim
determinat
a les variables generals del lloc. Tanmateix pot ser
útil imposar en un curs de francès l'idioma
francès en un lloc on l'idioma és el
català. Amb això l'estudiant, quan entri
al curs, trobarà tot l'entorn en francès
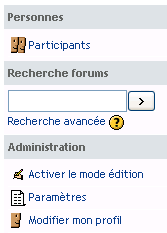
El mateix pot passar si
imposem l'anglès:
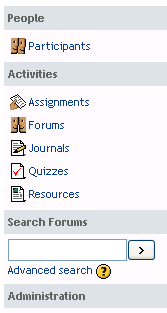
- Imposa tema impedeix
que els estudiants puguin triar l'aparença de l'entorn d'una
llista de temes. Tanmateix pot ser
interessant per exemple imposar en un curs
de comunicació interna del professorat, tipus
intranet, un tema diferent del dels cursos dels estudiants per tal de
distingir-lo immediatament.
- Un metacurs és
un curs que no té estudiants sinó que
està "per sobre" de cursos normals amb estudiants. Aquests
són per tant subcursos
i un estudiant d'un d'aquests
subcursos automàticament té accés al
metacurs.
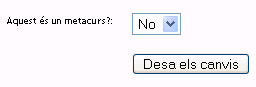
Un
exemple: imaginem que tenim una categoria de cursos anomenada
Matemàtiques amb 3 cursos de matemàtiques: Primer, Segon i Tercer.
Lògicament els estudiants del curs Primer no entren
ni a Segon
ni, encara menys, a Tercer.
Però el professorat té una sèrie de
recursos i activitats que vol que puguin fer tots els estudiants. A tal
efecte crea un metacurs,
diguem-li Recursos de
matemàtiques, del que Primer, Segon i Tercer
són subcursos. Al metacurs Recursos de
matemàtiques és on hi
ha els recursos i les activitats compartits i tots els estudiants
inscrits als subcursos Primer,
Segon
i Tercer poden entrar,
automàticament, al metacurs.
- Quan
hem configurat totes les opcions premem el botó Desa canvis per
crear el curs.
|