|
|
L'objectiu
d'aquesta pràctica
és conèixer les
possibilitats didàctiques de les consultes i els
qüestionaris i com preparar-ne per treure'n el
màxim rendiment.
|
| |
|
|
|
| |
|
|
|
Les
consultes i els qüestionaris són activitats que
permeten al professorat recollir informació dels estudiants.
Les consultes sobre un tema puntual i concret, i els
qüestionaris sobre els coneixements dels estudiants sobre un
determinat tema.
Una consulta
consisteix en plantejar una pregunta als participants per
conèixer la seva opinió o preferència.
Sol ser una pregunta que després tindrà
repercussió en el treball del propi curs, com ara quin dia o
quina hora va més bé realitzar un xat, o quin dia
és més adient fer una prova, o lliurar un
treball, etc.
El qüestionari,
en canvi, ens proporcionarà
informació sobre com van aprenent un determinat tema els
estudiants. Agrupa un seguit de preguntes, tantes com vulguem, que
l'estudiant troba corregides un cop ha enviat el qüestionari.
És per tant una activitat que li ofereix un retorn immediat
sobre l'avenç del seu treball. Alhora permet al professorat
fer un seguiment exhaustiu no solament de les respostes de cada
estudiant, sinó també del grup complet informant,
entre d'altres temes, del percentatge d'encerts de cada pregunta.
Val la pena que les preguntes estiguin categoritzades per tal de no
barrejar-les i trobar-les aviat. També hi ha la possibilitat
de compartir-les entre els diferents cursos d'un lloc de
manera que la mateixa pregunta surti a qüestionaris de cursos
diferents.
|
|
|
|
|
|
|
Desenvolupament
de la pràctica |
| |
|
|
|
Pràctica
1. Inserció d'una consulta
- Activem
l'edició del curs clicant el botó Activa
edició de la part superior dreta de la
pàgina
- Escollim
el punt on volem inserir la Consulta: a la part comuna del curs
o
bé a la setmana o tema corresponent
- Anem
al menú Afegeix
una activitat i el despleguem
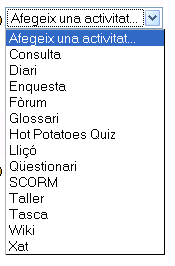
- Triem
Consulta amb la qual cosa se'ns obre el formulari
d'edició i configuració de la consulta.
Comencem donant-li un títol
i escrivint el
text de la consulta.
- Ara
hem de donar les diferents
opcions entre les que els participants hauran de triar:
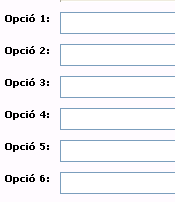
A la mateixa línia de cada opció podem limitar el
nombre de participants que podran triar-la si habilitem
l'opció Limita
el nombre de respostes permeses

- També
podem limitar el temps de resposta a la consulta triant el moment en
què quedarà oberta i quan es tancarà
- Les
opcions es poden visualitzar en horitzontal o en vertical
- Podem
triar
si els resultats es faran públics o no. En cas de
donar-los a conèixer als estudiants podem triar quan: si
sempre els mostrem, només quan hagin respost la
consulta o quan aquesta s'hagi tancat.
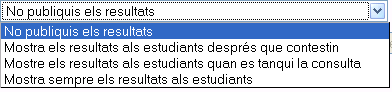
- També
podem escollir si publicar o no els noms dels participants que han
respost, i què han respost, o bé publicar els
resultats anònimament.
- Podem
encara activar l'actualització de la consulta i mostrar el
nom de les persones que encara no han respost.
- Finalment,
quan tenim tota la configuració feta premem el
botó Desa els canvis per activar la consulta al curs.
- Com
a professorat a mesura que els estudiants vagin responent o quan hagin
respost la
consulta veurem els resultats en un histograma en pantalla amb la
possibilitat de descarregar-nos les dades en format de full de
càlcul Excel o en format de text per a un tractament
posterior.
|
| |
|
|
|
|
|
|
|
Pràctica
2. Inserció d'un qüestionari
- Activem
l'edició del curs clicant el botó Activa
edició de la part superior dreta de la
pàgina
- Escollim
el punt on volem inserir el Qüestionari: a la part comuna del
curs
o
bé a la setmana o tema corresponent
- Anem
al menú Afegeix
una activitat i el despleguem
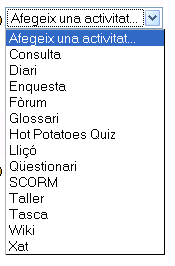
- Triem
Qüestionari amb la qual cosa se'ns obre el formulari
d'edició i configuració del
Qüestionari.
- Comencem
donant-li un nom
i escrivint la introducció. És important explicar
aquí el nombre d'intents de què
disposarà
l'estudiant, com se'l puntuarà, etc. També hi
podem donar
alguna explicació tècnica (p.ex: fes clic sobre
el
botó...) o simplement animar els estudiants a fer-lo amb
calma i
aprofitant l'ocasió per aprendre.
- Marquem
el moment en
què s'obrirà i es tancarà el
qüestionari de
manera que els estudiants sàpiguen el temps que
romandrà
obert a la seva disposició. Ni abans ni després
d'aquests
moments es pot contestar un qüestionari.
- Podem
imposar o
no
un temps màxim per respondre'l (per defecte
és
Cap)
- També
podem
fer que cada pregunta aparegui en una pàgina, o totes en una
sola, etc. configurant l'opció Preguntes per
pàgina
- Podem
fer que les
preguntes apareguin barrejades a l'atzar de manera que no segueixin
sempre el mateix ordre. També ho podem fer amb les respostes
de
les preguntes de resposta múltiple.
- Marquem
el nombre d'intents de respondre el qüestionari: un sol cop,
2, 3, etc. Per defecte és il·limitat.
- Podem
fer, en el cas
de diferents intents, que cadascú reemprengui l'anterior de
manera que les respostes correctes no es presenten i només
s'han
de contestar les errònies.
- El
mètode de
qualificació informa de com es puntuarà en el cas
de
diferents intents: si amb la mitjana de les puntuacions, la
més
alta, la primera, etc.
- El
mode adaptatiu de
resposta permet a l'estudiant canviar-la immediatament en cas
d'haver-la fallat. Això normalment va lligat a una
penalització que fa que la puntuació en aquest
cas sigui
més baixa.
- Podem
permetre que
els estudiants revisin les diferents parts del qüestionari
(les
respostes, la retroacció, etc) en diferents moments tot
marcant
les caselles adients
- Pel
cas de
qüestionaris on l'estudiant es juga una part important de
l'avaluació podem augmentar les mesures de seguretat i
evitar
que es copiï fent que aparegui en una finestra segura (on
s'han
deshabilitat una sèrie d'accions del teclat i
ratolí) i
que ocupa tota la pantalla. També podem dotar-lo d'una
contrasenya o bé restringir les URI des d'on és
accessible.
- Finalment
premem el botó Desa els canvis per començar a
Editar el qüestionari i afegir-hi preguntes.
|
|
|
|
|
|
|
Pràctica
3. Edició d'un qüestionari: crear categories de
preguntes
- Un
qüestionari
l'únic que fa és "lligar" les preguntes d'una
determinada
manera, però és "buit" en el sentit en
què no
conté les preguntes, només les crida i les
presenta
aleatòriament o en un determinat ordre . Per això
cal
tenir les preguntes fetes per poder incloure-les en un
qüestionari.
També és molt convenient
tenir-les classificades per categories,
on cada categoria pot
correspondre a un curs o a un tema. Al seu torn les categories es poden
dividir en subcategories
de manera que una pregunta pot pertànyer, per exemple, a la
subcategoria Insectes de la categoria Animals.
- Editem
el qüestionari i, abans de res escollim la categoria de les
preguntes que hi posarem. Si no tenim res comencem editant les
categories tot fent clic sobre el botó Edita categories que
obre un formulari des d'on podem crear una categoria.
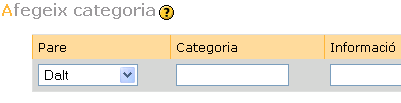
- Deixem
com a categoria "pare" Dalt, és a dir, serà una
categoria principal, escrivim el nom a Categoria i en podem
fer una molt breu descripció a Informació de la
categoria.
Triem
si volem que les preguntes puguin ser usades des d'un altre
qüestionari (Publica Sí) i premem el
botó Afegeix. La categoria està creada.
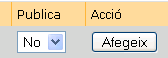
- Podem
afegir subcategories a aquesta categoria simplement desplegant el
botó sota "pare", triant la categoria de la que
penjarà i repetint el procés.
- Les
categories es poden editar, canviar-ne el nom, moure d'una categoria a
subcategoria, etc. Això ens permetrà tenir ben
ordenades les preguntes i ens facilitarà el trobar-les quan
les necessitem.
- Per
tornar a l'edició del qüestionari premem el
botó Continua
|
|
|
|
|
Pràctica
4. Edició d'un qüestionari: crear i afegir preguntes
- Ara
estem en un punt en què ja hem triat la categoria de
preguntes però encara no n'hi ha cap i ens cal
fer-les.
Anem al desplegable Crea una nova pregunta i fem Tria. Se'ns
ofereixen
les diferents opcions:
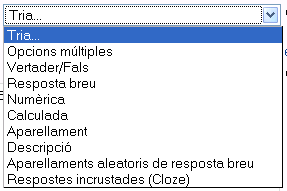
- Moodle
ens permet fer diferents tipus de pregunta, només ens cal
triar el més adient al nostre propòsit (cliqueu
sobre
 al costat de Tria... per saber-ne
més detalls). En aquesta pràctica veurem com fer
una pregunta de resposta múltiple perquè
és de les més completes. Triem, per tant, aquesta
opció i s'obrirà el formulari per editar-la. al costat de Tria... per saber-ne
més detalls). En aquesta pràctica veurem com fer
una pregunta de resposta múltiple perquè
és de les més completes. Triem, per tant, aquesta
opció i s'obrirà el formulari per editar-la.
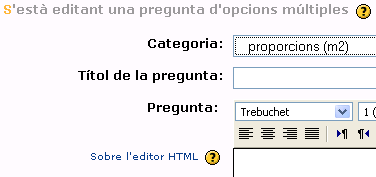
- Triem
la categoria de preguntes a la que l'adscriurem, li posem un
títol significatiu i redactem el text de la pregunta.
- Un
cop feta la pregunta redactem les respostes
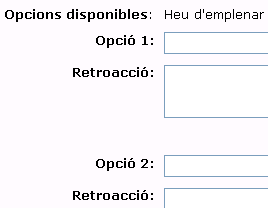
És molt important, per a millorar l'efectivitat del
qüestionari, donar una bona Retroacció.
Si la
resposta és correcta per encoratjar l'estudiant i si
és errònia per fer-lo adonar de l'error i
portar-lo a cercar la solució.
- Cal
assignar a cada resposta una Qualificació.
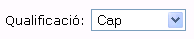
Si deixem el valor per defecte, Cap, vol dir que és
errònia, i si li assignem un percentatge vol dir que
és correcta. Aquest sistema ens permet plantejar una
única solució correcta (amb una
qualificació del 100%) o vàries de mig correctes
(amb qualificacions del 50%, per exemple)
- Un
cop redactada la pregunta, les respostes, les retroaccions i assignades
les qualificacions Desem els canvis i ja tenim una pregunta en aquesta
categoria.
- Es
poden anar afegint a la categoria preguntes dels diferents tipus fins a
tenir-ne prou per incloure-les al qüestionari. Al formulari
d'edició veiem que apareixen les preguntes acabades de crear
i els botons d'acció:
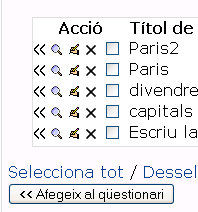
- Podem
marcar les preguntes que volem incloure i, en acabat, prémer
el botó Afegeix al qüestionari. O bé
anar-les afegint d'una en una des de la icona <<. Si
pel títol
no recordem el text podem clicar la icona amb la
lupa i veure-la en una finestreta emergent i, si cal, editar-la.
- A
la part esquerra de la pantalla apareixen les preguntes que
conté el qüestionari i la puntuació que
li hem donat a cada pregunta i la total. Si, per exemple,
fem un qüestionari amb 10 preguntes que
valguin en total 30 punts, les notes de les
preguntes s'escalaran proporcionalment.
- Un cop desada la puntuació el
qüestionari està acabat. Tot i això
sempre podrem entrar a modificar-lo o a editar, si cal, alguna pregunta
des de la solapa Visualització
prèvia i fent clic sobre el número
de pregunta:
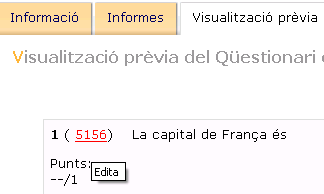
- Des de la solapa Informes
podrem veure els resultats que han obtingut eles estudiants al fer el
qüestionari, el temps emprat, etc. Podem baixar-nos l'informe
en format de full de càlcul o de text.
|
|
|
|
|
|
|
Una opció molt interessant
és importar
preguntes
des d'un fitxer de text en format GIFT. Podeu trobar més informació sobre aquest format fent clic aquí.
En aquesta adreça podreu trobar un
plantilla de
Word que us permet redactar els diferents tipus de pregunta i, en
acabat, transformar-les al format GIFT per a la importació a Moodle.
En aquesta altra adreça trobareu una altra plantilla per l'OpenOffice 2.0.1 que també crea aquests fitxers d'importació GIFT.
Podeu provar a importar les preguntes d'aquest fitxer a un qüestionari del vostre curs.
|
|
|
| |
|
|
|
Les enquestes
disponibles ara mateix a Moodle
només permeten fer
l'avaluació d'entorns virtuals d'ensenyament basats en una
pedagogia constructivista. En versions futures seran
més configurables i es podran crear nous tipus .
|
| |
|
| |
|
 |
| |
|
| |
|