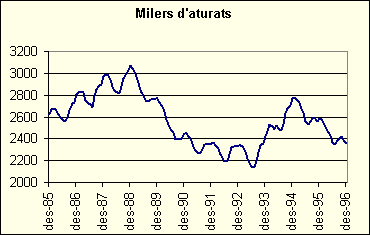|
|
Els gràfics que veiem a la premsa
L'objectiu d'aquesta pràctica és continuar la primera
ullada a les tècniques de realització de gràfics amb l'Excel, centrant
l'atenció en aspectes que habitualment presenten els mitjans de comunicació.
|
| |
Com convé graduar els eixos per mostrar l'evolució de l'atur?
|
| |
En concret, primerament amb les dades d'unes eleccions, i en la segona part
de la pràctica, amb el llibre de l'Excel ATUR.XLS es treballaran
els continguts següents:
- Diagrames de sectors i de barres.
- Diagrames de línia aplicats a una sèrie temporal.
- Interactivitat dels gràfics amb l'Excel.
|
| |
|
| |
|
 |
Els resultats d'unes eleccions |
| |
|
|

|
A la pràctica anterior hem imaginat que accedíem
a un fitxer de dades alienes amb els valors dada a dada i els hem transformat
per aprofitar-los millor. Ara bé, és més habitual poder accedir a taules
de valors, amb dades ja treballades, que volem incloure en algun estudi
(o volem demanar que ho facin a les nostres alumnes i els nostres alumnes).
En aquestes situacions, ja estem a punt de fer els diagrames.
En primer lloc farem el diagrama de sectors corresponent als diputats
i diputades elegits per al Congreso de los Diputados en el conjunt
de les quatre circumscripcions de Catalunya en les eleccions generals
de l'any 2000. Podeu obrir un nou llibre d'Excel amb un full de treball
que anomenareu Eleccions i hi escriureu la taula següent en el
rang A1:C6.
|
Partit
|
Escons
|
Nombre de vots |
|
IC-EV
|
1
|
118.686 |
|
PSC-PSOE
|
17
|
1.142.985 |
|
ERC
|
1
|
189.366 |
|
CiU
|
15
|
965.623 |
|
PP
|
12
|
763.945 |
Després d'escriure la taula, ja podeu elaborar els gràfics descriptius.
- En primer lloc, feu un diagrama de sectors que mostri el nombre de
diputats elegits.
- Seleccioneu el rang A1:B6. Com ja heu vist anteriorment, feu clic
a la icona de gràfics, trieu com a tipus de gràfic Circular
i tot seguit feu Finalizar.
- Com ja és habitual, amb el botó dret del ratolí podeu investigar per
millorar el gràfic. Podeu recordar una ampliació
inclosa en la practica anterior on es comentaven alguns d'aquests aspectes.
- A part del que s'acaba de dir, en aquesta ocasió
us fem una proposta: si cliqueu a la icona d'ampliació que teniu a l'esquerra
d'aquest paràgraf, podeu aprendre a construir un diagrama semicircular,
semblant als que es publiquen a la premsa en èpoques d'eleccions.
|

|
- Tot seguit, feu un diagrama de barres per presentar els mateixos resultats
electorals. Seleccioneu novament el rang A1:B6.
- Com en l'exemple anterior, feu clic a la icona de gràfics,
trieu ara com a tipus de gràfic Columnas i tot seguit
feu Finalizar.
- Ja sabeu que teniu molts recursos per millorar el gràfic.
Per exemple:
- Si no us agrada el fons gris, feu-hi clic amb el botó dret:
apareix Área de trazado i llavors poseu blanc el color
de l'àrea.
- També us pot interessar en aquest cas eliminar la llegenda
de la part dreta: feu-hi clic amb el botó dret del ratolí
i quan estigui seleccionada, clic a la tecla Del o Supr
o bé Borrar del quadre d'opcions que apareix.
- Per fer uns gràfics que mostrin el nombre de vots obtinguts (i, si
escau, poder comparar adequadament els uns amb els altres) s'ha de procedir
anàlogament a allò que ja s'ha explicat amb una precaució especial en
un punt:
- Per seleccionar la zona de dades a la qual s'aplica el gràfic,
ara no és un rang format per un rectangle sol, sinó una zona
que recull dues columnes separades. Heu de fer-ho així: seleccioneu
el rang A1:A6, premeu Control i, mantenit la tecla Control
premuda, seleccioneu C1:C6.
- Si ho feu així, ja estareu a punt d'elaborar els gràfics amb els partits i nombres de vots obtinguts.
Convé que guardeu el llibre on heu fet aquesta pràctica
perquè el resultat obtingut (o un treball semblant) serà un dels exercicis
que us demanarem que envieu inclòs en un document del Word. Si no esteu
familiaritzats amb copiar i enganxar des d'un llibre de l'Excel a un document
del Word, cliqueu a la icona de l'esquerra.
|
| |
|
 |
Gràfics de línia |
| |
|
| |
En aquesta part de la pràctica analitzarem les
dades d'evolució de l'atur a Espanya, tal com consten al llibre ATUR.XLS
que teniu a la carpeta on heu copiat tots els fitxers de dades del curs.
Obriu, doncs, aquest llibre.
|
|

|
- Atenent a la documentació, pot ser interessant que inseriu
una columna A que indiqui a quin mes correspon la dada. Seleccioneu
una cel·la de la columna A i feu Insertar | Columna; ara
les dades de milers d'aturats queden a la columna B. A la cel·la
A1 poseu-hi el títol mes i a les cel·les A2, i següents
poseu-hi els mesos a partir de des-85. Podeu veure alguns comentaris
sobre aquesta possibilitat si cliqueu a la icona que teniu a l'esquerra.
- Seleccioneu tot el rang de dades (columnes A i B), activeu
el procediment per fer gràfics i trieu el tipus Líneas
i el subtipus que cregueu més adient (tot i que us recomanem
el primer de dalt a l'esquerra). Si tireu endavant, ja teniu una primera
visió del gràfic que mostra l'evolució de l'atur.
|
|

|
- Ja hem comentat que fent clic amb
el botó dret del ratolí podeu millorar el gràfic.
Alguns suggeriments que podeu completar si feu clic a la icona de
l'esquerra:
- Podeu esborrar la llegenda i canviar el títol per Milers
d'aturats.
- Podeu fer la línia més gruixuda. Botó dret sobre la línia; Formato
de series de datos. Tot seguit, a l'etiqueta que permet canviar
aspectes de Tramas, accediu al requadre Línea i canvieu-ne
el gruix.
- Heu de saber que seleccionant tota la finestra, amb l'opció Formato es pot canviar alhora la mida de tots els rètols.
- Si escau a l'eix horitzontal podeu canviar l'orientació dels rètols perquè quedin verticals.
- Podeu eliminar el fons gris i, com sempre, investigar altres possibilitats.
Ara bé, aquest gràfic que heu obtingut és ben
diferent del que habitualment mostren els mitjans de
comunicació, on han fet una adaptació de la
graduació de l'eix vertical per destacar les variacions.
- Si voleu aconseguir un gràfic com els dels diaris, podeu clicar sobre
les etiquetes de l'eix vertical i quan aparegui seleccionat l'eix, botó
dret del ratolí i llavors a Formato de ejes | Escala poseu valor
mínim, 2000, i valor màxim 3200.
En aquest moment, convé que deseu el llibre ATUR.XLS i ara, per
acabar aquest estudi, us proposem dos temes que es poden considerar d'ampliació.
En primer lloc, comentarem la interactivitat dels gràfics de l'Excel.
|
|
|
- Per veure bé el que s'explica seguidament, pot ser interessant que
moveu i redimensioneu el gràfic de l'atur que teniu fet fins que ocupi,
per exemple, el rang D1:I21.
- Ara, com a prova, canvieu la dada de desembre del 86 del 2805 a 2400.
Oberveu el gràfic.
- Com que de l'única cosa que es tractava era de veure la interactivitat
del gràfic, ara feu Edición | Deshacer (de fet Deshacer escritura
de 2400 en B14).
- Però és que la interactivitat també funciona a la inversa!
- Cliqueu amb el botó dret sobre la línia del gràfic, que queda
seleccionada; feu Esc per tancar el quadre d'opcions que
apareix.
- Si ara aneu desplaçant suaument el ratolí sobre la línia, veureu
que apareixen uns rètols que indiquen a quin valor de la sèrie de
dades correspon el punt per on us moveu. Quan tingueu assenyalat
un punt de començaments del 87, feu clic amb el botó esquerre.
- Ha quedat seleccionat el punt i el cursor apareix com una fletxa
doble. Si, quan sigui així, manteniu premut el botó esquerre del
ratolí, podeu moure sobre el gràfic el punt corresponent i s'actualitza
la línia.
- Observeu que també ha canviat la dada corresponent a la taula
de dades.
- Desfeu l'acció, que això només és una prova per estudiar una característica
important dels gràfics de l'Excel!
En el mòdul 3 ja veureu una aplicació pràctica d'aquesta interactivitat.
Ara, com a final de la pràctica (i del mòdul), us proposem una tasca que
ajuda a fer visual la dada que fonamentalment es comenta als mitjans de
comunicació, a saber, en quines èpoques ha augmentat l'atur respecte
del mateix mes de l'any anterior i en quines ha disminuït.
- En primer lloc, definiu la variable que voleu estudiar. A la cel·la
C14 escriviu =B14 – B2.
- Copieu aquesta fórmula per arrossegament perquè sigui vàlida en tot
el rang C14:C134.
- Per fer el gràfic, heu de seleccionar prèviament una zona composta
de dos rangs rectangulars, a saber, A14:A134 i C14:C134 (recordeu que
heu de fer-ho prement Control.)
- Després de successives millores podeu obtenir un gràfic com aquest:
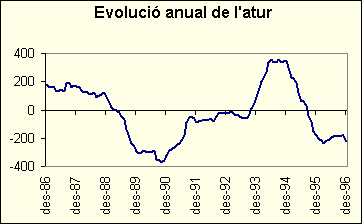
S'hi veu clarament en quines èpoques l'atur ha augmentat respecte de
l'any anterior (allà on la variable estudiada és positiva) i quan ha
disminuït.
- Per col·locar els rètols de l'eix horitzontal on els podeu veure heu
de fer: botó dret; Formato de Ejes | Tramas, i llavors, on diu
Rótulos de marca de graduación, heu de canviar l'opció per defecte
(que les posa junt a l'eix) per l'opció Inferior.
|
| |
|
| |
|
| |
|
| |
|
 |
| |
Ampliacions, aclariments i comentaris |
| |
|
 |
Elaboració d'un diagrama de sectors en un semicercle
En els primers contactes amb els diagrames de sectors hem dit que l'Excel
els presenta sempre en un cercle. Tanmateix, és important saber que a
partir dels diagrames inclosos en el programa, cada usuari i cada usuària
poden modificar-los convenientment i guardar el nou gràfic com un gràfic
propi; d'aquesta manera, es pot dir que tothom pot personalitzar el tauler
de gràfics de l'Excel.
Tot seguit, explicarem el procediment necessari per fer un diagrama
semicircular com els que més sovint es veuen a la premsa per presentar
els resultats de les enquestes electorals i els de les eleccions.
Tot seguit explicarem el procediment necessari per confegir un diagrama
semicircular com els que més sovint es veuen a la premsa per presentar
els resultats de les enquestes electorals i els de les pròpies eleccions.
- A la taula de valors que teniu en el full Eleccions podeu afegir-hi
una fila de totals, que ocuparà el rang A7:C7.
|
Totals .....
|
46
|
3.304.030 |
Nota: El nombre total de vots
no correspon a la suma dels cinc partits indicats; si voleu fer
l'exercici corresponent haureu d'afegir
una fila Altres on hi consignareu 123.425 vots, que inclouen
els partits que no han assolit cap escó, els vots blanc i
els vots nuls.
- Ara feu un diagrama de sectors de les dades incloses en el rang A2:B7
(és a dir els noms i nombres d'escons de cada partit i els totals).
- Aquest és el diagrama que modificareu per obtenir el diagrama
semicircular. Ja podeu imaginar que la idea és suprimir la meitat
del diagrama que correspon als totals i així ens queda un semicercle.
- Cliqueu al cercle que configura el diagrama. Quan estigui seleccionat,
botó dret i llavors Formato de serie de datos | Opciones. En
el quadre de diàleg que surt poseu que l'angle del primer sector sigui
270º.
- Encara a Formato de serie de datos accediu a la fitxa Rótulos
de datos i feu que es mostrin els valors. Segurament l'opció preferida
seria Mostrar rótulos y valores però no hi és disponible i, naturalment,
en haver-hi afegit els totals, els percentatges no serien els reals,
sinó la meitat. Accepteu.
- Seleccioneu el sector (un semicercle) que correspon al total. Botó
dret i Formato de punto de datos. Llavors a Rótulos de datos
trieu l'opció que indica cap i a Tramas poseu que no hi
hagi cap Borde i tampoc cap Área. Accepteu.
- Ara podeu fer clic a la llegenda i quan estigui seleccionada feu clic
al rètol Total i esborreu-lo (simplement amb Del o Supr).
Torneu a seleccionar la llegenda i amb el botó dret accediu a Formato
de Leyenda. Llavors a Posición indiqueu Inferior;
a Fuente poseu una mida petita i a Tramas poseu que no
hi hagi marc per a la llegenda (Borde: Ninguno)
- Accepteu i arregleu a mà la mida del gràfic i la posició de la llegenda...
i ja tindreu un diagrama de sectors fet en un semicercle.
- Si a més hi modifiqueu els colors dels sectors, hi poseu un títol
i canvieu el tipus de gràfic (botó dret a l'àrea del gràfic i llavors
Tipo de gràfico) i trieu el que s'anomena Anillos, podeu
obtenir un resultat semblant a aquest:
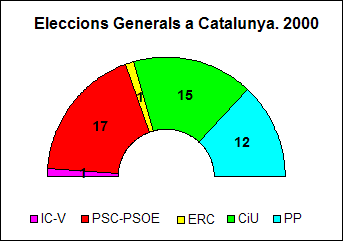
Com ja hem dit (i com tornareu a veure en el mòdul 3), l'Excel permet
definir un nou tipus de gràfic personalitzat amb totes les modificacions
que heu fet. Heu de procedir així:
- Amb el gràfic seleccionat, botó dret i tipo de gráfico. Escolliu tipos personalizados | definido por el usuario | agregar.
- S'obre un quadre de diàleg que us demana la denominació que voleu
donar al tipus de gràfic que esteu creant (poseu el nom que vulgueu)
i la descripció (no us oblideu d'explicar que és un tipus de gràfic
que s'aplica a una taula amb la fila de totals a baix).
- Accepteu per tancar els quadres i ja teniu el vostre gràfic.
I llavors, a partir d'aquest moment, per cridar el procediment que dibuixarà
el vostre gràfic, heu d'actuar així:
- Seleccioneu la taula de valors (insistim, amb la fila de totals inclosa).
- Icona de gràfics; tipos personalizados | definido por el usuario;
ja apareixerà el vostre nom de gràfic, trieu-lo.
- Finalizar... i a modificar-lo i millorar-lo si escau.
|
| |
|
 |
 |
Còpia de taules i gràfics
de l'Excel a un document del Word
El procediment per inserir una taula o un gràfic procedents de l'Excel
en un document del processador de textos té alguns aspectes diferents
en un cas i en l'altre, que tot seguit comentem.
Per copiar una taula a un arxiu del Word:
- Seleccioneu la taula.
- Feu Edición | Copiar o Control + C.
- Aneu al document del Word i feu Control + V (o bé ...|Pegar,
és clar)
Si heu seguit aquestes indicacions, la taula s'haurà copiat com una taula
del Word, amb les mateixes característiques de format (Bordes y sombreado,
Tramas) que tenien les cel·les a l'Excel.
- Una alternativa al darrer pas explicat és fer, en el document del
Word, Edición|Pegado especial, optar per fer la còpia com
una taula d'Excel i llavors és com si el programa Excel s'hagués
copiat dintre del Word. La taula és activa, inclou fórmules, etc.
Per copiar un gràfic a un arxiu del Word:
- Seleccioneu el gràfic.
- Feu Edición | Copiar o Control + C.
- Aneu al document del Word. En aquest cas, convé que feu Edición|Pegado
Especial i trieu Imagen (metaarchivo mejorado) i així haureu
copiat simplement una imatge.
En el cas de la còpia d'un gràfic, si es fa directament Control +
V, s'enganxa un gràfic actiu de l'Excel. Això pot comportar en el
treball habitual (per exemple per enviar les respostes als mòduls d'aquest
curs) més problemes i inconvenients que no pas avantatges.
|
| |
|
 |
 |
Com podem incloure
el mes en el full de dades de l'atur
Convé dir, primer de tot, que aquesta possibilitat està condicionada per la Configuración regional amb què tinguem configurat el Windows. Donarem aquestes instruccions per al català com a configuració regional, cosa que fa que, automàticament, l'Excel reconegui abreviatures per als mesos.
Hi ha altres condicions de l'entorn de treball, lleugerament
diferents en l'Excel 97 o en l'Excel 2000, que mirarem de comentar tot
seguit.
- La primera opció, que escriu la indicació de tots els mesos, és la següent:
- Escriviu a la cel·la A2 des-85 i a la cel·la A3 gen-86. Si veieu
que han quedat escrits a la dreta de la cel·la, llavors és que l'Excel
ha reconegut les dates i podeu seguir com s'indica.
- Altrament, seleccioneu tota la columna 1 i feu Formato | Celdas | Número
| Fecha perquè l'Excel interpreti realment com una data
el que li escriviu. Si així tampoc no funciona, reviseu la configuració
regional o bé tracteu les dates com un text, com s'explica més
avall.
- Seleccioneu el rang A2:A3 i estireu-lo per arrossegament fins
a A134.
- Ja s'omplirà la columna amb totes les dades dels mesos.
- Segona opció: si només voleu escriure des-85, des-86..., des-96:
- Entreu a A2 des-85 i a A14 des-86 i tingueu en compte
el que es deia en l'opció anterior sobre el reconeixement o no
dels valors entrats com a dates.
- Seleccioneu el rang A2:A25.
- Deixeu de prémer el botó del
ratolí i feu clic al quadret negre petit de la part dreta
inferior del rang seleccionat.
- Còpieu per arrossegament el rang seleccionat fins a la darrera
fila i sortiran les indicacions dels mesos de desembre de cada any.
- En cas que no funcioni adequadament l'opció
de tractament com a dates de les abreviatures del mesos (cosa que constatareu
perquè queden escrites a l'esquerra de la cel·la, com un text alfanumèric),
us aconsellem tractar-les, realment, com un text. En aquest cas, no
aconseguireu per arrossegament escriure la indicació de tots els mesos
però sí dels mesos de desembre, que són els que realment interessen.
- Seleccioneu tota la columna 1 i feu Formato | Celdas | Número | Texto; així evitareu algunes sortides no previstes en la realització del gràfic.
- Entreu a A2 des-85 i a A14 des-86, seleccioneu el rang A2:A25 i deixeu de prémer el botó del ratolí.
- Cliqueu al quadret negre de la part inferior del rang
seleccionat que permet fer la còpia per arrossegament i feu-ho,
fins a la darrera fila, A134.
- Ja veureu que apareixen els mesos de desembre, de des-85 a des-96.
Segons si heu agafat una opció o una altra, hi pot haver variacions en algun detall
del gràfic, que es comenten a l'ampliació següent. |
| |
|
 |
 |
Comentaris sobre els gràfics de línia per a sèries temporals
- A part de canviar l'escala (o més exactament els valors màxim i mínim
a representar pel que fa a l'eix de les y), podeu modificar «l'aspecte
del gràfic» de la manera següent:
- Moveu el ratolí a prop de la línia dibuixada en el gràfic fins
que vegeu el rètol Área de trazado i llavors feu clic al
botó esquerre, fins que quedi seleccionat un rectangle que marca
estrictament el que és el gràfic.
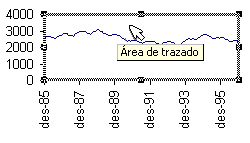
- Si ara moveu el ratolí a prop dels quadrets que indiquen la selecció,
veureu que el cursor esdevé una fletxa doble. Si premeu el botó
esquerre i, mantenint-lo premut, arrossegueu el ratolí, veureu que
canvia la mida o la forma del gràfic.
- Si ho feu amb un dels quadrets dels vèrtexs del rectangle,
canvia la mida i es mantenen les proporcions.
- Si ho feu amb un dels quadrets dels punts mitjans dels costats,
podeu variar les proporcions d'un eix i l'altre del gràfic i,
per tant, aconseguireu exagerar les variacions, tal com es fa
sovint en els gràfics de premsa.
- Perquè a l'eix horitzontal apareguin els rètols de des-85,
des-86, des-87..., des-96, aquests i cap altre, pot ser que això ja
s'hagi aconseguit amb el redimensionament del gràfic, però per assegurar-ho:
- Si treballeu amb el format Fecha per a les cel·les de la
columna A, seleccionant l'eix horitzontal (Eje de categorías)
i prement el botó dret del ratolí, accediu a Formato de ejes
| Escala i llavors heu de posar Unidad base: Meses,
Unidad principal: 1 año, i a partir d'aquí buscar
la mida adequada per a la font i l'alineació que més convingui.
- En canvi, si treballeu amb el format Texto per a les cel·les
de la columna A, llavors el quadre de diàleg de Formato
de ejes | Escala és diferent i ara heu d'entrar 12 tant a Número
de categorías entre rótulos com a Número de categorías entre
marcas.
|
| |
|
 |