|
|||||||||||||||
| Pràctica |
|
|
|
Exercicis
|
|||||||||||
| L'àmbit de treball de l'estadística
|
|
Glossari
|
|||||||||||||
|
|
Anàlisi de les dades d'un fitxer |
|
L'objectiu d'aquesta pràctica és examinar un fitxer de dades públiques i observar-ne el contingut de manera eficaç amb l'ajut, sobretot, de la possibilitat d'ordenar dades que incorpora l'Excel. 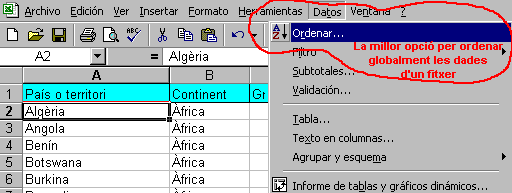 Menú Datos, procediment Ordenar
|
|
| |
Visualització de les dades classificades |
|
Obriu el llibre MON.XLS, que només té un full de càlcul amb dades. Si heu fet la instal·lació estàndard, aquest fitxer de dades i tots els del curs són a la carpeta ...\D128\fitxers. Com que en aquesta pràctica manipuleu les dades i, en canvi, és
interessant tenir sempre a l'abast l'arxiu de dades socioeconòmiques del
món tal com està inicialment, pot ser beneficiós que deseu
el llibre de l'Excel amb un altre nom (ens hi referirem com a Us podeu preguntar:
El procediment que comentarem tot seguit, Datos | Ordenar, us ajuda a donar resposta a preguntes d'aquest tipus i es completa a la pràctica següent amb la consideració del filtratge de dades.
|
|
| |
Ordenació global de les dades |
| |
A la barra d'eines de
l'Excel poden aparèixer o no, segons les circumstàncies d'ús anteriors,
unes icones  (Orden ascendente i Orden
descendente). Pero no cal que us preocupeu per si apareixen o no, perquè
en aquesta pràctica aconsellem treballar per menús. (Orden ascendente i Orden
descendente). Pero no cal que us preocupeu per si apareixen o no, perquè
en aquesta pràctica aconsellem treballar per menús.
Per ordenar les dades per ordre descendent de la seva població:
Ara pot ser interessant que repetiu el procediment anterior per mostrar:
|
| |
Ara bé, a més de veure
la informació per pantalla, sovint pot ser interessant elaborar-ne un llistat
per impressora. Si voleu una relació ordenada on apareguin únicament
els països i la seva població o bé alguns països, el continent
a què pertanyen i la seva esperança de vida, o altres aspectes parcials
de les dades, seleccioneu la informació que us interessi i feu Archivo
| Imprimir amb la precaució de triar Imprimir | Selección en
el corresponent quadre de diàleg. Podeu consultar l'ampliació si teniu algun
dubte sobre com seleccionar o amagar alguna part de la informació.
|
| |
Creació d'un altre full amb part de la informació |
| Imagineu que voleu fer un estudi que abasti estrictament
les dades macroeconòmiques (PNB, PIB1, PIB2, PIB3) i el voleu fer segons
els grups de països considerats. És possible que penseu que per engegar
aquesta anàlisi és més pràctic tenir a la vista només les dades imprescindibles
i llavors ordenar-les adequadament.
Si treballeu amb l'Excel i voleu fer visual només la informació corresponent a algunes de les variables, n'hi ha prou amb amagar manualment les columnes que no interessin, tal com s'ha explicat anteriorment també com un recurs útil per imprimir. Ara bé, si es vol mantenir intacte l'arxiu global d'informació (tot i que ja s'hi manté si amaguem la informació que no interessa i aquest procediment és el més ràpid i senzill), també pot ser recomanable copiar la informació que interessa en un altre full. Ara practicareu aquest procediment:
Ara ordeneu la informació d'aquest nou full de manera que es presenti agrupada pels grups de països considerats i, dintre de cada grup, ordenada segons el PNB. Cal que procediu així:
|
|
| |
Com es pot fer un rànquing |
| En aquesta part de la pràctica es comenta la
funció JERARQUIA, que també té relació amb l'ordenació
dels valors d'una variable i que s'usa en procediments d'anàlisi
estadística no paramètrica.
|
|
| |
A partir
d'una variable numèrica, assignar rangs (o fer el rànquing,
o bé fer la classificació ordenada) consisteix a establir
l'ordre dels valors de la variable donada i tenir la possibilitat de crear
una nova variable que assigna un 1 al valor més petit, un 2 al segon
valor, i així successivament. En cas que s'observin diversos valors
empatats, el rang que s'assigna és igual per tots aquests valors
coincidents.
Si tinguéssim establert el rànquing (o la llista jerarquitzada) dels
països del nostre llibre MON.XLS segons la variable PNB, seria
immediat contestar preguntes del tipus: Quants països queden per
davant d'Espanya pel que fa al producte interior brut per càpita? Si voleu contestar ràpidament la pregunta anterior, podeu fer-ho en el mateix full nou que heu generat en l'apartat anterior. Heu de procedir de la manera següent:
Per acabar aquesta pràctica, podeu fer proves diverses pel que fa a ordenar les dades d'un fitxer o a conèixer directamentel resultat d'una ordenació (rànquing). Ara convé que guardeu el llibre de l'Excel (MON-PRACTICA.XLS o la denominació que li hagueu posat) on teniu els resultats d'aquesta pràctica. |
| Ampliacions, aclariments i comentaris | |
| |
Per què es recomana no fer servir les icones de la barra d'eines per ordenar dades?
|
| |
La fórmula JERARQUIA vs l'assignació de rangs en l'estadística no paramètrica
En la literatura estadística, el criteri que es dóna habitualment per assignar rangs en el cas d'empat és la mitjana aritmètica dels rangs que els correspondrien si no fossin coincidents. Per exemple, si s'observa que coincideixen els valors 6è, 7è i 8è, se'ls assignaria 7 a tots tres; si coincideixen el 90è i el 91è valors, se'ls assigna rang 90,5; etc. En canvi, amb la fórmula JERARQUIA de l'Excel, en els casos d'empat,
s'assigna el menor rang que correspon als valors idèntics. En les dues
situacions comentades en el paràgraf anterior s'assignaria, respectivament,
el rang 6 i el rang 90. |
| Què s'ha de fer per
imprimir amb l'Excel
Ja s'ha dit que cal seleccionar el rang amb la informació que interessi
(en estudis estadístics habitualment es tracta d'algunes columnes amb
els valors de diverses variables). Heu de moure el cursor fins a la part dreta de la cel·la que indica la denominació de la columna fins que vegeu que el cursor apareix com una barra vertical amb una doble fletxa. Vegeu la imatge següent per al cas de voler tancar la columna D: Si voleu tornar a obrir una columna tancada, heu de moure el cursor cap al lloc que ocuparia la seva lletra identificativa fins que el cursor es mostri ara com una fletxa doble que surt d'una barra doble vertical: |
|