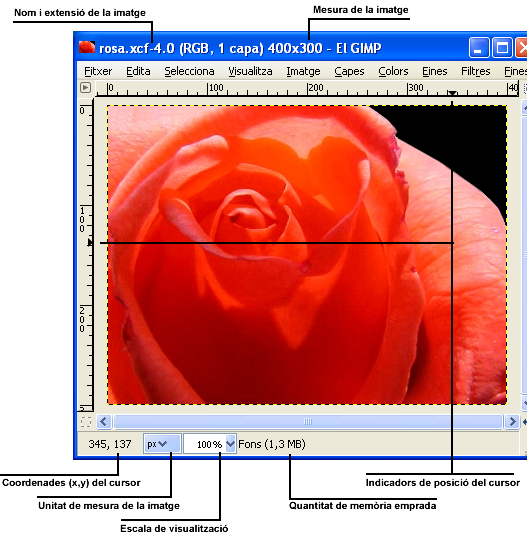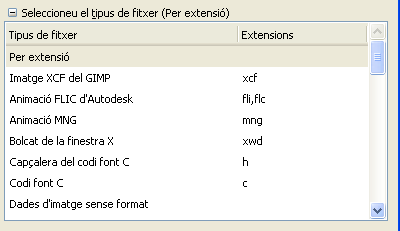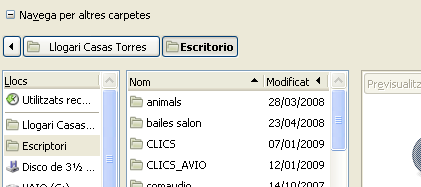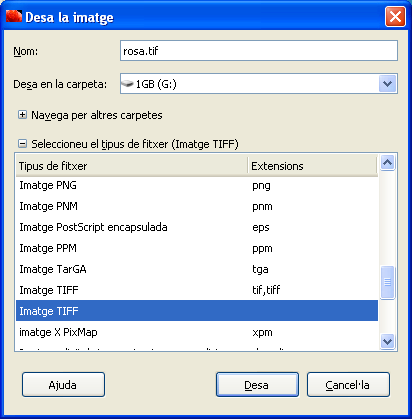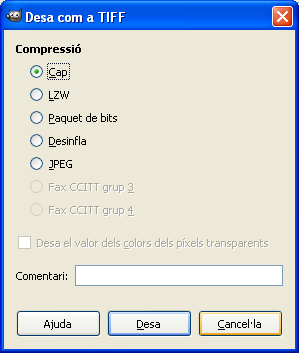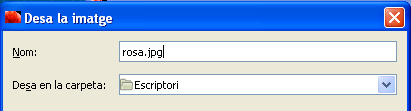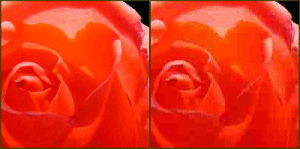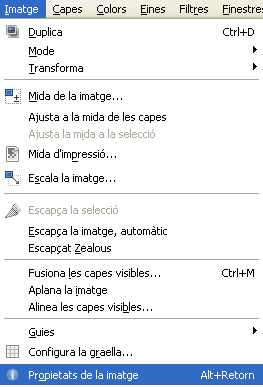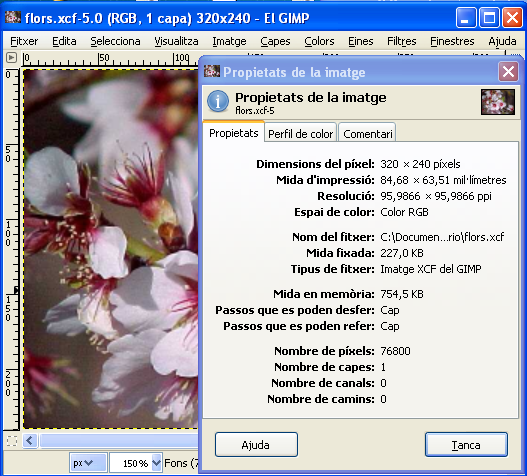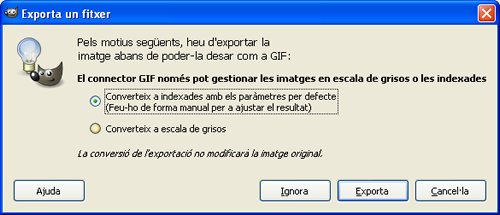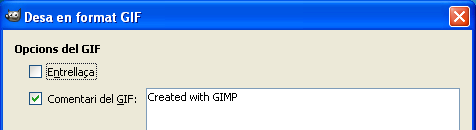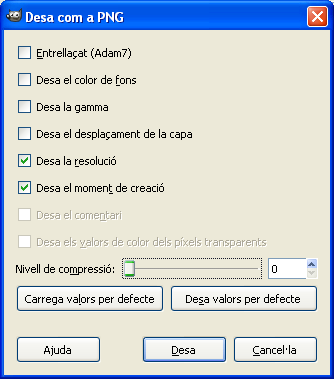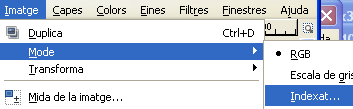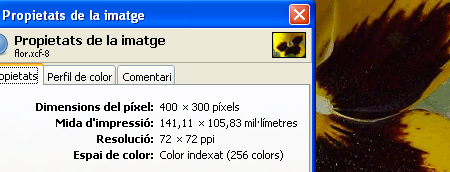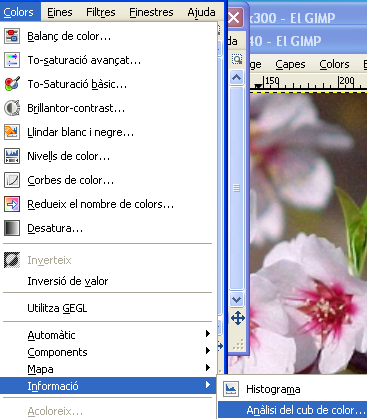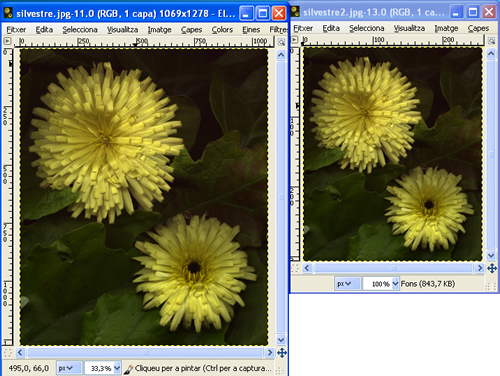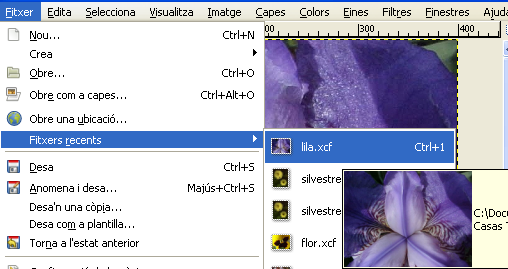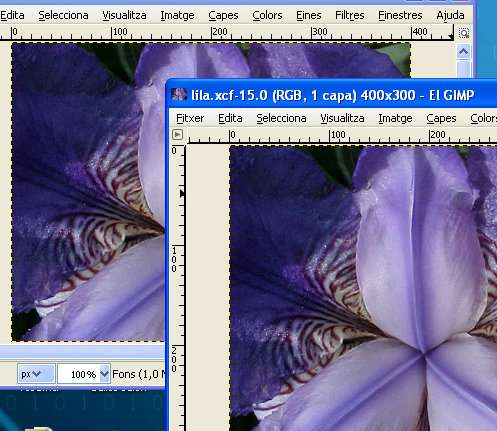| |
L'objectiu
d'aquesta pràctica és conèixer els significat dels
paràmetres «compressió», «profunditat de
color», «resolució», «extensió»,
«pes», «format» i «dimensions» de les
imatges digitals, les seves relacions amb el pes de la imatge i saber modificar-los. |
| |
|
| |
Els paràmetres
de definició d'una imatge digital amb el GIMP |
| |
|
| |
Quan es parla
d'una imatge digital gran o petita pot ser que faci referència
a tres paràmetres diferents: l'espai que ocupa la imatge en la
memòria de l'ordinador, o l'espai que ocupa el fitxer en el disc
dur (ambdós expressats en KB...), o les dimensions de la imatge
(amplada i alçada expressades en píxels, polzades, centímetres...).
A partir d'ara, quan es parli de pes, es farà referència
a l'espai que ocupa una imatge a la memòria RAM o a l'espai que
ocupa el fitxer al disc; i quan es parli de dimensions, es farà
referència a l'alçada o a l'amplada d'una imatge. |
| |
Sovint, haureu
de reduir el pes d'una imatge original, per exemple, per publicar-la en
web o enviar-la per correu electrònic. Sempre que necessiteu reduir
el pes d'una imatge, haureu de renunciar a alguna característica
de la imatge original: haureu de prescindir d'algunes dades (compressió
amb pèrdua), o desar-la amb menys colors dels que té en
realitat (baixar la profunditat de color), o fer que es compongui de menys
punts de color que l'original (baixar la resolució), o fer-la més
petita (baixar els valors de les dimensions d'amplada i/o alçada). |
| |
S'utilitzen
molts paràmetres per definir les imatges digitals: resolució,
pes, dimensions, profunditat de color, algorisme de càlcul o compressió,
extensió del fitxer... |
| |
|
| |
Desenvolupament de la pràctica |
| |
1. El format
propi del GIMP: imatges *.xcf |
| |
Deseu la imatge rosa.zip a la vostra carpeta de treball del disc dur. Descomprimiu-la a la mateixa carpeta i obriu-la amb el GIMP i poseu el punter del ratolí damunt la imatge. A diferents parts de la finestra, apareixen dades significatives de la imatge: rosa.xcf (nom del fitxer), 400 (píxels d'amplada), 300 (píxels d'alçada), 359, 162 (coordenades de posició actual del cursor), px (unitat de mesura), 100% (escala), 945 KBytes (memòria RAM que necessita la imatge). |
| |
|
| |
|
| |
|
| |
Podeu
accedir a altres informacions de la imatge al menú Imatge / Propietats de la imatge: |
| |
|
| |
|
| |
Els fitxers *.xcf són propis del GIMP. Contenen tota la informació
de la imatge, i a més, poden emmagatzemar altres informacions
addicionals útils per al GIMP, com per exemple, informacions
relatives a les capes. Per tant, i per regla general, quan necessiteu
desar una imatge per seguir treballant amb ella més endavant,
la millor opció és utilitzar el format *.xcf. |
| |
|
| |
2. Fitxers
sense compressió: *.bmp, *.tif |
| |
Hi ha altres formats
d'imatge més universals que el propi del GIMP. Conserven les informacions
que permeten reproduir totes les característiques de la imatge
original en la major part d'aplicacions i programes; les úniques
informacions que no conserven són aquelles pròpies del GIMP. |
| |
Amb la imatge rosa.xcf oberta al GIMP, aneu al menú Fitxer / Anomena i Desa |
| |
|
| |
|
| |
|
| |
trieu, del desplegable Selecciona tipus de fitxer |
| |
|
| |
|
| |
|
| |
l'opció  .
Deseu la imatge a la carpeta de treball del vostre disc. .
Deseu la imatge a la carpeta de treball del vostre disc. |
| |
A través del desplegable Navega per altres carpetes
podreu triar la carpeta on desar la imatge. |
| |
|
| |
|
|
Un
cop desada la imatge, tanqueu-la  i torneu-la a carregar [1].
Aneu al menú Imatge / Propietats de la imatge i contrasteu si hi ha algun canvi respecte de rosa.xcf. Veureu que les dades de la imatge (dimensions, profunditat de color,
resolució, mida en memòria) són les mateixes. Si
compareu la qualitat de les dues imatges, no hi ha diferències
apreciables entre elles. Per tant, els formats BMP i XCF donen una qualitat
d'imatge equivalent. i torneu-la a carregar [1].
Aneu al menú Imatge / Propietats de la imatge i contrasteu si hi ha algun canvi respecte de rosa.xcf. Veureu que les dades de la imatge (dimensions, profunditat de color,
resolució, mida en memòria) són les mateixes. Si
compareu la qualitat de les dues imatges, no hi ha diferències
apreciables entre elles. Per tant, els formats BMP i XCF donen una qualitat
d'imatge equivalent. |
| |
Obriu
una altra vegada la imatge rosa.xfc. Al menú Fitxer
/ Anomena i desa, trieu ara el tipus de fitxer *.tif. A les
opcions de fitxer, seleccioneu Compressió= cap. |
| |
|
| |
|
| |
|
| |
|
| |
|
| |
Tanqueu
el GIMP i cerqueu al vostre ordinador les tres imatges que heu desat: rosa.xcf, rosa.tif i rosa.bmp. Comproveu que el
seu pes és molt semblant: en el cas dels fitxers *.tif i *.bmp, idèntic (352 KB); en el cas del fitxer *.xcf,
un pèl més baix. |
| |
*.bmp i *.tif són formats sense compressió més
universals que *.xcf (hi haurà més aplicacions
que sàpiguen interpretar un fitxer *.bmp o *.tif).
Conserven totes les propietats de la imatge i són útils
per desar imatges que calgui utilitzar en aplicacions, sempre que
el pes de la imatge (habitualment alt) no representi un problema. |
| |
|
| |
3.
Compressió amb pèrdua: *.jpg |
| |
Els fitxers
d'imatge sense compressió conserven totes les propietats de la
imatge, per la qual cosa el seu pes sol ser molt gran. Sovint, es necessitarà
rebaixar aquest pes, la qual cosa comportarà perdre part de la
informació de la imatge. |
| |
|
| |
Obriu el fitxer rosa.xcf amb el GIMP. Deseu la imatge en format  .
Al menú Desa com a JPEG, trieu una qualitat del 75% i deixeu les opcions avançades per defecte: .
Al menú Desa com a JPEG, trieu una qualitat del 75% i deixeu les opcions avançades per defecte: |
| |
|
| |
|
| |
|
| |
Tanqueu la imatge rosa.jpg. Torneu-la a obrir [1].
Obriu també la imatge rosa.xfc. Poseu-les l'una al cantó
de l'altra i intenteu buscar diferències de qualitat. Si a primera
vista no n'observeu, augmenteu les dues imatges 8 vegades amb el selector de la part inferior de la finestra d'imatge del GIMP fins a posar-la al 800%, o simplement prement
repetidament la tecla [+] del teclat, i compareu el color dels
píxels que formen la part central de la flor (la icona  de la part inferior dreta de la finestra d'imatge us pot ajudar a situar-vos-hi).
Veureu que hi ha força píxels que, malgrat ser vermells,
tenen tonalitats diferents en una imatge i altra. de la part inferior dreta de la finestra d'imatge us pot ajudar a situar-vos-hi).
Veureu que hi ha força píxels que, malgrat ser vermells,
tenen tonalitats diferents en una imatge i altra. |
| |
Tanqueu la imatge rosa.xcf. Cliqueu damunt la imatge rosa.jpg i retorneu-la
a escala 1:1, amb el selector  ,
o simplement prement
repetidament la tecla [-] del teclat. Al menú Imatge / Propietats de la imatge, comproveu que les dades de la imatge
són iguals o molt semblants a les dades de la imatge rosa.xcf (vegeu punt 1 d'aquesta pràctica 2). ,
o simplement prement
repetidament la tecla [-] del teclat. Al menú Imatge / Propietats de la imatge, comproveu que les dades de la imatge
són iguals o molt semblants a les dades de la imatge rosa.xcf (vegeu punt 1 d'aquesta pràctica 2). |
| |
Obriu una altra vegada
la imatge rosa.xcf. Deseu-la ara amb el nom rosa2, format *.jpg, amb una qualitat del 15%. Si voleu, us podeu estalviar
el pas de seleccionar el tipus de fitxer del desplegable, escrivint directament rosa2.jpg al camp nom del fitxer: |
| |
|
| |
|
| |
|
| |
Tanqueu
la imatge rosa2.jpg i torneu-la a obrir [1].
Observeu els canvis que ha experimentat respecte a l'original, i també
respecte a la imatge rosa.jpg. |
| |
Tanqueu
el GIMP i cerqueu al vostre ordinador les dues imatges *.jpg que
heu desat: rosa.jpg i rosa2.jpg. Comproveu que el pes de rosa.jpg és inferior al de les imatges rosa.tif o rosa.bmp (unes 25 vegades menys pesant) i que la imatge rosa2.jpg,
que és la que té menys qualitat, és també
la que té menys pes (unes 90 vegades menys pesant). |
| |
|
| |
|
| |
|
| |
Podeu
fer més proves de qualitat: 100%, 50%...; establiu, de manera intuïtiva,
a quin valor hi ha millor relació entre la qualitat de la imatge
i el seu pes. |
| |
*.jpg és un format de compressió amb pèrdua: a més
compressió, menys qualitat. Les imatges *.jpg, malgrat
la seva compressió, són capaces de reproduir milions
de colors (24 bits), la qual cosa les fa molt útils per comprimir
imatges de fotografies. Una imatge *.jpg amb una qualitat del
90% pesa força menys que la mateixa imatge en format *.bmp o *.tif; i en una aplicació on només calgui presentar
les imatges per pantalla, la diferència de qualitat entre una
i altra és inapreciable. La seva capacitat per donar qualitat
amb poc pes fa d'aquest format el més utilitzat per publicar
fotografies en pàgines web, eines de presentació...
També és un format utilitzat àmpliament per les
càmeres de fotografia digital. És un format universal,
interpretat per gairebé totes les aplicacions que utilitzen
imatges incloent-hi, per exemple, lectors DVD de sobretaula. |
| |
Si
opteu per desar a qualitats baixes, podeu aconseguir efectes curiosos
en les vostres imatges, semblants a les dels quadres impressionistes.
Si per contra busqueu qualitats altes, la qualitat en el moment de
desar haurà de ser pròxima a 100. Habitualment, no dóna
bon resultat desar una imatge font *.jpg amb el mateix format,
ja que es comprimeix dues vegades i, per tant, la pèrdua d'informació
és molt gran. |
| |
|
| |
4. Compressió
sense pèrdua: *.gif i *.png |
| |
Una altra opció que teniu per comprimir imatges és utilitzar els formats *.gif o *.png. Aquests formats són més indicats per a gràfics, on les ombres i les trames subtils de colors no siguin gaire significatives. Deseu la imatge flors.zip a la vostra carpeta de treball del disc dur. Descomprimiu-la a la mateixa carpeta i obriu-la amb el GIMP. Obriu-la i observeu les seves propietats amb el menú Imatge / Propietats de la imatge. |
| |
|
| |
|
| |
|
| |
|
| |
|
| |
Amb el menú Fitxer / Anomena i desa, deseu la imatge en format 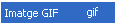 a la vostra carpeta de treball. a la vostra carpeta de treball. |
| |
Us apareixeran dues finestres d'informació
similars a les que podeu veure tot seguit. Accepteu els paràmetres que apareixen per
defecte. |
| |
|
| |
|
| |
|
| |
|
| |
|
|
Tanqueu la imatge flors.gif i torneu-la a obrir [1]. Aneu al menúImatge / Propietats de la imatge i constateu els canvis,
concretament, als paràmetres de la Mida en memòria. |
| |
Tanqueu la imatge flors.gif. Obriu novament flors.xcf, deseu la imatge en
format *.png (flors.png), i accepteu els paràmetres
que el GIMP us opfereix per defecte. Quant al nivell de compressió,
trieu un nivell 0. Contrasteu, amb el menú Imatge / Propietats de la imatge, que no hi ha diferències significatives
respecte a la imatge flors.xcf. |
| |
|
| |
|
| |
|
| |
Tanqueu
la imatge flors.png, obriu la imatge flors.xcf i
deseu-la com a flors2.png, amb un nivell de compressió entre
5 i 9. |
| |
Tanqueu
el GIMP i cerqueu al vostre ordinador les quatre imatges que heu desat: flors.xcf, flors.png, flors2.png i flors.gif. Comproveu que el pes més alt
correspon a la primera, el més baix a l'última i els pesos
intermitjos als dos fitxers *.png. |
| |
Els formats *.gif i *.png s'utilitzen, com el *.jpg, per comprimir imatges.
Són formats de compressió sense pèrdua que aconsegueixen
pesar menys reduint la profunditat de color dels píxels. El format *.gif és antic, molt adequat per a gràfics
amb poques gradacions de color. Amb el format *.png,
es poden obtenir qualitats altes, però també el pes del
fitxer sol ser força superior. El format *.png pot substituir,
a la pràctica, i depenent de la compressió que hi apliqueu,
els fitxers *.jpg i els *.gif. |
| |
|
| |
5. Profunditat
de color |
|
El formats *.gif i *.png aconsegueixen comprimir les imatges rebaixant
el nombre de colors, o sigui, rebaixant la profunditat de color [2],
o la quantitat d'informació sobre la imatge que es necessita a
cada píxel (o punt), expressada en bits. Quanta més profunditat
de color tingui una imatge, més informació sobre color haurà
de tenir; per tant, serà de més qualitat, però també
ocuparà més espai a la memòria i al disc. |
| |
Deseu la imatge flor.zip a la vostra carpeta de treball del disc dur. Descomprimiu-la a la mateixa carpeta i obriu-la amb el GIMP. Deseu-la en format flor.png, amb una compressió igual a 0. |
| |
|
| |
|
| |
|
| |
Obriu el menú Imatge / Mode i trieu l'opció Indexat. A la finestra
que us apareixerà, deixeu les opcions per defecte; procureu que
el valor del camp Nombre màxim de colors sigui 256. |
| |
|
| |
|
| |
|
| |
|
| |
|
| |
Comproveu, al menú Imatge / Propietats de la imatge, que el tipus de visualització
(profunditat de color de la imatge) s'ha reduït, mentre que la
presentació en pantalla de la imatge segueix admetent milions de
colors (24 bits). |
| |
|
| |
|
| |
|
| |
Torneu al menú Imatge / Mode i trieu l'opció RGB. La imatge torna
a poder acceptar matisos cromàtics de milions de colors. |
| |
Torneu al menú Imatge / Mode, trieu l'opció Indexat i, a la pantalla
que us apareix tot seguit, canvieu la profunditat de color a 4 colors.
Observeu els canvis en els matisos de color de la imatge i en els paràmetres
del menú Imatge / Propietats de la imatge. Deseu la imatge amb format flor2.png,
amb una compressió igual a 0. |
| |
|
| |
|
| |
|
| |
Feu diferents proves
amb diferents nombres de colors utilitzant, també, l'opció Escala de grisos, i deseu les diferents imatges sempre en format florx.png, sense compressió. Quan acabeu, tanqueu el
GIMP i cerqueu al vostre ordinador les imatges flor1.png, flor2.png...
Comproveu que, malgrat utilitzar la mateixa compressió (0) en totes
les imatges, el pes dels diferents fitxers varia en funció del
nombre de colors. |
| |
Una
imatge amb una profunditat de color de 24 bits no pressuposa que la imatge
contingui milions de colors, simplement pressuposa que pot contenir-los.
Habitualment, les imatges solen tenir entre unes desenes i uns pocs milers
de colors. Tanqueu les imatges i torneu a obrir flor.xcf. Aneu
al menú Colors / Informació / Anàlisi del cub de color. |
| |
|
| |
|
| |
|
| |
Observeu
les dades que fan referència al nombre de colors:  .
Tanqueu la imatge flor.xfc i feu aquesta comprovació a flor2.png: .
Tanqueu la imatge flor.xfc i feu aquesta comprovació a flor2.png:  . . |
| |
Per
últim, les imatges amb color indexat no poden reproduir totes les
gammes de color. Amb la imatge flor2.png oberta, seleccioneu l'eina
pinzell  ,
trieu el color vermell ,
trieu el color vermell  com a color de primer pla i un pinzell actiu una mica gruixut, i intenteu fer un guixot a la imatge de la flor. Comproveu
que el color del guixot no és vermell, sinó que és
un dels quatre colors de la imatge (el que s'acosta més al vermell).
Per fer el guixot vermell, prèviament haureu de canviar la profunditat
de color de la imatge a color RGB, amb el menú Imatge
/ Mode / RGB. com a color de primer pla i un pinzell actiu una mica gruixut, i intenteu fer un guixot a la imatge de la flor. Comproveu
que el color del guixot no és vermell, sinó que és
un dels quatre colors de la imatge (el que s'acosta més al vermell).
Per fer el guixot vermell, prèviament haureu de canviar la profunditat
de color de la imatge a color RGB, amb el menú Imatge
/ Mode / RGB. |
| |
|
| |
|
| |
|
| |
La profunditat
de color afecta tant la qualitat de la imatge (quanta més profunditat,
més qualitat), com al seu pes (com més colors, més
pes). Per regla general, cal utilitzar formats que acceptin milions
de colors per imatges del tipus fotografia, com el format *.jpg o *.png; i formats amb color indexat per imatges del tipus dibuix,
gràfic o icona, com el *.gif o el *.png, amb un
nombre baix de colors. |
| |
|
| |
6. Resolució
d'una imatge, resolució del monitor i resolució de la impressora |
|
La resolució
d'una imatge es correspon amb la quantitat de píxels que la descriuen.
Sol mesurar-se en píxels per polzada (ppp o ppi) [3],
i de la resolució depèn tant la qualitat de la representació
de la imatge en pantalla o per impressora, com el pes del fitxer o la
quantitat de memòria que necessita el fitxer d'imatge. |
|
Deseu les imatges silvestre.jpg i silvestre2.jpg a la vostra carpeta de treball del disc dur. Podeu comprovar que la diferència
en el pes dels dos fitxers: 725 i 55 KB, respectivament. Obriu-les amb
el GIMP i visualitzeu-les a escala  [4].
És la mateixa imatge, però amb dues resolucions diferents:
a 300 ppi i a 72 ppi. Si compareu les seves dades al menú Visualitza
/ Finestra d'informació, podreu constatar les diferències
quant a nombre de píxels, resolució i mida en memòria.
Per contra, observeu que la mida d'impressió i la profunditat de
color són les mateixes. [4].
És la mateixa imatge, però amb dues resolucions diferents:
a 300 ppi i a 72 ppi. Si compareu les seves dades al menú Visualitza
/ Finestra d'informació, podreu constatar les diferències
quant a nombre de píxels, resolució i mida en memòria.
Per contra, observeu que la mida d'impressió i la profunditat de
color són les mateixes. |
| |
|
| |
|
| |
|
| |
Observeu que la imatge
amb més resolució apareix més gran (4,16 vegades
més gran, la mateixa proporció que hi ha entre 300 i 72).
Això no és degut al fet que sigui més gran en realitat,
sinó al fet que la vostra pantalla només pot presentar 72
píxels per polzada, en lloc dels 300 que en realitat caldria representar.
El GIMP us presenta en pantalla tots els píxels que conté
la imatge. En no poder encabir més de 72 píxels per polzada,
ho soluciona fent la imatge més gran. |
| |
Proveu ara, a la
imatge silvestre.jpg, de rebaixar la resolució. Obriu el
menú Imatge / Mida d'impressió. |
| |
|
| |
|
| |
|
| |
Baixeu la resolució
amb els botons  i amb
la icona i amb
la icona  restringeix la
proporció d'aspecte activa. Observeu que, a mesura que disminueix
la resolució, augmenten proporcionalment l'amplada i l'alçada
de la imatge. El GIMP resitua els píxels sobrants (n'hi havia 300
per cada polzada) fent l'àrea de la imatge més gran. restringeix la
proporció d'aspecte activa. Observeu que, a mesura que disminueix
la resolució, augmenten proporcionalment l'amplada i l'alçada
de la imatge. El GIMP resitua els píxels sobrants (n'hi havia 300
per cada polzada) fent l'àrea de la imatge més gran. |
| |
|
| |
|
| |
|
| |
Configurant la resolució
del vostre monitor, podeu veure les imatges més o menys nítides,
i més o menys definides. Cada monitor sol tenir unes possibilitats
pròpies a l'hora de presentar la informació en pantalla,
que van des d'una configuració molt bàsica dels prmeres
monitors en color, ara ja obsoleta (640 x 480 píxels i 256 colors)
fins a configuracions on els píxels es concentren per donar qualitats
molt acceptables (1400 x 1050, 32 bits, per exemple). |
| |
La resolució
de les imatges afecta la seva qualitat, la seva presentació en
pantalla, la seva sortida per impressora, la memòria que es necessita
per treballar amb la imatge i el pes del fitxer. Si esteu treballant
sobre imatges que tenen com a destí un document electrònic,
amb una resolució de 72 ppi n'hi haurà suficient, ja que
els monitors convencionals rarament poden millorar els resultats per
damunt d'aquesta resolució. Si, en canvi, necessiteu imprimir-les,
és convenient ajustar la resolució a les possibilitats
de la impressora, ja des del moment de creació de la imatge digital
(amb un escàner, una càmera digital...). |
| |
|
| |
7. Dimensions
de les imatges |
| |
Per últim,
podeu reduir el pes d'una imatge reduint-ne les dimensions (alçada
i/o amplada). Deseu la imatge lila.zip a la vostra carpeta de treball del disc dur. Descomprimiu-la a la mateixa carpeta i obriu-la amb el GIMP i fixeu-vos en els paràmetres Dimensions del píxel i Mida en memòria al menú Imatge/ Propietats de la imatge |
| |
|
| |
|
| |
|
| |
Reduïu
les dimensions de la imatge amb el menú Imatge / Escala la imatge.
Escaleu-la a unes dimensions de 100 x 75 píxels. |
| |
|
| |
|
| |
|
| |
Deseu
la imatge nova com a lila2.xcf. Observeu els canvis al menú Imatge / Propietats de la imatge. Sortiu
del GIMP i compareu el pes dels dos fitxers. Observeu que el pes del segon
és unes 16 vegades més petit que el de la imatge original,
la qual cosa es correspon amb el canvi de dimensions de manera proporcional
(4 vegades més petita d'amplada per 4 vegades més petita
d'alçada). |
| |
El pes d'una imatge
és proporcional a les seves dimensions: augmentant les dimensions
d'una imatge, augmenta proporcionalment el pes, i disminuint-les, el
pes de la imatge disminueix proporcionalment. |
| |
En general, doncs,
el pes d'una imatge depèn de les seves dimensions, de la resolució,
de la profunditat de color i del format de la imatge. Cal trobar l'equilibri
entre el resultat que voleu obtenir i el pes de la imatge resultant
evitant resolucions excessives, imatges massa grans, formats inadequats
o profunditats de color innecessàries, sobretot si les imatges
que treballeu han de formar part de documents que compartireu més
endavant (a través d'una pàgina web, d'un correu electrònic...). |
| |
|
| |
Aclariments |
|
Sempre que vulgueu
veure la qualitat resultant després d'un canvi de format, heu de
tancar la imatge i tornar-la a carregar. Per tornar-la a carregar, el
més ràpid és utilitzar el menú Fitxer /
Fitxers recents. |
| |
|
| |
|
|
La profunditat de
color és el nombre de bits utilitzats per representar el color
de cada píxel. Una profunditat de color n equival a una
quantitat 2 elevat a n de colors. Així doncs, una profunditat
de color de 16 bits equivaldrà a 2 elevat a 16 colors: 65.566 colors
possibles. |
| |
La profunditat de
color en el tractament d'imatges oscil·la entre 1 i 32 bits sent
els valors més usuals: 8 bits (256 colors), 16 bits (milers de
colors) i 24 bits (milions de colors, o color real, o color RGB). |
| |
RGB prové
de les sigles Red Green Blue: són els tres colors primaris a partir
dels quals es poden fer tots els altres. El color RGB té una profunditat
de color de 24 bits: 8 bits (o 256 variacions possibles de color) per
cadascun d'aquests tres colors primaris. Hi ha més de 16 milions
de combinacions possibles entre els tres colors (256 x 256 x 256, o bé 2 elevat a 24). L'ull humà no és capaç de discriminar
entre tants colors, de manera que amb una profunditat de 24 bits n'hi
ha més que suficient per representar tots els colors possibles
d'una imatge. Les imatges de 32 bits no contenen més informació
sobre nombre de colors que les de 24 bits; aquesta informació addicional
s'utilitza per trasparències de bits. |
| |
|
|
Per
exemple, si una imatge té una resolució de 72 ppi (que
és la resolució estàndard de les imatges que es
presenten per pantalla, tipus imatges que acompanyen documents d'Internet),
significa que, en una polzada quadrada, hi ha 5.184 píxels (72
x 72). Expressat en centímetres, uns 800 píxels per centímetre
quadrat. Si la mateixa imatge tingués una resolució de
600 ppi (una resolució apta per fer-ne una impressió en
qualitat estàndard), en una polzada hi hauria 360.000 píxels
(uns 6.670 píxels per centímetre quadrat). Aquesta necessitat
de més o menys píxels influeix molt sobre el pes del fitxer. |
| |
|
|
El
GIMP no pot modificar dues imatges simultàniament. Quan tingueu
dues o més imatges obertes amb el programa, només una
pot estar activa. Les imatges s'activen fent clic a damunt amb el ratolí.
Sabreu que una imatge és l'activa perquè té el
color característic de l'aplicació activa de l'entorn
operatiu a la barra d'estat (superior). En l'exemple, la imatge activa
és lila2.xcf. |
| |
|
| |
|
| |
|
| |
|
 |
| |
|
| |
|