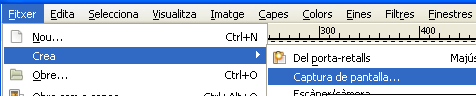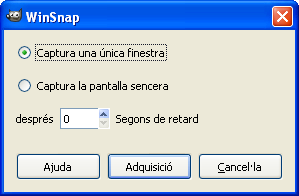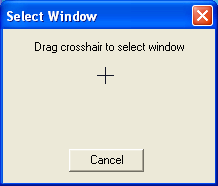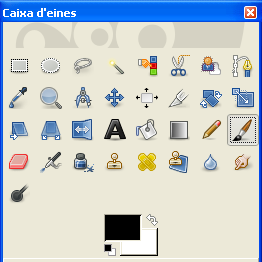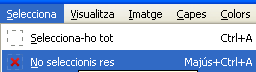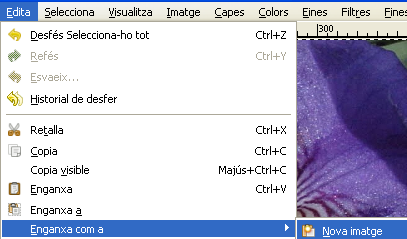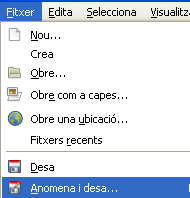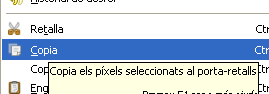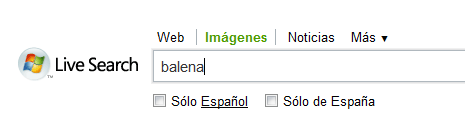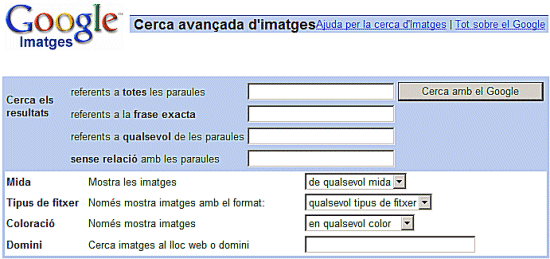| |
L'objectiu
d'aquesta pràctica és conéixer les captures de pantalla,
internet i CD Clip Arts i conèixer els procediments bàsics per incorporar
imatges d'aquestes fonts als vostres documents. |
| |
|
| |
La
captura de pantalla i la recerca d'imatges per Internet |
| |
Les captures
de pantalla |
| |
Deseu la imatge gat.jpg a la vostra carpeta de treball del
disc dur. Obriu-la amb el GIMP. Polseu la tecla Impr Pant (impressió de pantalla). Aneu al menú Fitxer / Adquireix
/ Del porta-retalls. Heu creat una imatge nova que podeu manipular
com qualsevol altra imatge amb el GIMP, i que correspon a la informació
que teníeu a la pantalla de l'ordinador quan heu premut la tecla Impr Pant. |
| |
|
| |
|
| |
|
| |
Comproveu
que la imatge que heu creat correspon exactament a la pantalla. Si s'escau,
poseu l'escala de la imatge a  .
Podeu desar-la a la vostra carpeta de treball en format *.gif o *.png. .
Podeu desar-la a la vostra carpeta de treball en format *.gif o *.png. |
| |
Tanqueu  la imatge que acabeu de crear i cliqueu damunt la imatge gat.jpg.
Polseu simultàniament les tecles Alt i Impr Pant.
Aneu al menú Fitxer / Crea / Del porta-retalls. la imatge que acabeu de crear i cliqueu damunt la imatge gat.jpg.
Polseu simultàniament les tecles Alt i Impr Pant.
Aneu al menú Fitxer / Crea / Del porta-retalls. |
| |
|
| |
|
| |
|
| |
Heu
creat una imatge nova amb la diferència que ara no conté
tota la pantalla de l'ordinador, sinó només la finestra
activa en el moment de prémer les tecles Alt i Impr
Pant. |
| |
Tanqueu
les imatges gat.jpg i la captura de pantalla que heu fet. Obriu
la imatge silvestre.jpg que havíeu
utilitzat en la pràctica anterior. Polseu simultàniament
les tecles Alt i Impr Pant per capturar-la. Quan la
tingueu, mireu la diferència en el valor de resolució entre
les imatges silvestre.jpg i la captura de pantalla: mentre la primera
té una resolució de 300 ppi, la segona té una resolució
de 72 ppi. Totes les captures de pantalla tenen aquesta resolució,
independentment de la imatge que captureu. |
| |
També
podeu fer les captures de pantalla a través del GIMP. Obriu el
menú Fitxer / Adquireix / Captura de pantalla. |
| |
|
| |
|
| |
|
| |
Amb
l'opció Captura la pantalla sencera, i assignant un temps
d'espera, el GIMP us crearà una imatge de tota la pantalla de l'ordinador. |
| |
|
| |
|
| |
|
| |
Si opteu
per capturar una única finestra, haureu d'arrossegar la creueta
fins a la finestra que vulgueu capturar. Aquest procediment equival a Alt i Impr Pant. |
| |
|
| |
|
| |
|
| |
Les
captures de pantalla es poden integrar en qualsevol aplicació que
pugui utilitzar imatge. Tanqueu totes les imatges que hàgiu obert
amb el GIMP. Obriu, amb el vostre navegador, el portal XTEC (http://www.xtec.net).
Captureu la imatge de tot el portal amb qualsevol de les quatre maneres
exposades, i creeu la imatge nova amb el GIMP. |
| |
|
| |
|
| |
|
| |
Imagineu
que us interessa una part de la imatge que acabeu de capturar, no tota.
Cliqueu a l'eina Selecciona regions rectangulars i seleccioneu,
a la captura de pantalla que heu fet, una àrea rectangular o quadrada
determinada (per seleccionar una àrea quadrada, premeu la tecla
de majúscules al mateix temps que seleccioneu l'àrea). Si
voleu rectificar la selecció, podeu clicar fora de l'àrea
seleccionada o treure la selecció amb el menú Selecciona / Res i tornar-hi. |
| |
|
| |
|
| |
|
| |
Quan
tingueu la selecció feta, copieu-la al porta-retalls amb el menú Edita / Copia, i feu-ne
una imatge nova amb el menú Edita / Enganxa com a nou. |
| |
|
| |
|
| |
|
| |
|
| |
|
| |
Heu
creat una imatge nova que correspon a una àrea concreta d'una captura
de pantalla. Adoneu-vos que, amb aquest procediment, podeu obtenir fàcilment
imatges de qualsevol procediment que tingueu a la pantalla de l'ordinador. |
| |
|
| |
Internet,
font inesgotable d'imatges |
| |
Internet
és el banc d'imatges més gran en expansió contínua
expansió i en evolució constant. Però per les característiques
pròpies de la xarxa, les limitacions quant a rapidesa i flux de
dades per les línies, i les característiques dels navegadors,
a les pàgines web trobareu sobretot imatges amb unes característiques
específiques: no gaire grans, amb poca resolució i comprimides
en format *.gif, *. jpg, *.png o *.swf, perquè
són els formats amb què treballen tots els navegadors i
perquè, pel seu pes, ocupen poc espai i no triguen gaire a carregar-se. |
| |
Obtenir
imatges a Internet és ben senzill: en el paràgraf anterior,
s'ha descrit el procediment de captura de pantalla, però n'hi ha
dos més: obriu el vostre navegador i connecteu-vos a http://www.edu3.cat.
Feu clic amb el botó dret del ratolí damunt el logotip
i obrireu un menú on haureu de seleccionar l'opció Anomena
i desa la imatge (o bé qualsevol altra opció equivalent,
depenent del navegador que utilitzeu) i trieu el nom (l'original per defecte)
i la carpeta on la voleu desar (compte, no canvieu l'extensió original
del fitxer). Deseu-la a la vostra carpeta de treball. |
| |
|
| |
|
| |
|
| |
Obriu la imatge
que acabeu de descarregar amb el GIMP. |
| |
|
| |
|
| |
|
| |
Comproveu que la
imatge del vostre disc i la imatge d'Internet són idèntiques. La diferència
entre les captures de pantalla i les descàrregues de fitxers està
en el fet que, desant les imatges d'aquesta manera, conserven totes les
seves característiques originals (pes del fitxer, dimensions, resolució,
profunditat de color, compressió i tipus de fitxer). |
| |
Encara teniu una
altra opció, si el vostre navegador us la permet: cliqueu damunt
la imatge del logotip amb el botó dret del ratolí i cerqueu
l'opció Copia (o bé qualsevol altra opció
equivalent, depenent del navegador que utilitzeu). |
| |
|
| |
|
| |
|
| |
Tot seguit, al GIMP,
obriu el menú Fitxer / Crea / Del porta-retalls. |
| |
|
| |
|
| |
|
| |
Si necessiteu
una determinada imatge, a Internet és molt probable que la trobeu.
Podeu utilitzar un cercador, o bé visitar una de les nombroses
pàgines especialitzades a oferir imatges als usuaris. |
| |
Hi ha molts cercadors
amb motors de recerca d'imatges, molts dels quals es poden configurar
perquè apliquin filtres: color, blanc i negre, *.gif, *.jpg, *.bmp... En tot cas, és convenient cercar en
més d'un idioma (preferiblement anglès) i a tota la xarxa
(sense limitar-se a una zona geogràfica concreta). A l'exemple
es mostra una cerca amb els motors Google, i Live Search d''imatges
de balenes. |
| |
|
| |
|
| |
|
| |
|
| |
|
| |
Podeu fer cerques
d'altres imatges. Comproveu que els resultats oferts són, a vegades, desconcertants,
i que sovint ofereixen continguts inadequats. Per minimitzar aquest risc,
podeu utilitzar gestors de continguts o activar filtres de protecció
al cercador mateix (si en disposa). |
| |
En alguns casos,
podeu utilitzar, també, motors de cerca de pàgines (en lloc
d'imatges) per limitar la cerca o per capturar imatges d'esdeveniments,
llocs... poc coneguts. El cercador Google (amb la possibilitat d'interfície en català) és una
bona eina (com moltes altres). |
| |
|
| |
|
| |
|
| |
El que importa
no és la quantitat d'imatges trobades, sinó la capacitat
dels cercadors d'aplicar filtres per fer cerques per diferents criteris
que desestimin a priori imatges que no interessen. |
| |
|
| |
|
| |
|
| |
Hi ha nombroses
pàgines web que s'han especialitzat a oferir imatges als visitants:
són freqüents les pàgines d'icones per categories,
de GIF animats, d'imatges esportives... |
| |
Com a exemples,
navegueu per les galeries en línia Microsoft
Design Gallery o 321clipart. |
| |
Deseu una imatge
de cadascuna d'aquestes pàgines a la vostra carpeta de treball. En el primer cas, activant l'opció Galería de imágenes,
trobareu imatges vectorials. |
| |
|
| |
|
| |
|
| |
A la xarxa podeu
trobar també imatges especials, com ara panoràmiques que
necessiten els plug-in dels programes amb què estan elaborades.
Aquests solen instal·lar-se amb els navegadors. |
| |
Per últim,
podeu adquirir un dels nombrosos CD d'imatges o Clip Art (generals, d'icones,
temàtics...) que hi ha al mercat, amb milers d'imatges i amb una
interfície concreta per incorporar-les als vostres documents. |
| |
|
| |
|
 |
| |
|
| |
|