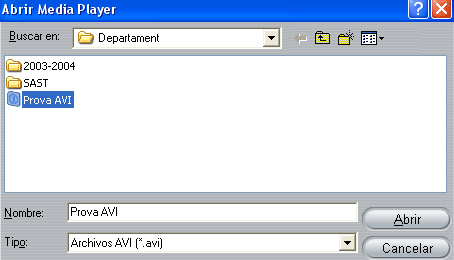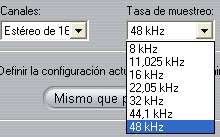| |
Observeu, abans de començar el procés, tota la informació
que hi ha en el Diskometer.
 |
-
Primer de tot, observeu el pes estimat
del clip que voleu crear, i comproveu si teniu espai suficient
en la unitat del disc dur.
-
Després, comproveu les configuracions
de vídeo i àudio.
|
Però, com que les possibilitats d’exportació en
què ens podem trobar són moltes, profunditzem en les diferents opcions
de configuració d’aquest tipus d’arxiu.
-
A Configuración de vídeo, assegureu-vos
que teniu activat Incluir vídeo en archivo AVI.
-
Si no ho està, la pel·lícula
creada no inclou la imatge.
-
És una opció que
cal tenir present si només us interessa exportar
l’àudio.
-
On diu Compresión, heu
de triar un codificador de vídeo.
-
Consulteu la tercera pràctica del
primer mòdul per recordar la informació referent als compressors.
-
En el moment de triar un compressor,
heu de tenir molt en compte que la plataforma de l’ordinador
on vagi destinada la pel·lícula disposi també
del mateix codificador.
-
En aquests casos, és
aconsellable recórrer als més usuals, els
que tenen un caràcter més universal, com ara
Cinepak Codec de Radius o Indeo Video 5.06, per exemple.
-
Si activeu dins Configuración
de vídeo, l'opció Listar todos los codecs,
us apareixeran tots els que teniu instal·lats dins el vostre
ordinador. Feu-ne la prova.
-
Una vegada heu seleccionat un codificador,
en aquest cas Cinepak Codec de Radius, observeu com s'activen
els diferents espais que hi ha dins la finestra. A partir d'aquí,
podeu configurar la vostra pel·lícula AVI d'acord
amb l'ús que en vulgueu fer.
-
A Fotogrames per segon, per defecte
ja ve 25. És l’estàndard recomanable per al sistema
PAL.
-
-
Si la destinació de la pel·lícula
fos els EUA, el Canadà, el Japó o països
de la seva àrea d'influència, per veure-ho
en un televisor que utilitza el sistema NTSC.
-
En aquest cas, s'hauria de triar
30 i consegüentment canviar també els
valors corresponents al format, tant pel que fa
a l'Amplada com a l'Altura, 640 i
480, respectivament.
-
Si la pel·lícula
s'ha d'exportar per Internet i l'emissor i/o receptor
disposen de tecnologia bàsica, un mòdem
de 56 Kbit, per exemple.
-
En aquest cas,
es recomana baixar els fotogrames per segon (fps)
al voltant dels 15, amb una amplada de 160 i 120 d'altura,
i tenir molt present la consegüent pèrdua
de qualitat.
-
Si la destinació
final ha de ser un ordinador i s'ha de transportar en
un CD, ho podeu deixar a 25 fps i seleccionar un format
de 320 x 240.
-
Pel que fa a la Qualitat,
per defecte Cinepak Codec de Radius ja marca el 100 %,
i no en permet la manipulació. Si en trieu un altre, per
exemple Indeo video 5.06, podeu variar el percentatge.
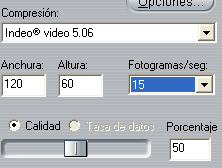
Amb l'escena que heu triat anteriorment, feu una
prova: seleccioneu Indeo vídeo 5.06, una amplada de
120, una altura de 60, 15 fps i una qualitat del 50 %.
-
Feu clic en Aceptar i després,
dins la pantalla Hacer vídeo, sobre  . .
-
En aparèixer la pantalla següent,
observeu com per defecte el Tipus d'arxiu escollit ja és
AVI. Escriviu un Nom per a la pel·lícula i
seleccioneu una carpeta del vostre disc dur on la voleu Desar.
-
Feu clic a Aceptar i comproveu com  canvia
per canvia
per  ,
mentre efectua el procés de visualització realista. ,
mentre efectua el procés de visualització realista.
-
Seguiu-ne l'evolució mirant en el
reproductor.
-
Una vegada hagi acabat el procés, per
veure'n el resultat, feu clic a la carpeta situada en el marge inferior
esquerre del Diskometer,  ,
on trobareu la pel·lícula guardada amb el nom que li
heu donat. ,
on trobareu la pel·lícula guardada amb el nom que li
heu donat.
-
Seleccioneu-la i feu clic a Abrir
o bé directament sobre l'arxiu fent un doble clic. Automàticament,
apareix dins un reproductor; com podeu comprovar, el format és
molt petit, 120 x 60.
Si trieu el codificador Cinepak Codec de Radius i
feu clic sobre  ,
podeu aplicar l'efecte de blanc i negre a l'escena. ,
podeu aplicar l'efecte de blanc i negre a l'escena.
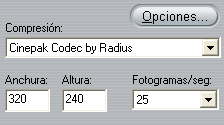
-
Sols cal que activeu l'opció
Compress to Black & White i feu clic a OK quan
us aparegui la pantalla següent:
Un cop acabat el procés de visualització realista,
feu clic sobre  i obriu l'arxiu creat per comprovar-ne el resultat.
i obriu l'arxiu creat per comprovar-ne el resultat.
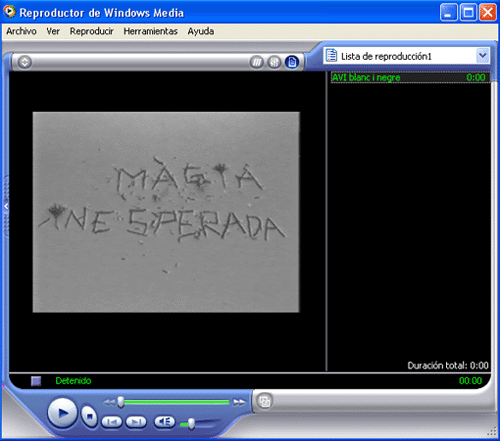
|
| |
Un cop acabat el procés de configuració
de vídeo, feu el mateix amb l'àudio.
-
Aneu a Configuración
de audio, i activeu Incluir audio en archivo AVI, si
no ho està.
-
Si teniu curiositat per veure'n
d’altres, activeu Listar todos los codecs i feu clic a
la pestanya que hi ha a la dreta de la barra, on diu Tipo.
-
A Canales i Tasa de muestreo
podeu experimentar diferents combinacions, però recordeu
després de deixar-ho tal com us ho havíeu trobat: Estéreo
de 16 i 48 KHz (o 44,1 KHz), respectivament, són
uns valors que garanteixen una bona qualitat de so.
Per comprovar el resultat, seguiu els mateixos passos
que a l'apartat "Configurar i crear vídeo amb arxiu AVI".
|
| |
Recordeu que la mida per veure amb un mínim
de bones condicions una pel·lícula en pantalla d’ordinador
és 320 d’amplada per 240 d’altura. De tota manera, és aconsellable
que practiqueu una mica per verificar
la qualitat de la imatge i del so, combinant diferents codificadors,
percentatges, número de fotogrames per segon, taxa de mostratge
i canals d'àudio, i canviant les mides dels fotogrames: 200
x 400, 300 x 100, 100 x 80, etc.
|