| Mòdul 5 | Fem vídeo amb l'ordinador |
|
||||||||||||||||
| |
||||||||||||||||
| Pràctica | |
Exercicis |
||||||||||||||
| L’objectiu d’aquesta pràctica és conèixer el procés que s’ha de seguir per exportar una pel·lícula en extensió MPEG.
|
|||||||
| Desenvolupament de la pràctica | |||||||
| Configurar vídeo i àudio com a arxiu MPEG | |||||||
| Qualsevol pel·lícula
en format d’arxiu MPEG es pot visualitzar en totes les plataformes PC
que treballin amb el sisema operatiu Windows a partir de la versió
95.
Els arxius MPEG són més petits que els arxius AVI i, segons les opcions AVI que s'utilitzin, pot ser de major qualitat. Obriu l'Studio i localitzeu en el DVD Formació. Materials audiovisuals la carpeta materials/clips/video i seleccioneu el clip descadir.
Observeu la informació que hi ha en el Diskometer: el pes estimat del clip que voleu crear, si hi ha suficient espai en el disc dur, les configuracions de vídeo i d'àudio, etc. Si així ja us està bé, no hi ha cap necessitat de passar a l’apartat Configuración i podeu fer clic directament sobre Crear archivo MPEG per iniciar el processament de les dades i crear la pel·lícula. Però com que també en aquest apartat us trobareu amb diverses opcions, el primer que heu de fer és conèixer-les.
Vegeu-ne els trets més significatius i compareu les dades relacionades amb l'amplada i l'altura, la taxa de dades i els quilobits per segon (kbit/seg), la taxa de mostratge, etc. Per exportar per Internet de banda alta
|
|||||||
| |
Dins de Compresión hi ha la possibilitat de triar el codificador MPEG1 o MPEG2. El segon ofereix una resolució i qualitat molt més bones, fins a un màxim de 720 x 576, però és necessari tenir instal·lat a l'ordinador el reproductor MPEG2, com ja s'ha comentat anteriorment.
Si la vostra intenció és crear només un clip d’àudio, heu de desseleccionar Incluir vídeo i Incluir audio si és a la inversa. Ambdós, si voleu incloure imatge i so.
Pel que fa al format dels fotogrames, Anchura y altura, teniu l’oportunitat de triar els paràmetres que s’ajusten a les vostres necessitats. Si opteu per reduir molt, es guanya en la disminució de pes dels arxius, però no en qualitat. Cal trobar el punt d’equilibri. Tingueu present que la màxima resolució que permet l'MPEG1 és de 384 x 288.
La Tasa de dato de vídeo és també manipulable. Com més elevada, major qualitat en el producte. Sols presenta un inconvenient, que pesarà més, cosa que caldrà tenir en compte si la destinació és Internet i no disposeu de banda ampla.
Quant a l’apartat d’àudio, teniu dues opcions a la Tasa de muestreo, 44,1 i 48 KHz, i a la Tasa de dato, com en el cas del vídeo.
| |
| |
Premeu amb el ratolí sobre Crear archivo MPEG per iniciar el procés de visualització realista.
Apareix una nova finestra on heu d'escriure el nom que voleu donar a l'arxiu i triar la destinació per desar-lo si voleu que sigui diferent a la que ja ve per defecte: Els meus documents / Pinnacle Studio / My Projects.
| |
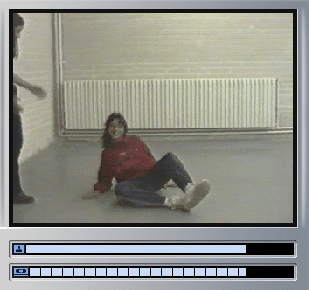
Quan hagi acabat, aneu a Abrir archivo per
reproduir-lo a través del Windows Media Player prement el botó ![]() que
hi ha a la part inferior esquerra del Diskometer.
que
hi ha a la part inferior esquerra del Diskometer.
|
|
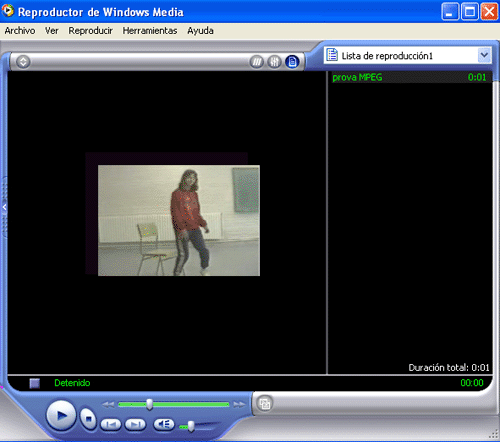
Per enviar l’arxiu MPEG per correu electrònic
i comprovar-ne el resultat, seleccioneu el botó d'enviar l'arxiu per
correu electrònic ![]() .
.
| |
Us sortirà la finestra següent, en la qual ja constarà el nom de l’arxiu i el pes.
Empleneu els espais Para, on haureu
d’escriure la vostra adreça electrònica, Asunto i el
text corresponent.
| |
Feu clic en Enviar,  .
Si teniu adequadament configurat l'Outlook Express o un altre programa
similar, connectarà automàticament amb la xarxa i enviarà
el missatge a la seva destinació.
.
Si teniu adequadament configurat l'Outlook Express o un altre programa
similar, connectarà automàticament amb la xarxa i enviarà
el missatge a la seva destinació.
Espereu una estoneta i comproveu la rebuda del missatge al correu electrònic.